SQLiteは、軽量のクロスプラットフォームリレーショナルデータベースエンジンです。効率性とさまざまなプログラミング言語との接続能力で広く知られています。 SQLiteはオープンソースライセンスでリリースされているため、無料で使用できます。このチュートリアルでは、Ubuntu20.04にSQLiteをインストールして使用する方法を示します。同じ手順が次のUbuntu22.04バージョンでも機能します。始めましょう。
OSを更新する
インストールを続行する前に、更新を実行して依存関係の問題を解決し、すべてのパッケージの最新バージョンを取得することを常にお勧めします。ターミナルを起動し、Ubuntu20.04を更新します。
$sudo apt update
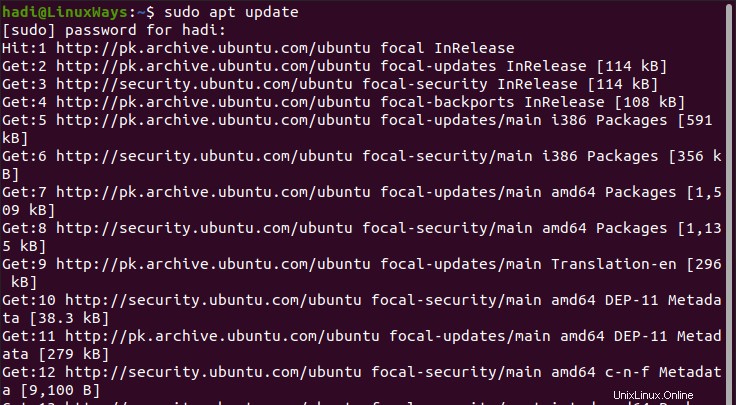
更新が完了するとすぐに、プロンプトがいつ戻るかがわかります。

SQLiteのインストール
次に、次の方法でSQLite3パッケージをインストールします。
$sudo apt install sqlite3
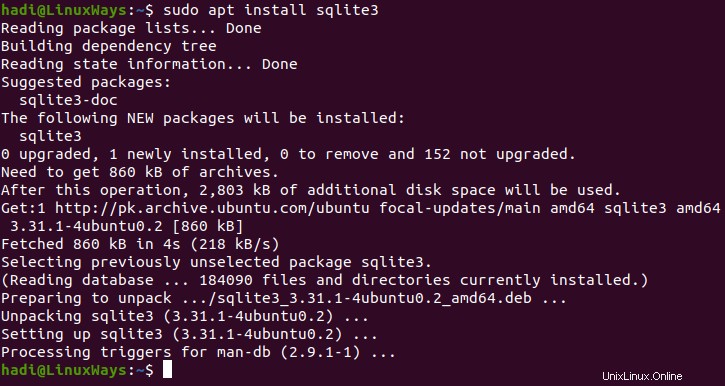
この出力を取得したら、これはインストールが正常に完了したことを意味します。
SQLiteブラウザのインストール
データベースエンジンがマシンにインストールされたので、それを操作するための管理ツールが必要です。このガイドでは、事実上のツール、つまりSQLiteブラウザをインストールします。先に進み、これをターミナルに入力してインストールを開始します:
$sudo apt install sqlitebrowser
インストール中に、端末は、インストール後に追加の58.5 MBのディスク容量を使用するかどうかを尋ねてきますが、続行しますか?十分なディスク容量がない場合は、このステップでインストールを中止してください。それ以外の場合は続行してください。
インターネット接続の速度によっては、このプロセスに時間がかかる場合があります。
プロンプトが表示されたら、インストールは完了です。
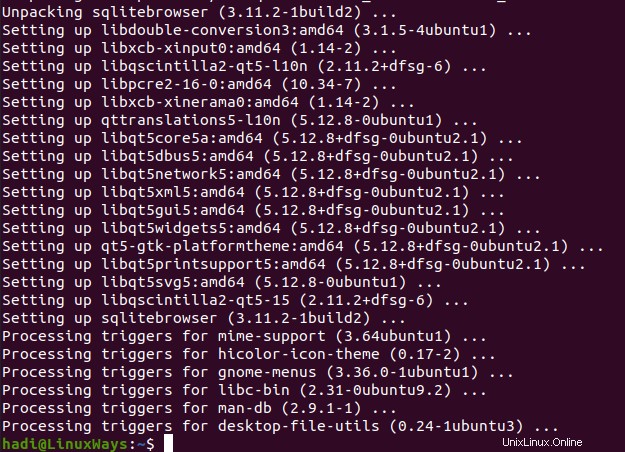
この出力で、インストールは完了です。これで、Ubuntu20.04マシンでSQLiteを使用する準備が整いました。
SQLiteブラウザの使用
これで、アプリケーションドロワーを開くと、そこにDBブラウザーが一覧表示されます
。
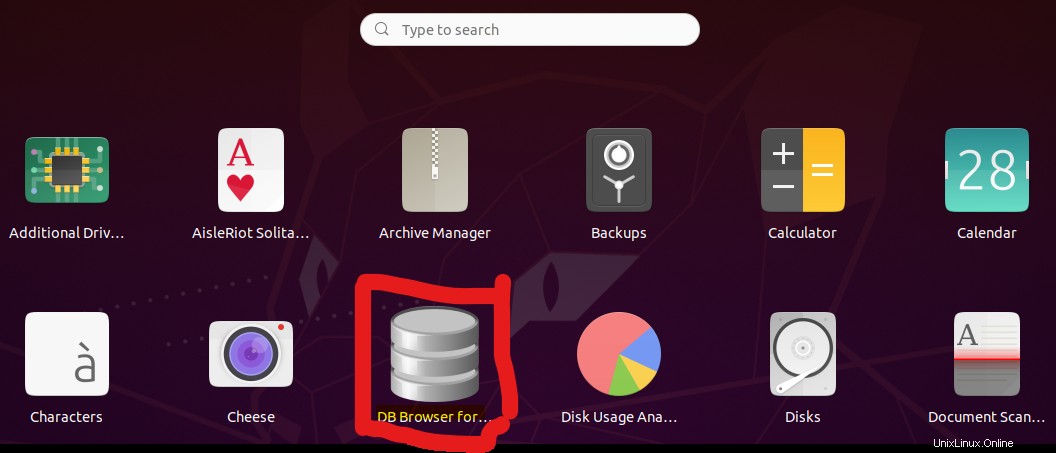
前面に表示されていない場合は、上の検索ボックスに「DBブラウザ」と入力するだけで表示されます。
アイコンをクリックすると、次のようなDBブラウザが開きます。
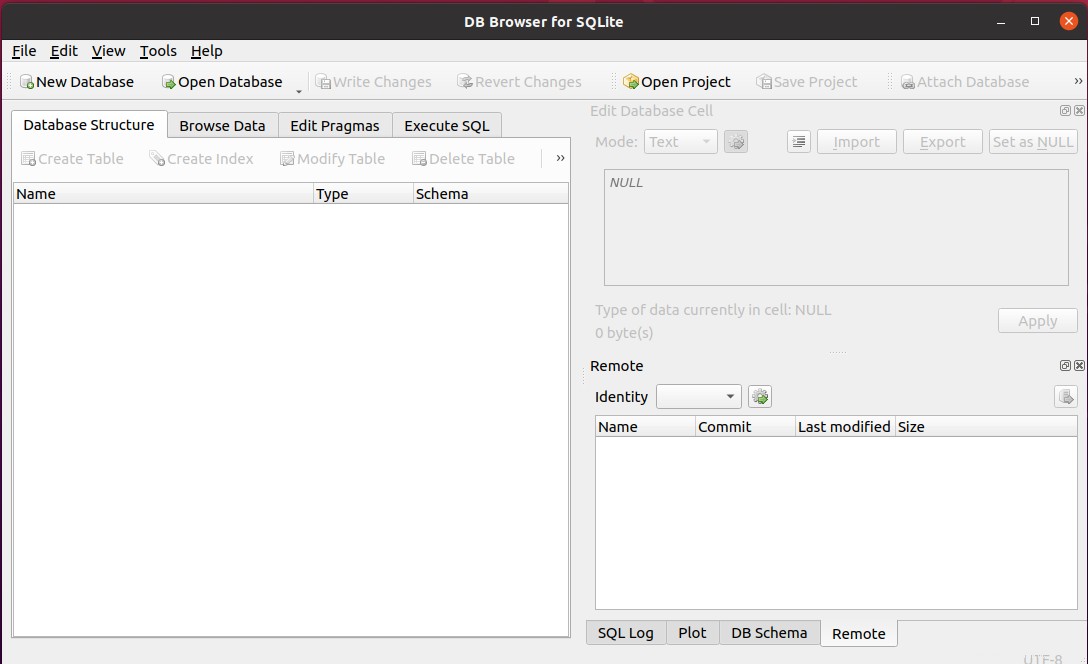
SQLiteでのテストデータベースの作成
GUIを使用すると、データベースとその中のテーブルを作成するための非常に直感的なプロセスになります。左上の「ファイル」のすぐ下にある「新しいデータベース」ボタンをクリックします。
データベースファイルの目的の場所について尋ねるダイアログが開きます。また、データベースファイルの一意の名前を選択するように求められます。
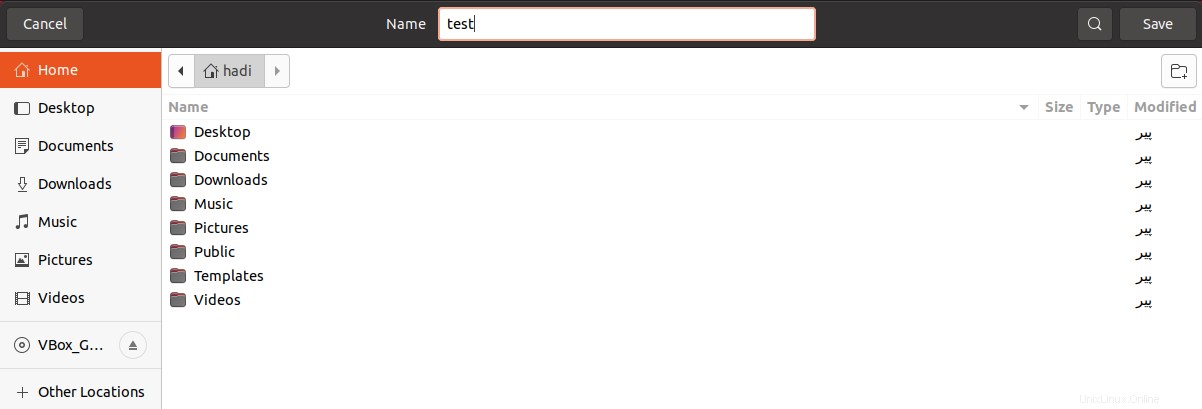 このチュートリアルでは、「テスト」という名前を付けましょう。そして、[保存]をクリックします。
このチュートリアルでは、「テスト」という名前を付けましょう。そして、[保存]をクリックします。
テーブルの作成
これで、データベーステーブルを定義するように求められます。 SQLまたはGUIの「フィールドの追加」オプションを使用して作成できます。
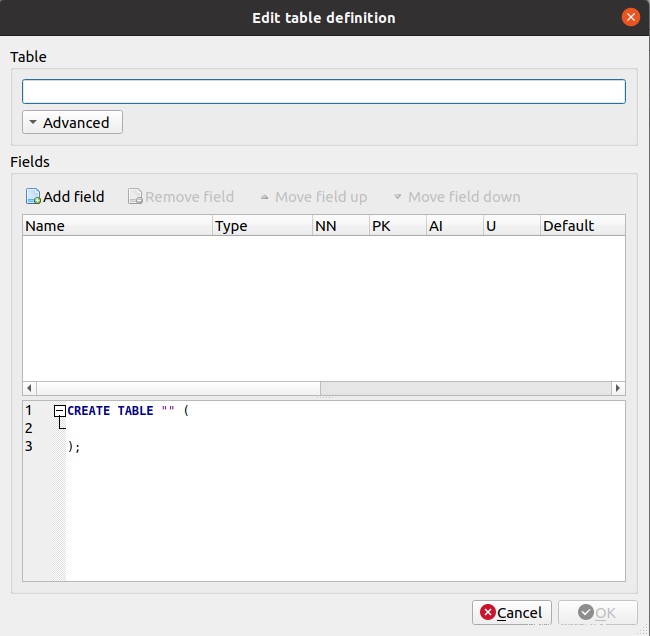
このトレーニングの目的のために、テーブルに「Students」という名前を付けましょう。ロール番号、名、姓、電話番号、住所などの学生の詳細を格納するテーブルを作成しましょう。テーブル定義とSQLは次のようになります。
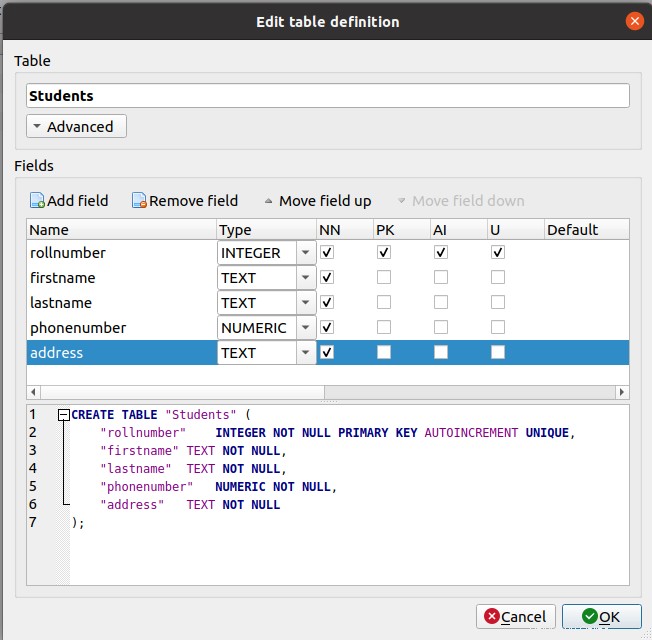
「OK」をクリックすると、テーブルが作成されます。また、ブラウザの[データベース構造]タブにも表示されます。

データの追加
GUIとSQLの両方を使用して、このテーブルにデータを追加できます。 GUIを介してそれを行う方法を見てみましょう。 「データの参照」をクリックし、「新規記録」ボタンを押します

現在、テーブルにはデータがないため、上のスクリーンショットのようなビューが表示されます。新しいレコードをクリックすると、「フィルター」行の下に行が挿入され、Excelスプレッドシートなどのデータを入力できるようになります。

SQliteでのデータのクエリ
テーブルにいくつかのデータがあるので、SQLクエリを記述して、使用可能なデータを確認しましょう。 [SQLの実行]タブのテキストボックスにクエリを記述できます。そこに移動して次のように入力すると、「学生」テーブルで利用可能なすべてのデータが表示されます。
Select * From Students
このクエリが実行しているのは、「Students」テーブルのすべてのデータを取得しているということです。これを入力して、強調表示されたボタンをクリックします。
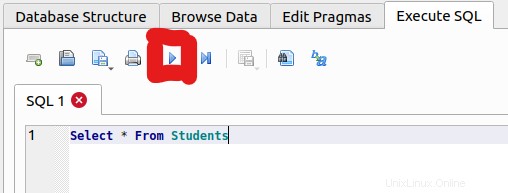
これにより、クエリが実行され、すべてのデータが返されます。
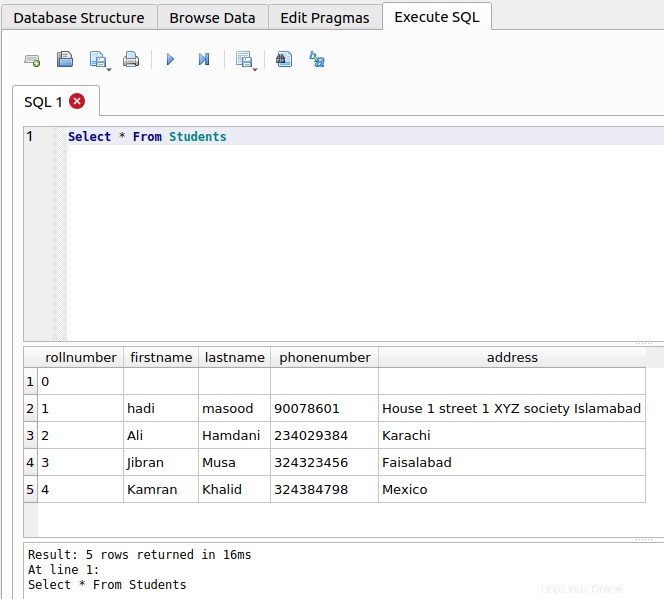
おめでとうございます。これで、Ubuntu 20.04マシンにSQLiteが正常にインストールされ、サンプルテーブルを使用してテストデータベースが作成され、データが入力され、クエリの方法がわかりました。プロジェクトでSQLiteを使用する準備が整いました。
SQLiteブラウザのアンインストール
何らかの理由でプロジェクトが終了し、マシンにSQLiteが不要になった場合は、簡単にアンインストールすることもできます。ターミナルを起動してこれを実行し、最初にSQLiteブラウザを削除します:
$sudo apt-get remove sqlitebrowser
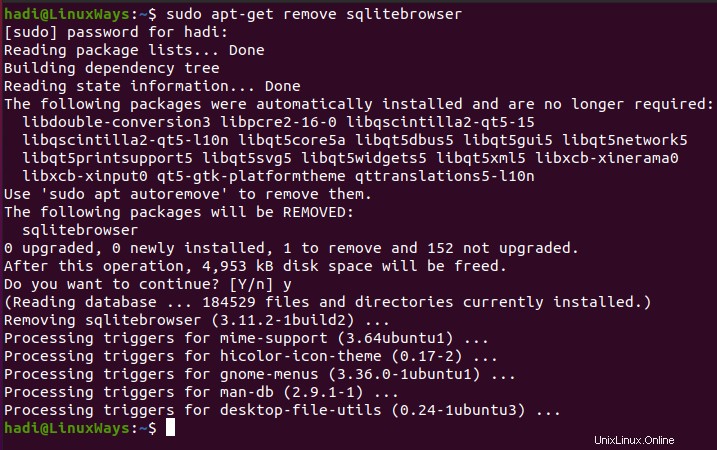
この出力により、ブラウザはアンインストールされました。
SQLiteのアンインストール
SQLiteデータベースアプリケーション自体をアンインストールするには、同様のコマンドを実行する必要があります:
$sudo apt-get remove sqlite3
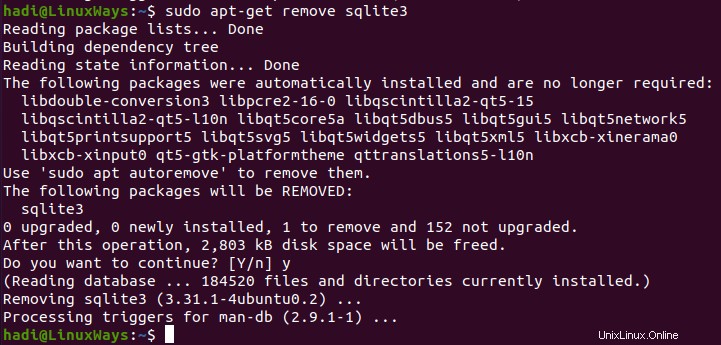
これで、SQLite、そのブラウザ、およびそのすべてのパッケージをマシンから削除しました。
結論
この投稿では、Ubuntu 20.04マシンにSQLiteデータベースを完全にインストール、使用、およびアンインストールするための詳細な手順と手順を説明しました。これらの手順の実行中に問題が発生した場合は、下にコメントをお寄せください。喜んでサポートさせていただきます。
Ubuntu20.04にMySQLをインストールして使用するための詳細な手順を探している場合。この投稿をチェックしてください:
[Ubuntu20.04で最新のMySQLをセットアップする方法]
他に質問や懸念がある場合は、以下の会話を開始してください。私はいつも手を差し伸べる人々に戻ろうとします。