Sqliteは軽量でありながら機能が豊富なデータベース管理システムであり、モバイルデバイスなどの組み込みシステムで広く使用されています。これは基本的に、構造化データを大きなテーブルに格納するために使用される相対的なデータベース管理システムです。このシリーズの他の主要なデータベース管理システムには、MicrosoftのSQL Server、MySQL、PostgreSQL、IBMのDB2、およびOracleDatabaseが含まれます。オープンソースであるため、SQLiteのソースコードは開発者の要件に応じて変更できます。また、商用プロジェクトと非商用プロジェクトの両方で無料で使用できます。
SQLiteは、個別のサーバープロセスを必要とせずに実行されます。 SQLiteの設定にサーバーは必要ないため、ファイルを開くのと同じようにSQLiteデータベースインスタンスを作成できます。保存されているファイルに直接アクセスできるCライブラリです。データベースシステム全体が単一のライブラリに含まれています。ホストプログラムに直接統合されています。 ACIDに完全に準拠しています。最小限のシステムリソースを使用します。
SQLiteブラウザーを使用すると、SQLiteデータベース内のファイルを直接操作できます。オープンソースです。 DBブラウザはSQLiteブラウザの一例です。データベースファイルの作成と編集に使用できます。 DBブラウザのビジュアルインターフェイスを使用すると、SQLコマンドを覚えておく必要はありません。この機能により、開発者だけでなく新規ユーザーにとっても柔軟性が高まります。
このガイドでは、Ubuntu20.04システムにSQLiteとSQLiteブラウザをインストールする方法を説明します。 SQLiteブラウザをインストールするには2つの方法があります。最初の方法では、Ubuntuのデフォルトリポジトリを使用します。 2番目の方法では、Snapの事前にパッケージ化されたアプリケーションを使用します。インストールプロセスに移りましょう。
- Linuxターミナルでコマンドを実行するための基本的な知識。
- 管理(「sudo」)アクセス権を持つユーザーアカウント。
- さまざまなファイルを取得するためのインターネットへのアクセス。
Ubuntu20.04公式リポジトリからのSQLiteのインストール
ステップ1.SQLiteのインストールに進む前に、次のコマンドでリポジトリリストを更新します。
sudo apt update
ステップ2.これで、次のコマンドを使用してSQLiteのインストールを続行できます:
sudo apt install sqlite3
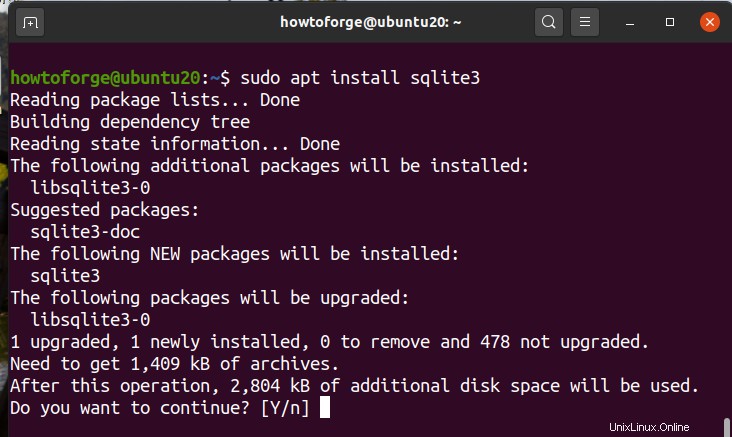
SQLiteがインストールされると、次の方法でインストールされたバージョンを確認できます。
sqlite --version
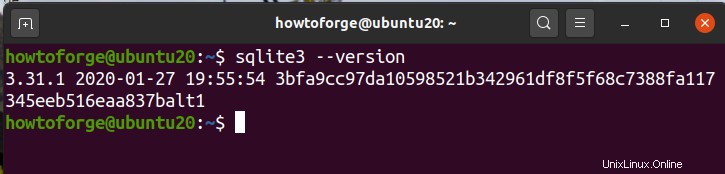
公式リポジトリからUbuntu20.04にSQLiteブラウザをインストールする
手順1.SQLiteブラウザをインストールするには、次のコマンドを使用します:
sudo apt install sqlitebrowser
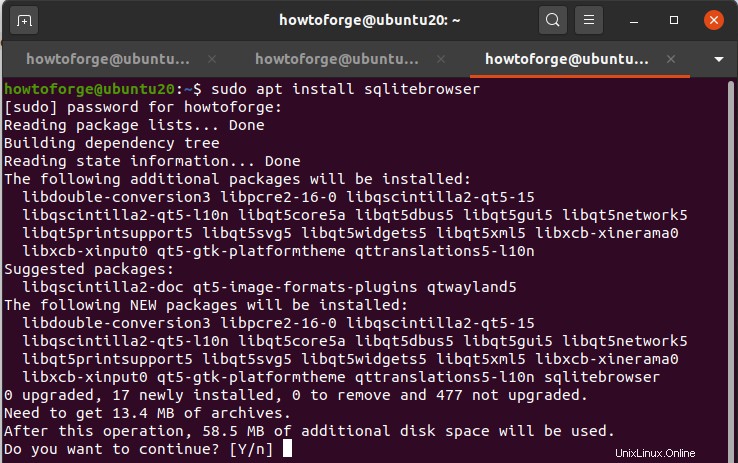
ステップ2.次を使用してコマンドラインからSQLiteブラウザを起動します:
$ sqlitebrowser
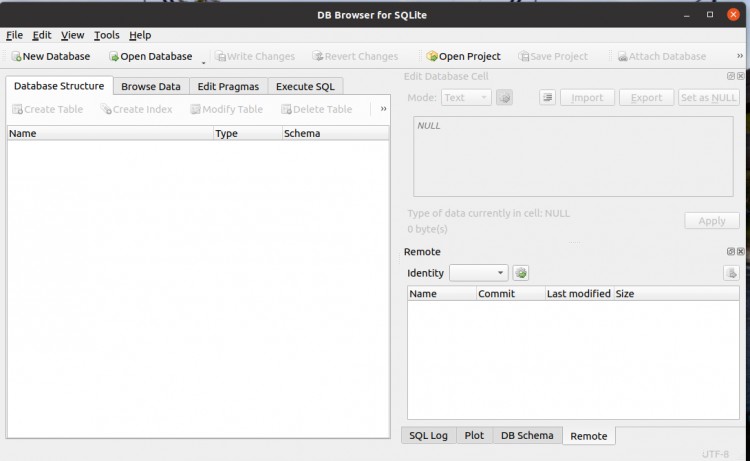
または、スタートメニューを使用して、次のようにSQLiteブラウザを検索します:
SnapストアからのSQLiteブラウザのインストール
ステップ1.Ubuntuシステム(> 16.04)には、Snapがプリインストールされています。 Ubuntuの最小インストールがある場合は、次のようにsnapdパッケージからSnapをインストールできます。
sudo apt install snapd
snapdがすでにインストールされている場合、新しいバージョンが利用可能であれば、上記のコマンドでアップグレードされます。
手順2.スナップのパスを更新するには、ログアウトして再度ログインするか、コンピューターを再起動します。
ステップ3.ステップ2の後、新しいターミナルを開き、SnapからSQLiteをインストールします:
sudo snap install sqlitebrowser

SQLiteブラウザまたはDBブラウザには、データベースとテーブルの作成、CSVファイルとの間のテーブルのインポートとエクスポート、SQLクエリの実行などのさまざまな操作のためのコントロールとウィザードがあります。
SQLiteコマンドラインインターフェイスの使用
SQLiteでデータベースを作成し、データを入力してみましょう。 「スペア」という名前のデータベースを作成するには、次のコマンドを実行します。
sqlite3 spare.db

ここで、「スペア」はデータベースの名前です。ターミナルプロンプトは次のようにSQLiteシェルに変わります:
sqlite>
sqlite3プロンプトで.helpコマンドを使用すると、すべてのSQLiteコマンドを一覧表示できます。
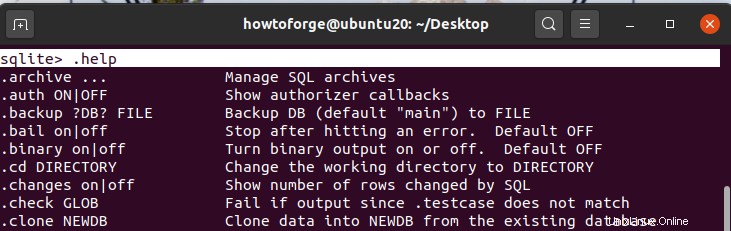
データを格納するためのテーブルを作成するには、createtableステートメントでその名前と列を指定する必要があります。テーブルを作成するための基本的な構文は次のとおりです。
CREATE TABLE [IF NOT EXISTS] [database_name].table_name( col_1 datatype PRIMARY KEY(one or more columns), col_2 datatype, col_3 datatype, ... ... ... );
上記の構文を使用して、「パーツ」という名前の以下のテーブルを作成しました。
CREATE TABLE parts ( part_id INTEGER PRIMARY KEY, part_name TEXT NOT NULL,brand_name TEXT NOT NULL UNIQUE );
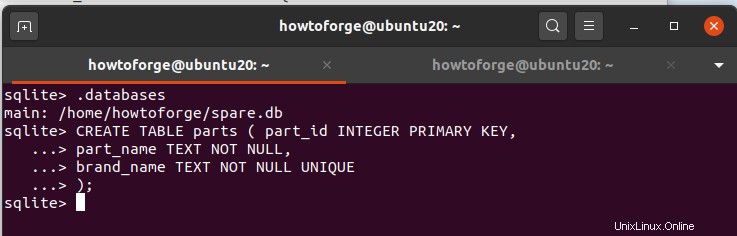
part_idフィールドは、パーツテーブルの主キーです。 UNIQUE制約は、テーブル内の一意のフィールドを指定するために使用されます。
このテーブルにデータを挿入するには、INSERTINTOステートメントが必要です。 INSERTクエリの構文は次のとおりです:
INSERT INTO TABLE_NAME (col_1, col_2, col_3,...col_N) VALUES (val_1, val_2, val_3,...val_N);
「パーツ」テーブルにいくつかのデータを挿入しましょう:
INSERT INTO parts (part_id,part_name,brand_name) VALUES (111, ‘screw’, ‘thunder’);
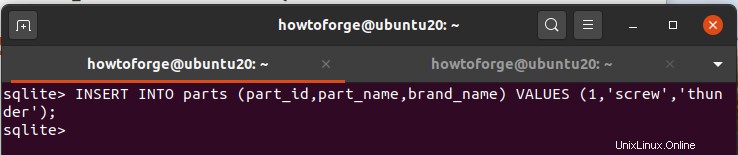
データが正しく挿入されているかどうかを確認するために、SELECTクエリを使用してデータを端末に表示します。 SELECTクエリの構文は次のとおりです。
SELECT col_1, col_2, . . . . col_N FROM table_name;
この場合、SELECTクエリは次のようになります。
SELECT part_id,part_name,brand_name from parts;

sqlite3プロンプトを終了する場合は、.quitコマンドを入力するだけです。
それで全部です。このガイドでは、Ubuntu20.04OSにSQLiteをインストールする方法を学びました。 SQLiteは軽量で高速なデータベースアプリケーションです。さまざまなデータベースを使用してモバイルアプリケーションを構築し、そのパフォーマンスをSQLiteと比較してみてください。