Blender 3Dは、プロのオープンソース3Dグラフィックスおよびアニメーションソフトウェアです。アニメーション、視覚効果、3Dモデリング、モーショングラフィックスなどの豊富な機能セットがあります。それは素晴らしい結果を生み出し、プロの映画製作に使用されます。複数の異なるプラットフォームで使用でき、約34の異なる言語をサポートします。このガイドでは、Ubuntu20.04にBlender3Dをインストールする方法を紹介します。同じ手順がMint20システムでも機能します。
Ubuntu20.04へのBlender3Dのインストール
Ubuntu20.04システムにBlender3Dをインストールするには、ここにリストされている手順を実行する必要があります:
ステップ1:Ubuntu20.04システムを更新する
Blender 3Dをインストールする前に、Ubuntu20.04システムを更新する必要があります。これは、次のコマンドで実行できます。
sudo apt-get update

Ubuntu 20.04システムで必要なすべてのパッケージが正常に更新されると、下の画像に表示されるメッセージが表示されます。
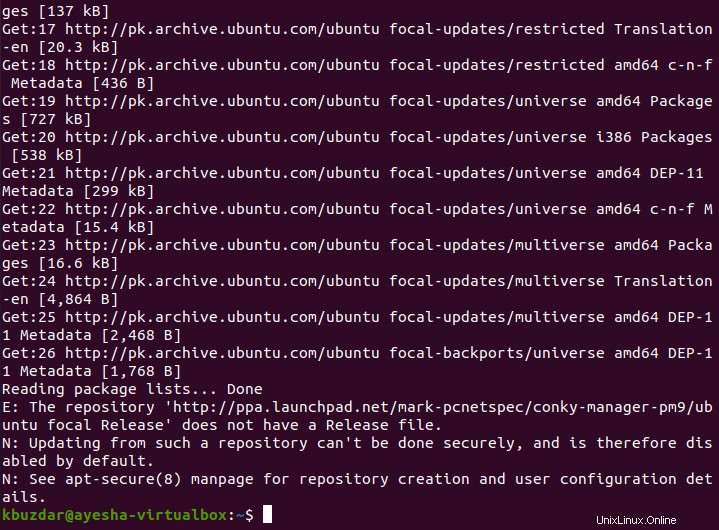
ステップ2:Ubuntu20.04システムにBlender3Dをインストールする
これで、次のコマンドを使用して、Ubuntu20.04システムにBlender3Dをインストールできます。
sudo apt install blender

このソフトウェアのインストール中に、「y」と入力し、下の画像で強調表示されているようにEnterキーを押すことにより、このアクションの確認を提供するように求められます。

最後に、Blender3Dとそのすべてのパッケージおよび依存関係がUbuntu20.04システムに正常にインストールされると、次の画像に示す確認メッセージが表示されます。

ステップ3:Ubuntu20.04システムにインストールされているBlender3Dのバージョンを確認する
以下に示すコマンドを実行することで、Ubuntu20.04システムにインストールされているBlender3Dのバージョンを確認できます。
blender --version

Ubuntu20.04システムにインストールされているBlender3Dのバージョンを次の画像に示します。

ステップ4:Ubuntu20.04システムでBlender3Dを起動する
Blender 3Dは、以下に示すコマンドを実行することにより、Ubuntu20.04ターミナルから簡単に起動できます。
blender

または、アクティビティ検索メニューでBlenderを探してから、次の画像で強調表示されているようにBlender検索結果をクリックすることもできます。
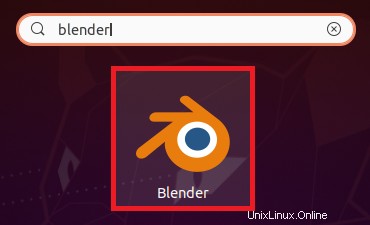
Ubuntu20.04システムでBlender3Dが正常に起動されると、画面は次のようになります。

Ubuntu20.04からBlender3Dを削除する方法:
Ubuntu20.04システムからBlender3Dを削除するには、まず、以下に示すコマンドを使用して、すべての構成ファイルとともにBlender3Dを削除します。
sudo apt-get purge blender
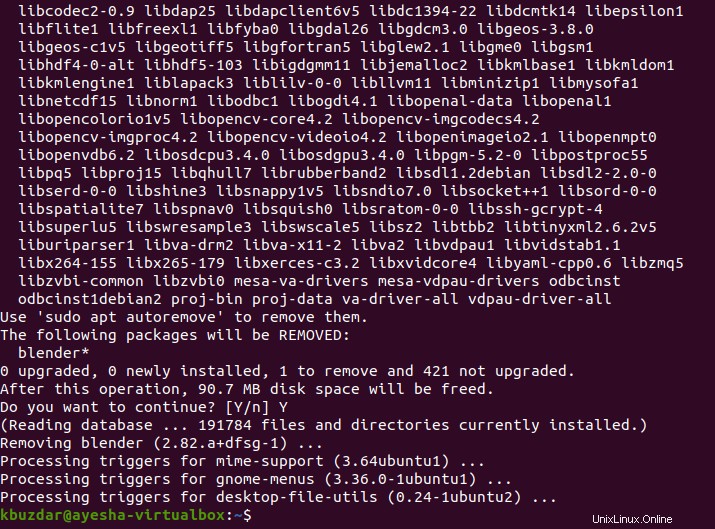
このコマンドがBlender3Dとその設定ファイルを正常に削除すると、Ubuntu20.04ターミナルに次のメッセージが表示されます。
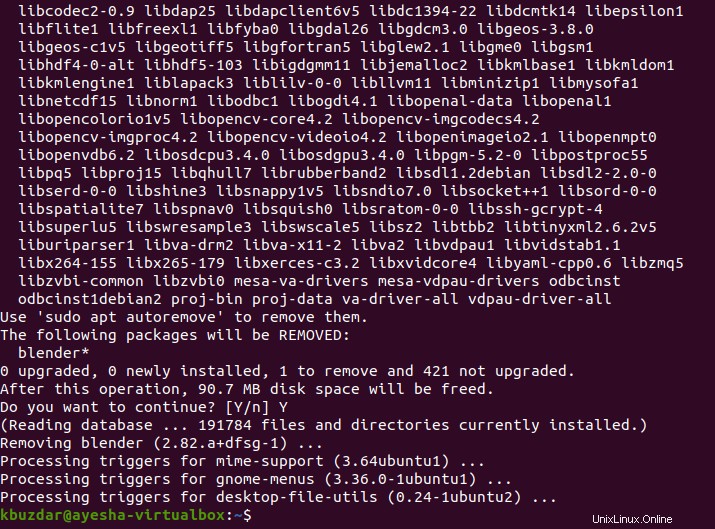
追加のステップとして、次のコマンドを実行することで、Blender3Dの削除後に現在使用されないすべてのパッケージと依存関係を削除することもできます。
sudo apt-get autoremove

このコマンドを正常に実行すると、Ubuntu20.04システムのスペースが大量に解放されます。
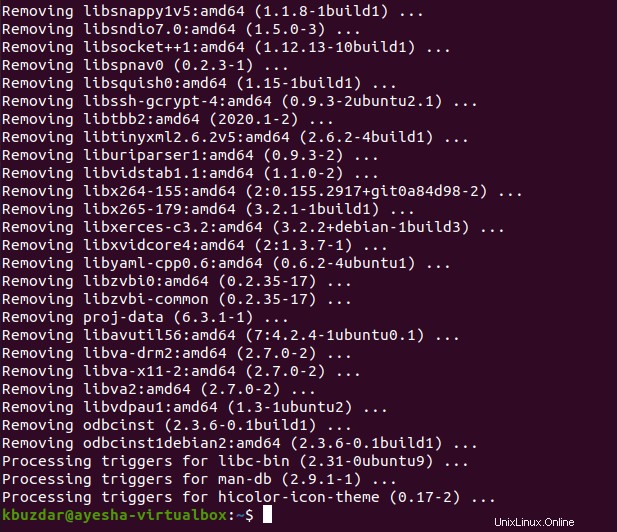
結論
この記事では、Blender3DをUbuntu20.04にインストールする手順と、ターミナルおよびUbuntu20.04GUIを介してBlender3Dを起動する方法を紹介しました。この用途の広いアプリケーションを起動したら、すばらしいグラフィックとアニメーションの作成を続けることができます。ただし、このソフトウェアの使用を終えたら、この記事の最後で共有した方法に従って、Ubuntu 20.04システムから簡単に削除できます(大量のスペースを占有するため)。
>