デフォルトでは、UbuntuシステムはGnomeスクリーンセーバーアプリケーションを実行しています。最近、Gnome開発者は、Ubuntu画面が特定の時間アイドル状態になっている場合にのみ空白の画面を実行するようにアプリケーションを変更しました。 Ubuntuコマンドラインのターミナルで次のコマンドを入力すると、このアプリケーションがシステムで実行されていることを確認できます。
$ gnome-screensaver

ただし、WindowsやMacなどのアイドル状態の画面でこれらの移動パターンや画像を実行することに慣れているため、Ubuntuではそれらを見逃しています。当初、これらのスクリーンセーバーは、プラズマおよびCRTでのPhosporの燃焼を制限するオペレーティングシステムの方法でした。最新のディスプレイ画面ではそうではありませんが、何かを見逃した場合は、それを取り戻す方法があるはずです!
この記事では、Xscreensaverユーティリティをインストールし、起動時に自動的に有効にして、特定の要件に応じてシステムにスクリーンセーバーを設定する方法について説明します。
この記事に記載されているコマンドと手順をUbuntu18.04LTSシステムで実行しました。
Xscreensaverをインストールする
Xscreensaverパッケージは公式のUbuntuリポジトリ(ubuntu-bionic-universe)で利用可能であり、apt-getコマンドを使用してコマンドラインから簡単にインストールできます。
システムのアプリケーションランチャー検索またはCtrl+Alt+Tショートカットを使用してターミナルアプリケーションを開きます。
次のステップは、次のコマンドを使用してシステムのリポジトリインデックスを更新することです。
$ sudo apt-get update
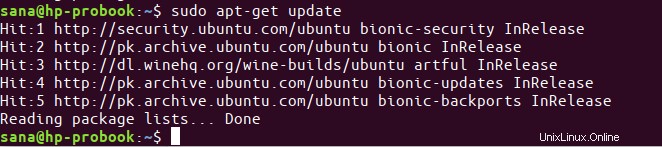
これは、インターネットから利用可能な最新バージョンのソフトウェアをインストールするのに役立ちます。 Ubuntuでソフトウェアを追加、削除、構成できるのは、許可されたユーザーのみであることに注意してください。
これで、Xscreensaverといくつかの必要なパッケージをインストールする準備が整いました。これを行うには、次のコマンドをsudoとして実行します。
$ sudo apt-get install xscreensaver xscreensaver-gl-extra xscreensaver-data-extra
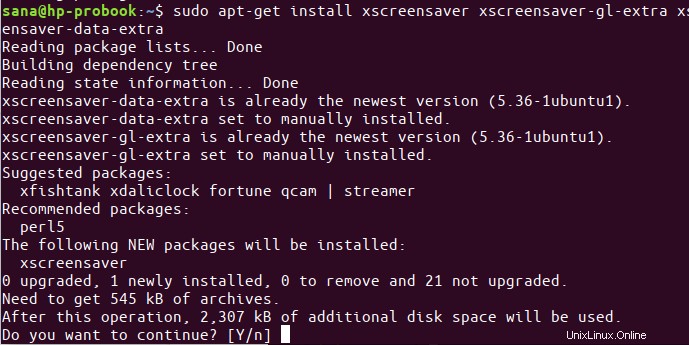
システムはsudoのパスワードを要求し、インストールを続行するためのY/nオプションも提供する場合があります。 Yと入力し、Enterキーを押します。その後、ソフトウェアと関連するパッケージがシステムにインストールされます。ただし、インターネットの速度によっては、処理に時間がかかる場合があります。
ソフトウェアが実際にシステムにインストールされていることを確認し、バージョン情報を取得するには、次のスクリーンセーバーコマンドを実行します。
$ xscreensaver -help
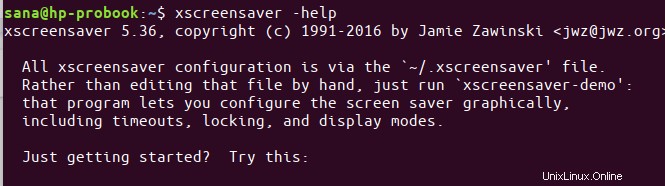
デフォルトのUbuntuスクリーンセーバーの削除
上記のように、デフォルトのGnomeスクリーンセーバーは、システムが長時間アイドル状態の場合にのみ空白の画面を表示します。システムがこのスクリーンセーバーアプリを使用しないようにするには、次のコマンドでアプリを削除します。
$ sudo apt-get remove gnome-screensaver
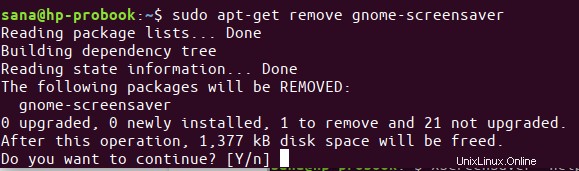
重要: このスクリーンセーバーアプリケーションを完全に削除するには、システムを再起動する必要があります。
自動起動にXscreensaverを追加
Xscreevsaverがアプリケーションリストに表示され、いつでも起動できます。ただし、スクリーンセーバープログラムをアクティブにするために、システムを再起動するたびに起動することは望ましくありません。したがって、Xscreensaverユーティリティをシステムの起動に追加するのが最善です。
スタートアップアプリケーションユーティリティを開くには、[アプリケーション]リストで検索するか、次のようにシステムのアプリケーションランチャー検索で検索します。
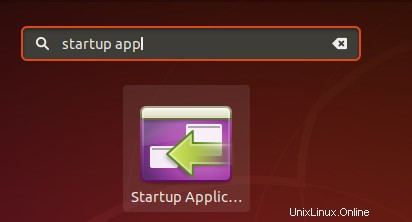
注: スタートアップアプリケーションユーティリティを長い間使用していますが、この記事の作業中にUbuntuにインストールされていることがわかりませんでした。同様の状況に直面した場合は、次のコマンドを使用して、このアプリをシステムに戻すことができます。
$ sudo apt-get install gnome-startup-applications
次のコマンドを実行して、ターミナルからアプリケーションを起動することもできます。
$ gnome-session-properties
スタートアップアプリケーションユーティリティが開いたら、[追加]ボタンをクリックして、スタートアップに新しいプログラムを追加します。
[スタートアッププログラムの追加]ダイアログで、次の情報を入力します。
名前: スクリーンセーバー
コマンド: xscreensaver -nosplash
nosplashフラグは、UIが表示されずにアプリケーションが実行されることを意味します
コメント: 起動時にスクリーンセーバーアプリを起動する(またはその他の関連するコメント)
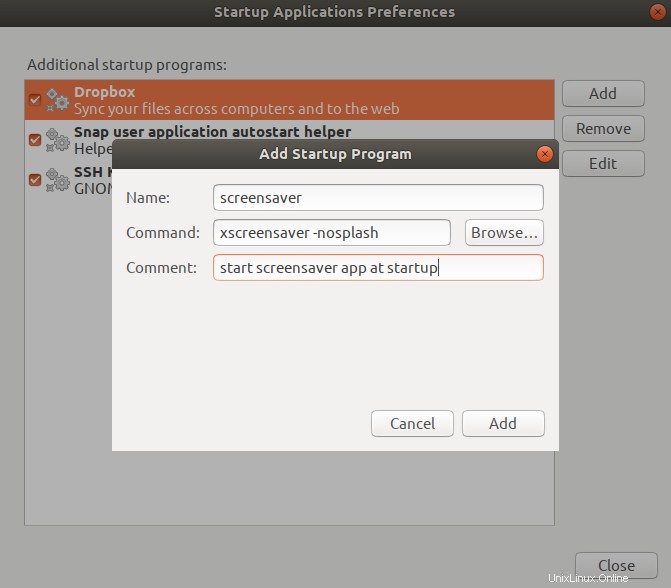
次に、[追加]ボタンをクリックします。システムを起動するたびに、このスタートアッププログラムはXscreensaverユーティリティの実行を開始し、スクリーンセーバーが構成したとおりにアクティブになるようにします。
スクリーンセーバーの設定方法
Xscreensaverユーティリティを使用してスクリーンセーバーを設定するには、次のようにアプリケーションランチャー検索を使用してアプリケーションを開きます。
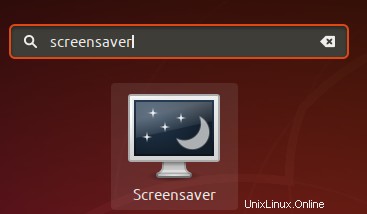
または、次のターミナルコマンドを使用します:
$ xscreensaver
アプリケーションを初めて開くと、次のビューでアプリケーションが開きます。
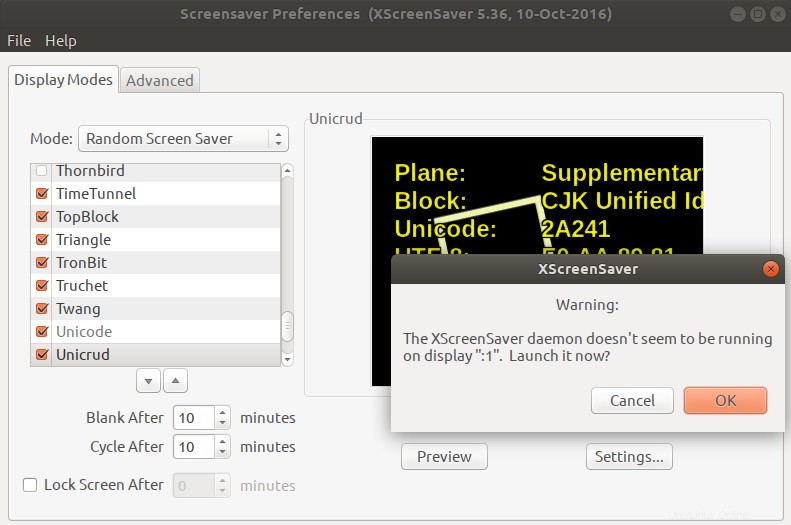
現在の表示画面でXscreensaverを実行するために上記のようなダイアログが表示されたら、[OK]をクリックします。デフォルトでは、このスクリーンセーバーユーティリティは、画面が10分間アイドル状態のときに、システム上でランダムなスクリーンセーバーを実行します。また、10分ごとにスクリーンセーバーがランダムに変更されます。
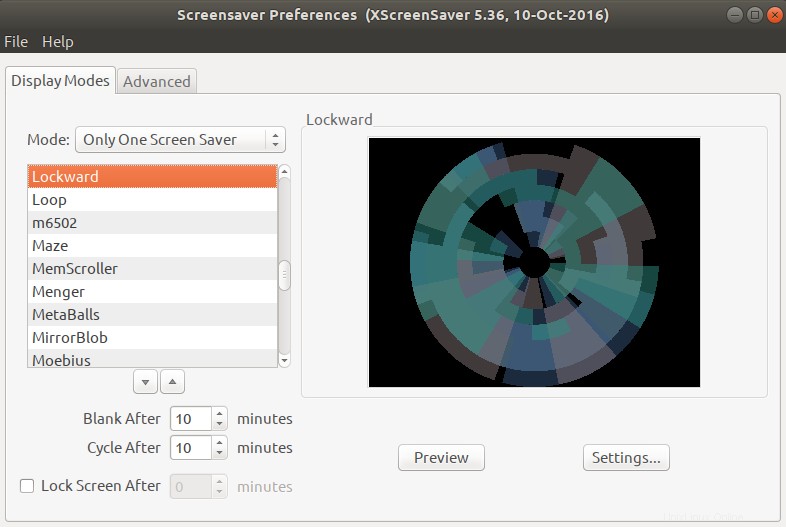
[モード]ドロップダウンを使用して、スクリーンセーバーを1つだけ設定し、[モード]の下に表示されるリストからその1つのスクリーンセーバーを選択するようにユーティリティを構成することもできます。スクリーンセーバーが「空白後」オプションを実行するまでのアイドル時間を設定することもできます。ユーティリティをもう少し詳しく調べると、Xcreensaverを使用してスクリーンセーバーの動作を構成できる他の多くの構成があることがわかります。
Gnome-スクリーンセーバーに戻る
何らかの理由でXscreensaverユーティリティを削除し、デフォルトのGnome Screensaverアプリケーションに戻す場合は、次の手順に従ってください。
1.ターミナルで次のコマンドを使用して、Xscreensaverのインストール中に追加したXscreensaverユーティリティと関連パッケージを削除します。
$ sudo apt-get remove xscreensaver xscreensaver-gl-extra xscreensaver-data-extra
2.次のコマンドを使用して、Gnomeスクリーンセーバーユーティリティをインストールします。
$ sudo apt-get install gnome-screensaver
3.スタートアップアプリケーションからXscreensaverアプリを削除します。
アプリケーションは常に自動的に実行されるようになっているため、システムのスタートアップにGnomeスクリーンセーバーを追加する必要はありません。これを確認するには、次のコマンドを実行します。
$ gnome-screensaver

4.システムを再起動します。
Xscreensaverアプリケーションのインストールについて知っておく必要があるのはこれだけです。これで、Ubuntu画面が指定された時間アイドル状態になったときに、実行するスクリーンセーバーのリストから選択できます。