eSpeakは、LinuxおよびWindows向けの、英語およびその他の言語向けのコンパクトなオープンソースソフトウェア音声シンセサイザーです。この記事では、ツールeSpeakのようなコマンドとそのGUIの代替GespeakerをUbuntuにインストールする方法について説明します。 2つのツールの基本的な紹介は次のとおりです。
eSpeak: このコマンドラインツールは、テキスト文字列、入力ファイル、およびstdinの形式で入力を受け取り、コンピューターで生成された音声で入力を再生します。この音声シンセサイザーは、107の言語とアクセントをサポートしています。
ゲススピーカー: Gespeakerは、espeak用の無料のGTK+フロントエンドです。音声、ピッチ、音量、速度を設定して、多くの言語でテキストを再生できます。読んだテキストは、将来聞くためにWAVファイルに録音することもできます。
この記事に記載されているコマンドと手順をUbuntu18.04LTSシステムで実行しました。
UbuntuにeSpeakをインストールして使用する
インストール
eSpeakは公式のUbuntuリポジトリで簡単に利用でき、apt-getコマンドを使用してコマンドラインから簡単にインストールできます。コマンドラインからeSpeakをインストールするには、次の手順に従ってください。
システムのアプリケーションランチャー検索またはCtrl+Alt+Tショートカットを使用してターミナルアプリケーションを開きます。
次のステップは、次のコマンドを使用してシステムのリポジトリインデックスを更新することです。
$ sudo apt-get update
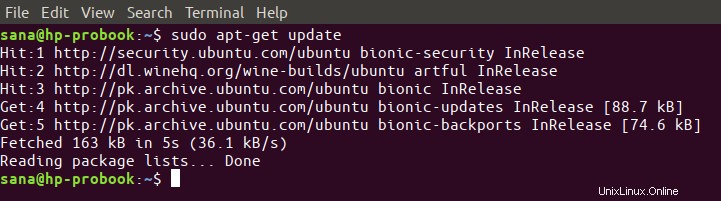
これは、インターネットから利用可能な最新バージョンのソフトウェアをインストールするのに役立ちます。 Ubuntuでソフトウェアを追加、削除、構成できるのは、許可されたユーザーのみであることに注意してください。
これで、eSpeakをインストールする準備が整いました。これを行うには、次のコマンドをsudoとして実行します。
$ sudo apt-get install espeak
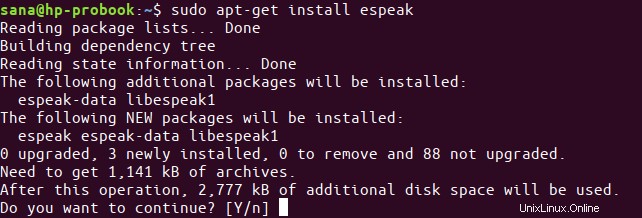
システムはsudoのパスワードを要求し、インストールを続行するためのY/nオプションも提供する場合があります。 Yと入力し、Enterキーを押します。ソフトウェアがシステムにインストールされます。ただし、インターネットの速度によっては、処理に時間がかかる場合があります。
次のコマンドを使用して、アプリケーションのバージョン番号を確認し、システムに実際にインストールされていることを確認できます。
$ espeak --version

テキストからオーディオへの変換にeSpeakを使用
eSpeakユーティリティを使用すると、指定したテキストを簡単に声に出して聞くことができます。入力文字列を聞くには、次の2つの方法があります。
1.次のコマンドを使用して、引用符で囲まれたテキストをリッスンします。
$ espeak "enter the text that you want to listen to"
例:

2.次のコマンドを入力し、Enterキーを押します。
$ espeak
表示されるプロンプトで、eSpeakに伝えたいテキストを入力し、Enterキーを押します。
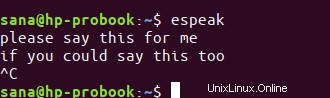
必要な数のテキスト行を入力できます。ユーティリティを終了するときはいつでも、Ctrl + C
を押すだけです。アプリケーションを使用する方法は他にもたくさんあります。これらのヘルプを表示するには、次のコマンドを使用してください。
$ espeak --help
ただし、これは、このアプリケーションを使用できる非常に便利な方法の1つです。つまり、テキストファイルからテキストを聞くことができます。次の構文を使用して、読み上げたいテキストのテキストファイルを指定します。
$ espeak -f filename.txt
例:

eSpeakを削除
上記の方法でインストールされたeSpeakを削除したい場合は、次のコマンドを使用して削除してください。
$ sudo apt-get remove espeak
次のコマンドは、eSpeakまたはその他のソフトウェアとともにインストールされた追加のパッケージを削除するのに役立ちます。
$ sudo apt-get autoremove
Gespeaker-espeak用のGTKフロントエンド
コマンドラインをあまり開きたくない人にとって、UbuntuUIを介したソフトウェアのインストールは非常に簡単です。 Gespeakerツールをインストールするには、次の手順に従ってください。 Ubuntu Bionic Universeリポジトリで入手可能:
Ubuntuデスクトップのアクティビティツールバー/ドックで、Ubuntuソフトウェアアイコンをクリックします。
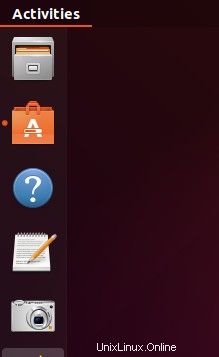
検索アイコンをクリックして、検索バーに「gspeaker」と入力します。検索結果には、関連するエントリが次のように一覧表示されます。
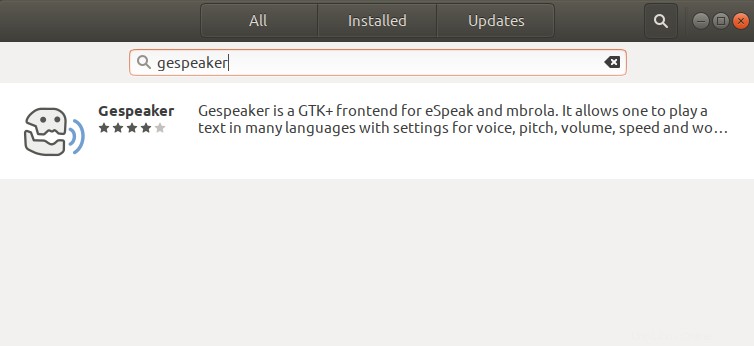
ここにリストされているGespeakerエントリは、UbuntubionicUniverseによって管理されているエントリです。この検索エントリをクリックして、次のビューを開きます。
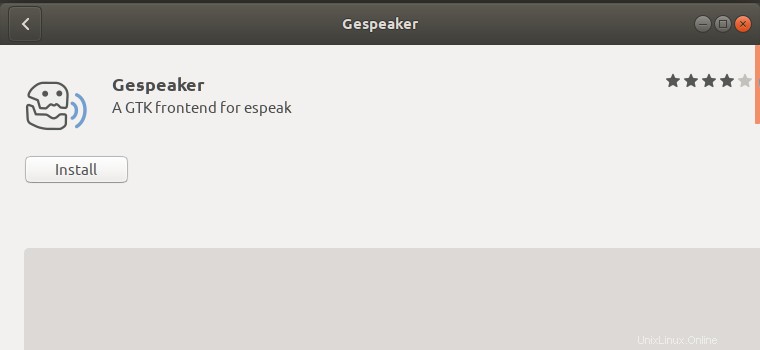
[インストール]ボタンをクリックして、インストールプロセスを開始します。許可されたユーザーのみがUbuntuにソフトウェアをインストールできるため、次の認証ダイアログが表示され、認証の詳細を入力できます。
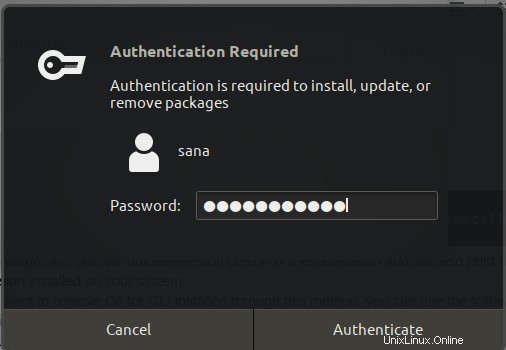
Ubuntuでソフトウェアを追加/削除および構成できるのは、許可されたユーザーのみであることに注意してください。パスワードを入力し、[認証]ボタンをクリックします。その後、インストールプロセスが開始され、次のように進行状況バーが表示されます。
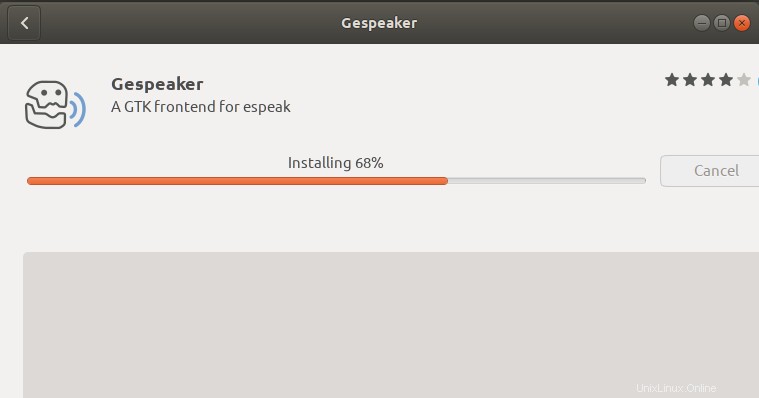
その後、Gespeakerがシステムにインストールされ、インストールが成功すると次のメッセージが表示されます。
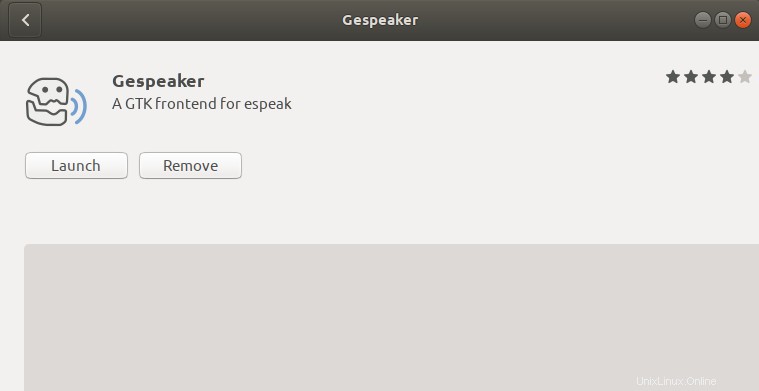
上記のダイアログから、ツールを直接起動したり、何らかの理由ですぐに削除したりできます。
コマンドラインを使用して同じアプリケーションをインストールする場合は、ターミナルで次のコマンドを使用します。
$ sudo apt-get install gespeaker
Gespeakerを起動
次のようにUbuntuアプリケーションランチャーバーからGespeakerにアクセスするか、アプリケーションリストから直接アクセスできます。
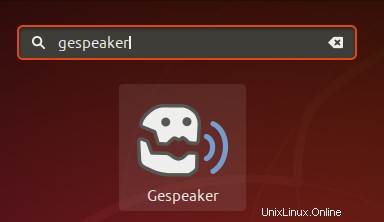
または、ターミナルで次のコマンドを使用して、コマンドラインからGespeakerを起動することもできます。
$ gespeaker
重要: Gspeaker UIは、システムにPython-dbusがインストールされている場合にのみ起動します。ターミナルで次のコマンドを使用して、上記のユーティリティをインストールしてください。
$ sudo apt-get install python-dbus
GespeakerUIは次のようになります。
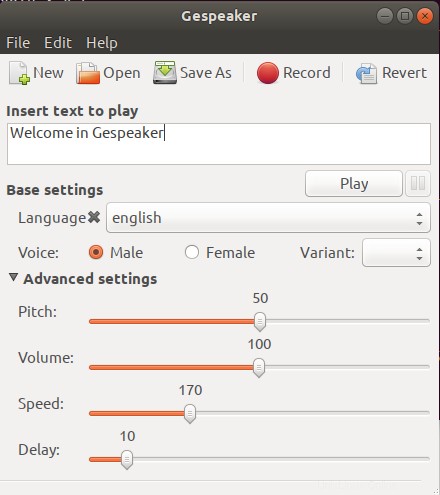
Gespeaker UIは非常に単純であり、テキストおよびテキストファイルをオーディオに変換する方法を理解するのにまったく問題はありません。
Gespeakerを削除
上記の方法でインストールされたGespeakerを削除する場合は、次の方法でシステムから削除できます。
Ubuntu Software Managerを開き、Gespeakerを検索します。検索エントリに「インストール済み」ステータスが表示されます。このエントリをクリックしてから、次のビューから[削除]をクリックします。
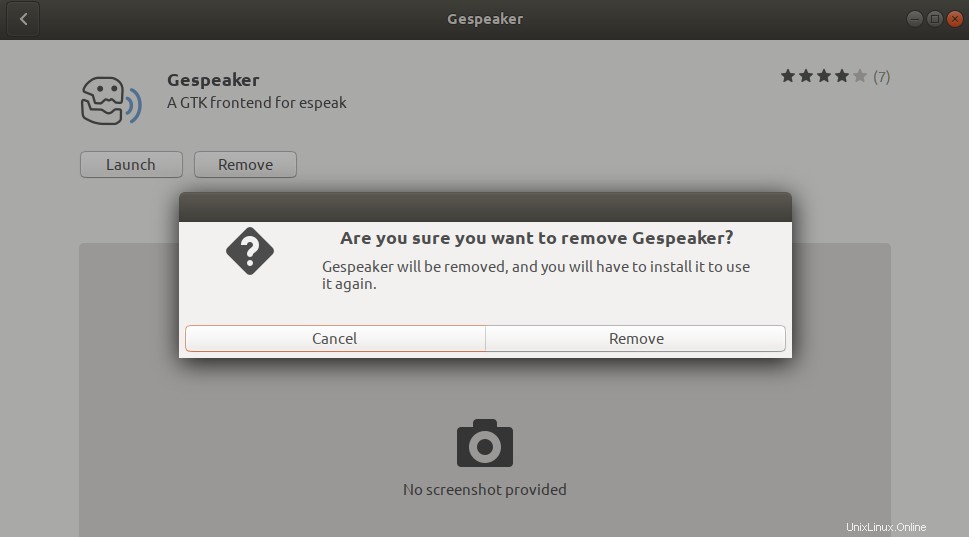
次に、システムは認証ダイアログでプロンプトを表示します。 sudoユーザーのパスワードを入力し、ダイアログで[認証]をクリックすると、ソフトウェアが削除されます。
UIまたはコマンドラインのどちらを使用する場合でも、Gespeakerおよびespeakツールを使用して、さまざまな入力方法からのテキストを音声出力に簡単に変換できます。