Audaciousは、Linuxおよび他の多くのUNIX互換システム向けの無料の高度なオーディオプレーヤーです。低リソース使用量、高オーディオ品質、および幅広いオーディオ形式のサポートに重点を置いています。もともとはBeepMediaPlayerに基づいていましたが、XMMSに基づいていました。
この記事では、UbuntuにAudaciousをインストールする2つの方法について説明します。 Audaciousをインストールするソースに基づいて、またUIまたはコマンドラインを使用するかどうかに基づいて選択できます。
- UbuntuSoftwareManagerを使用したUI経由
- Ubuntuコマンドラインを介して、ターミナル
この記事に記載されているコマンドと手順をUbuntu18.04LTSシステムで実行しました。
UbuntuSoftwareManagerを介してAudaciousをインストールする
コマンドラインをあまり開きたくない人にとっては、UbuntuリポジトリからUIを介して存在するソフトウェアをインストールするのは非常に簡単です。 Ubuntu Bionic Universeリポジトリには、インストール可能な最新バージョンのAudaciousがない可能性があります。この記事を書いている時点では、SoftwareManagerからAudacious3.9-2しかインストールできませんでしたが、3.10が最新のリリースでした。それでも、コマンドラインを介してPPAリポジトリから最新のリリースをインストールするよりも、UIを介して少し古いリリースをインストールする場合は、以下の手順に従ってください。
Audaciousをインストールする
Ubuntuデスクトップのアクティビティツールバー/ドックで、Ubuntuソフトウェアアイコンをクリックします。
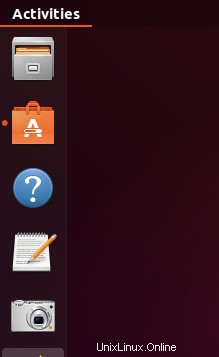
検索アイコンをクリックして、検索バーに「Audacious」と入力します。検索結果には、関連するエントリが次のように一覧表示されます。
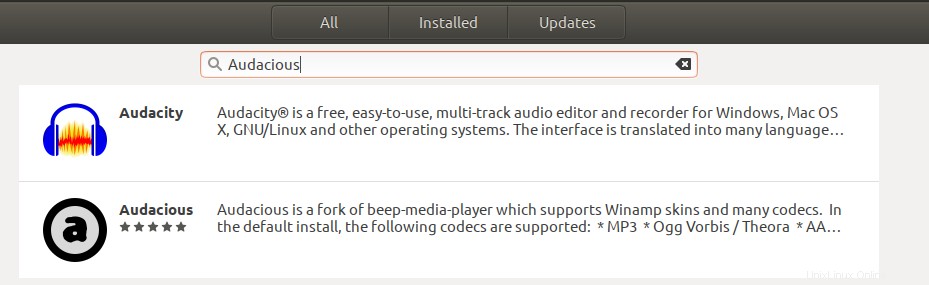
ここにリストされている大胆なエントリは、UbuntuBionicUniverseによって管理されているエントリです。この検索エントリをクリックして、次のビューを開きます。
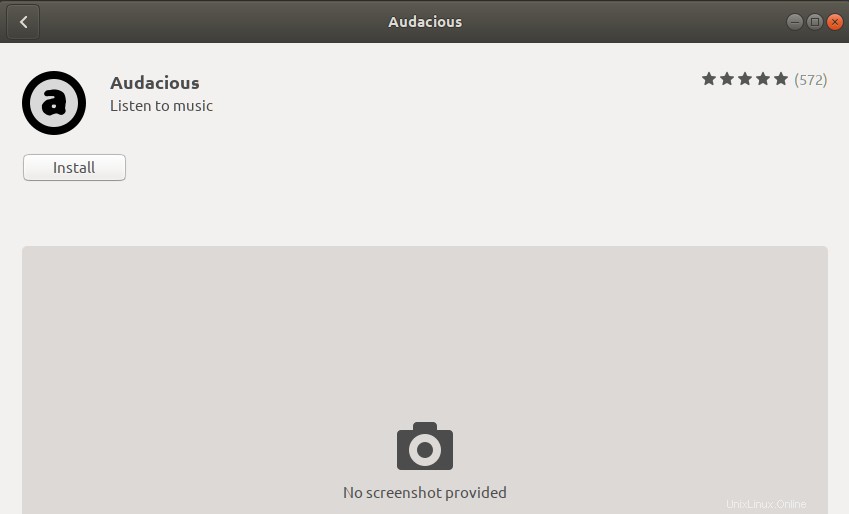
[インストール]ボタンをクリックして、インストールプロセスを開始します。許可されたユーザーのみがUbuntuにソフトウェアをインストールできるため、次の認証ダイアログが表示され、認証の詳細を入力できます。
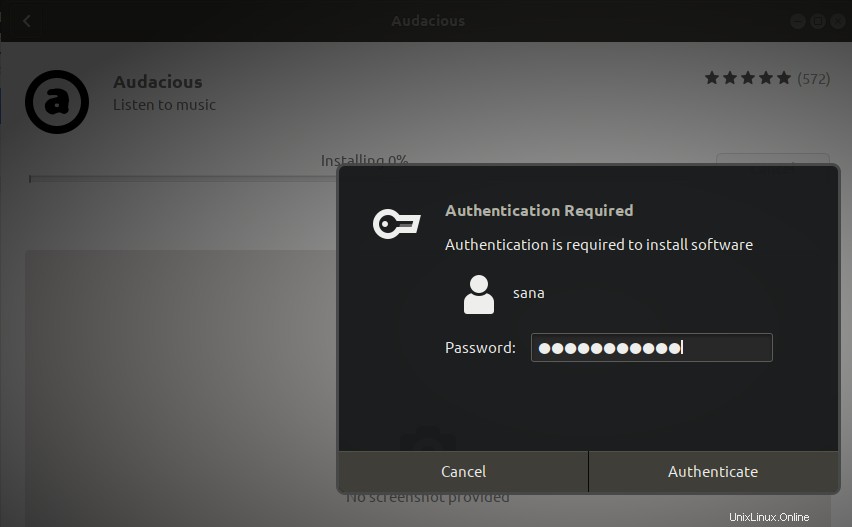
Ubuntuでソフトウェアを追加/削除および構成できるのは、許可されたユーザーのみであることに注意してください。パスワードを入力し、[認証]ボタンをクリックします。その後、インストールプロセスが開始され、次のように進行状況バーが表示されます。
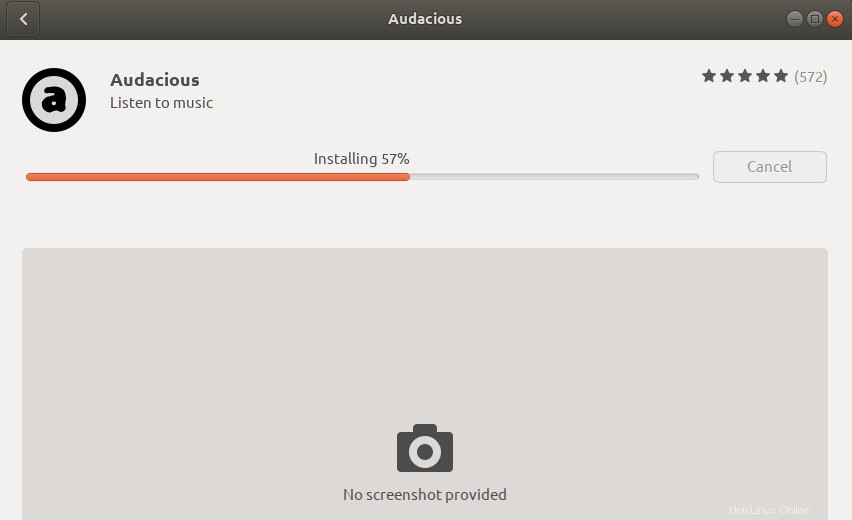
その後、Audaciousがシステムにインストールされ、インストールが成功すると次のメッセージが表示されます。
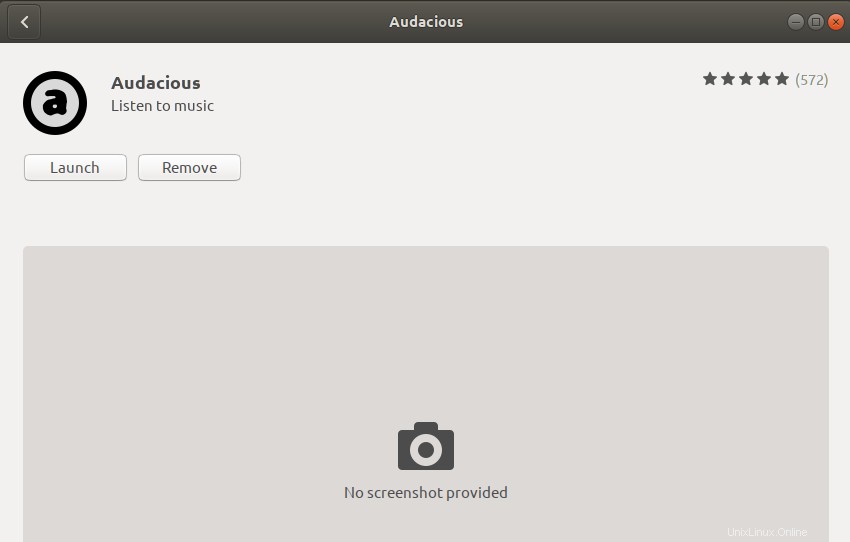
上記のダイアログから、Audaciousを直接起動し、理由を問わずすぐに削除することもできます。
ヒント:ターミナルアプリケーションでsudoとして次のコマンドを入力すると、コマンドラインから同じバージョンのソフトウェアをインストールできます。
$ sudo apt-get install audacious audacious-plugins
大胆なローンチ
次のようにUbuntuアプリケーションランチャーバーからAudaciousにアクセスするか、アプリケーションリストから直接アクセスできます。
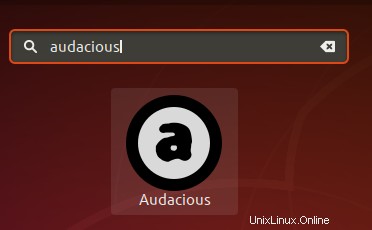
システムにインストールされているバージョンを確認できます。 Audacious UIの[ファイル]メニューをクリックし、メニューから[バージョン情報]を選択します。
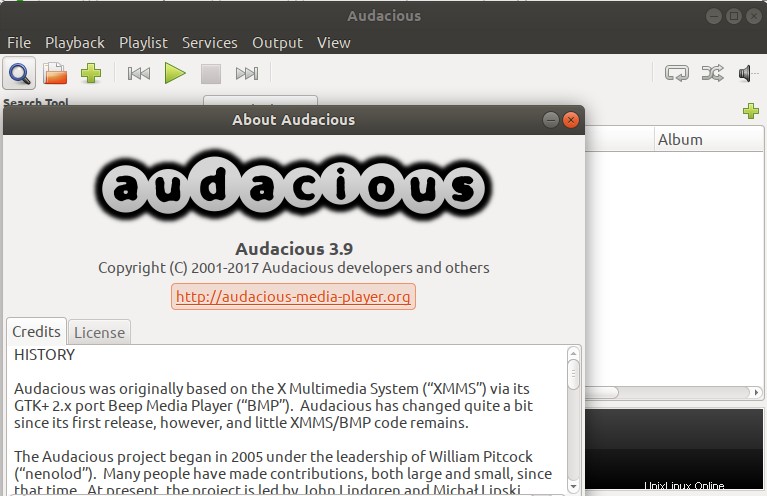
上の画像は、Audacious3.9が現在私のUbuntuにインストールされていることを示しています。
大胆な削除
上記の方法でインストールされたAudaciousを削除する場合は、次の方法でシステムから削除できます。
Ubuntu Software Managerを開き、Audaciousを検索します。検索エントリに「インストール済み」ステータスが表示されます。このエントリをクリックしてから、次のビューから[削除]をクリックします。
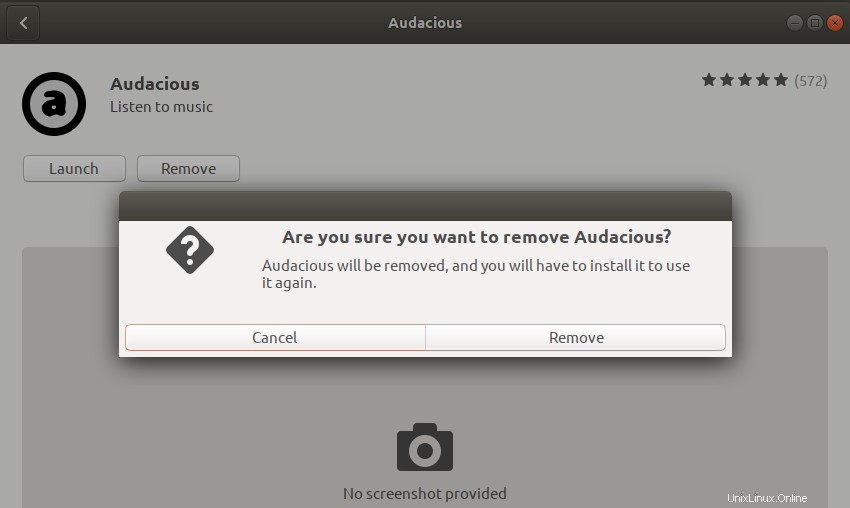
認証ダイアログが表示されます。 sudoユーザーのパスワードを入力し、ダイアログで[認証]をクリックすると、ソフトウェアが削除されます。
コマンドラインを使用してPPAからAudaciousをインストールする
Nilarimogard PPAリポジトリには、Audaciousの最新バージョンが含まれています。このPPAリポジトリからAudaciousをインストールするには、次の手順に従ってください。
Audaciousをインストールする
まず、システムダッシュまたはCtrl + Alt+Tショートカットのいずれかを使用してターミナルを開きます。
次に、次のコマンドを入力して、NilarimogardPPAリポジトリをUbuntuに追加します。
$ sudo add-apt-repository ppa:nilarimogard/webupd8
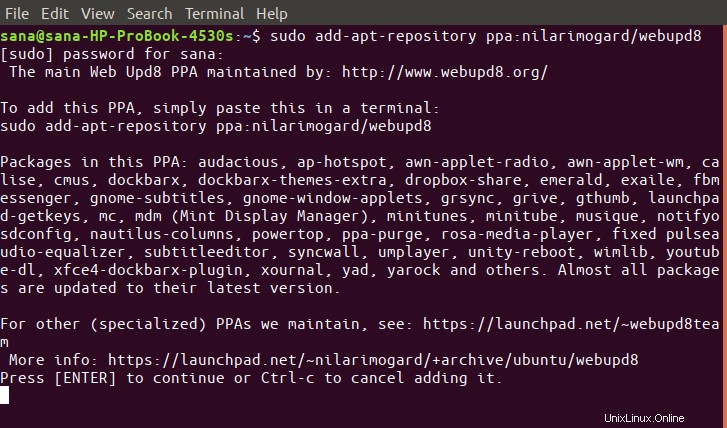
Ubuntuでソフトウェアを追加、削除、構成できるのは、許可されたユーザーのみであることに注意してください。 sudoのパスワードを入力すると、PPAリポジトリがシステムに追加されます。
ヒント:コマンドを入力する代わりに、ここからコマンドをコピーして、Ctrl + Shift + Vを使用するか、右クリックメニューの[貼り付け]オプションを使用して、ターミナルに貼り付けることができます。
次のステップは、次のコマンドを使用してシステムのリポジトリインデックスを更新することです。
$ sudo apt-get update
これは、インターネットから利用可能な最新バージョンのソフトウェアをインストールするのに役立ちます。
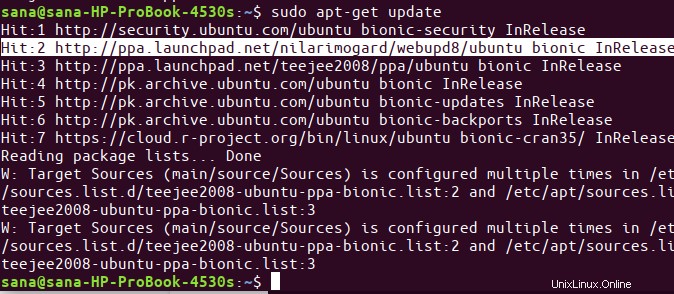
PPAの追加が完了したので、次のコマンドをsudoとして使用して、Audaciousとそのプラグインをシステムにインストールします。
$ sudo apt-get install audacious audacious-plugins
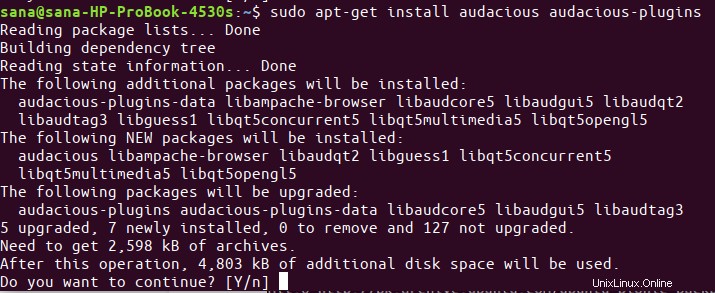
システムは、インストールを続行するためのy/nオプションを要求する場合があります。インストールを続行する場合は、Yを入力してください。インターネットの速度によっては、このプロセスに時間がかかる場合があります。その後、Audaciousがシステムにインストールされます。
次のコマンドを使用すると、インストールされているパッケージのバージョン番号を確認し、ソフトウェアが実際にシステムにインストールされていることを確認できます。
$ audacious --version

これで、私のシステムにAudacious 3.10がインストールされたことがわかります。これは、ソフトウェアの最新バージョンです。
大胆なローンチ
Ubuntu UIを使用するか、ターミナルで次のコマンドを入力して、Audaciousを起動できます。
$ audacious

ソフトウェアの削除
システムからAudaciousとそのプラグインをアンインストールするには、ターミナルで次のコマンドを使用できます。
$ sudo apt-get remove audacious audacious-plugins
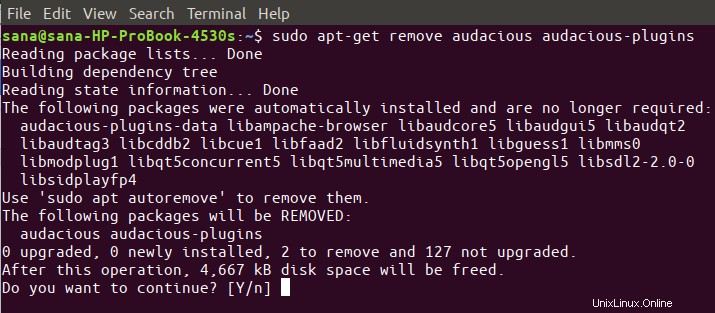
y / nプロンプトでyと入力すると、ソフトウェアがシステムから完全に削除されます。
AudaciousをインストールしたPPAも削除する場合は、sudoとして次のコマンドを実行します。
$ sudo add-apt-repository --remove ppa:nilarimogard/webupd8
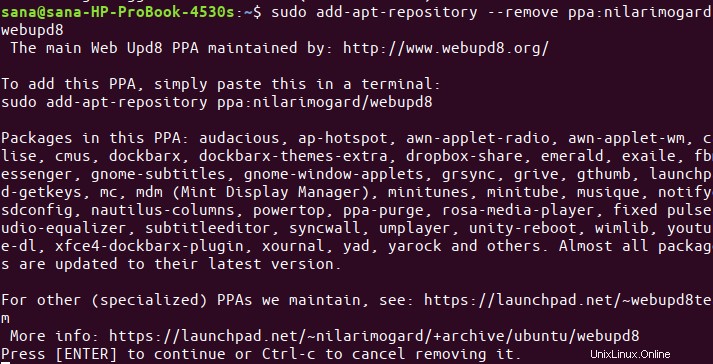
つまり、これはUbuntuにAudaciousをインストールする1つではなく2つの方法でした。音楽をお楽しみください!