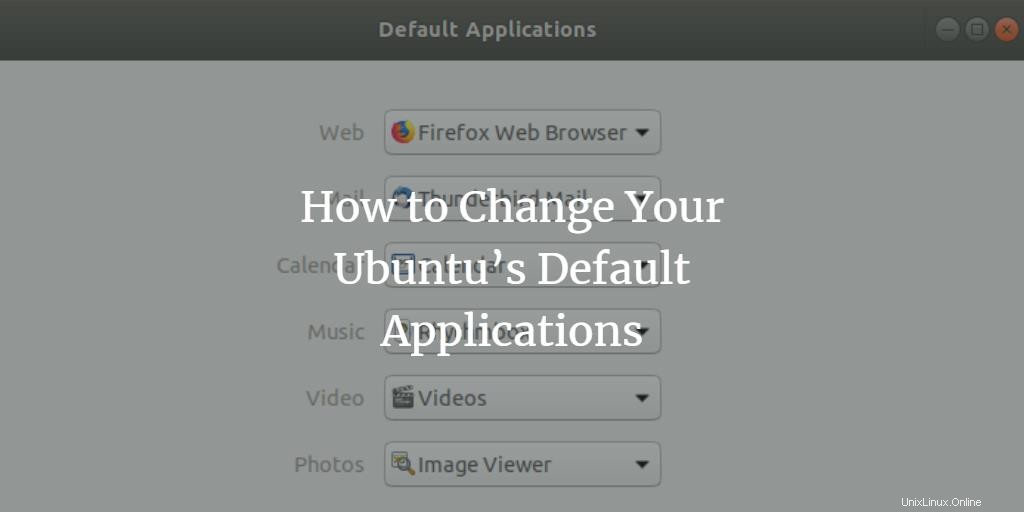
特定のファイルタイプを開いて操作するために使用するアプリケーションに関しては、私たち全員が好みを持っています。たとえば、新しいバージョンのオペレーティングシステムを使い始めるときはいつでも、音楽やビデオを再生するためにVLCメディアプレーヤーをインストールして切り替えます。 Ubuntuでは、このチュートリアルで説明されている簡単な手順で、コマンドラインとグラフィカルユーザーインターフェイスの両方からデフォルトのアプリケーションを変更できます。このチュートリアルで説明されているコマンドと手順を最新のUbuntu18で実行しました。
コマンドラインからデフォルトのアプリを変更する
コマンドラインから「editor」などの一般的な名前でアプリケーションにアクセスすると、システムに設定されているデフォルトのアプリケーションが検索され、正確なデフォルトのアプリケーションがポイントされて開きます。たとえば、次のコマンドを入力した場合:
$ /usr/bin/editor
Ubuntu 18.04(Bionic Beaver)のデフォルトのテキストエディターであるため、システムでNanoエディターが開きます。
デフォルトのエディタまたはその他のプログラムを変更する場合は、この目的でupdate-alternativesユーティリティを使用できます。
構文:
$ sudo update-alternatives --config [applicationname]
例:デフォルトのテキストエディタの変更
この例では、次のコマンドを使用して、デフォルトのNanoエディターを別の望ましい代替エディターに変更します。
$ sudo update-alternatives --config editor
このコマンドは、次のように自動モードステータスを持つものと一緒にテキストエディタの選択肢の完全なリストを私に与えます:
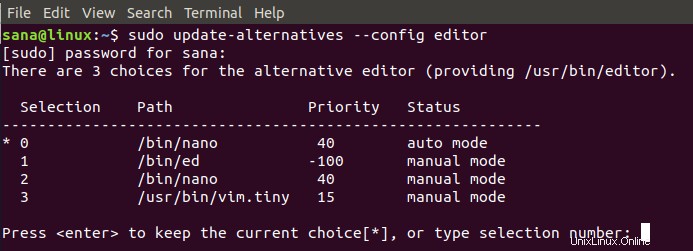
選択に関連付けられた選択番号を入力してEnterキーを押すと、次回デフォルトでテキストファイルを開くために使用される新しいデフォルトのテキストエディタに切り替えることができます。
注:
このコマンドを使用して代替を検索しても存在しない場合は、次のメッセージが表示されます。次に、別の方法をダウンロードしてから切り替える必要があります。

代替案を一度に検索する
次のコマンドは、すべてのデフォルトアプリケーションで利用可能な代替のリストを一覧表示し、そこから選択できるようにします。
$ sudo update-alternatives --all
次の出力が私のシステムに表示されます。これは、エディターアプリケーションでのみ使用可能な代替手段があることを示しています。選択番号を指定してEnterキーを押すと、Ubuntuのデフォルトのエディターを変更できます。
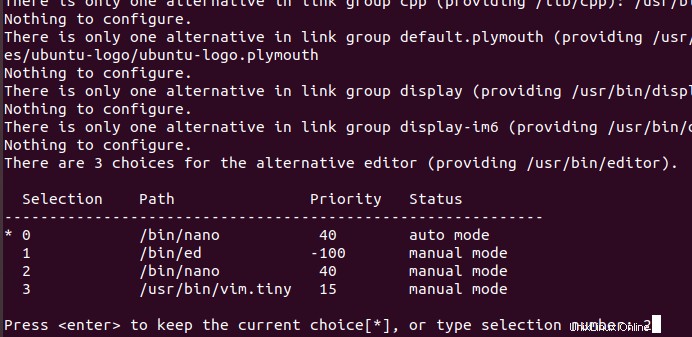
GUIを使用してデフォルトのアプリを変更する
デフォルトのアプリケーションを変更するよりもユーザーフレンドリーな代替手段は、ユーザーインターフェイスを使用することです。そのために、次の2つの方法を説明します。
- 設定ユーティリティを使用
- 特定のファイルを開くためのデフォルトのアプリケーションを指定することによって
設定ユーティリティを使用
Ubuntuデスクトップの右上隅にある下向きの矢印をクリックしてから、左下隅にある設定アイコンをクリックします。
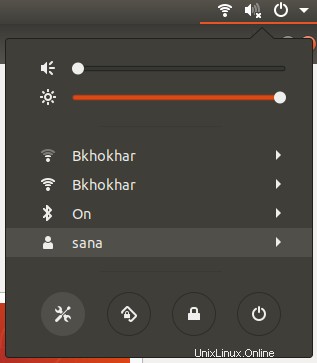
または
次のようにUbuntuDashに「設定」と入力します。
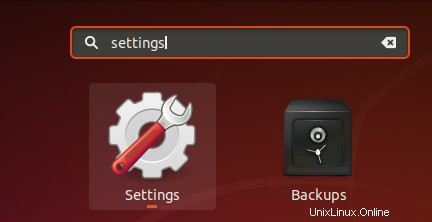
設定ユーティリティが開き、 Wi-Fiが表示されます。 デフォルトとしてタブ。
次に、詳細をクリックします タブをクリックしてから、デフォルトのアプリケーション タブ。
次のビューには、システムのすべてのデフォルトアプリケーションが一覧表示されます。
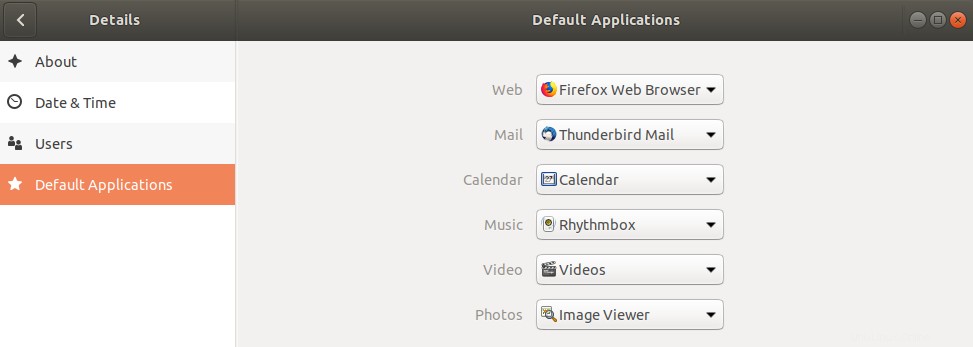
デフォルトのアプリケーションとは異なるアプリケーションを選択するには、下向きの矢印をクリックして、次のようにカテゴリに対して新しい選択を行います。
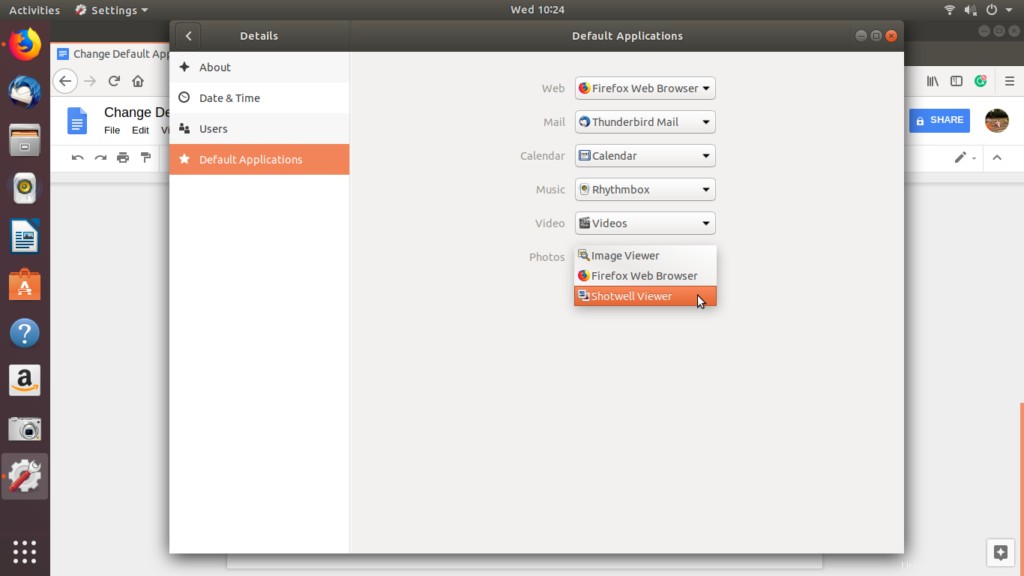
この画像では、デフォルトの画像ビューアアプリケーションの代わりに、ショットウェルビューアを選択して写真を開きます。
リムーバブルメディアのデフォルトアプリケーションの変更
システム設定の[デバイス]タブから 、リムーバブルメディアを選択します タブ。リムーバブルメディアのリストと、メディアを開くためのデフォルトのプログラムが表示されます。
デフォルトのアプリケーションを変更するには、その他のアプリケーションの横にある下向き矢印をクリックします ドロップダウンして、次のように[アプリケーションの選択]ダイアログからアプリケーションを選択します。
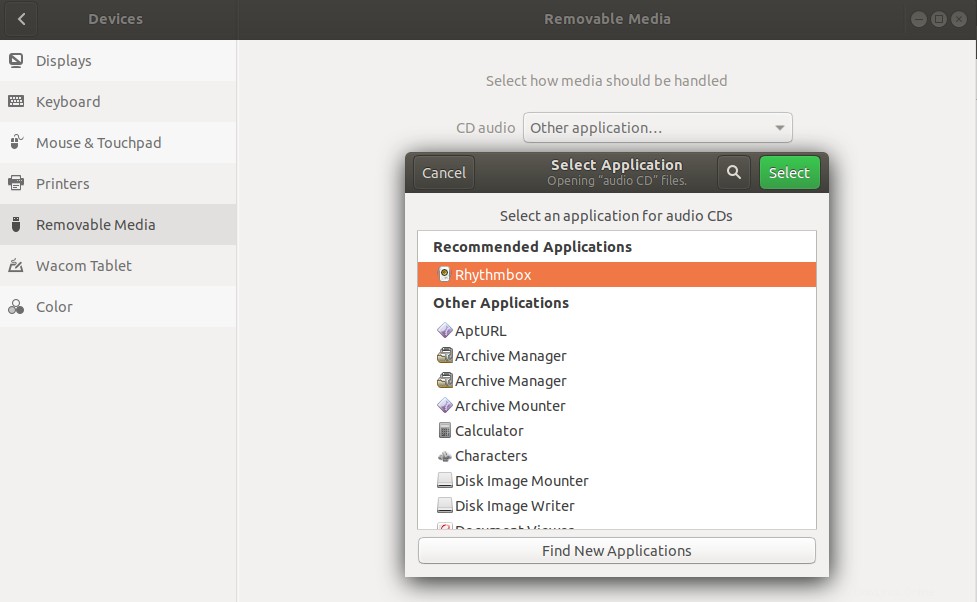
これで、新しく選択したアプリケーションを使用して、リムーバブルメディアを開くことができます。
特定のファイルタイプを開くためのデフォルトアプリケーションの変更
特定のファイルを開くためのデフォルトのアプリケーションを設定することにより、同じタイプのすべてのファイルを開くためのデフォルトのアプリケーションを選択できます。次に例を示します:
例:すべての.pngファイルをShotwellViewerで開くように設定する
ファイルビューアで、拡張子が.pngのファイルを右クリックし、次のように[プロパティ]を選択します。
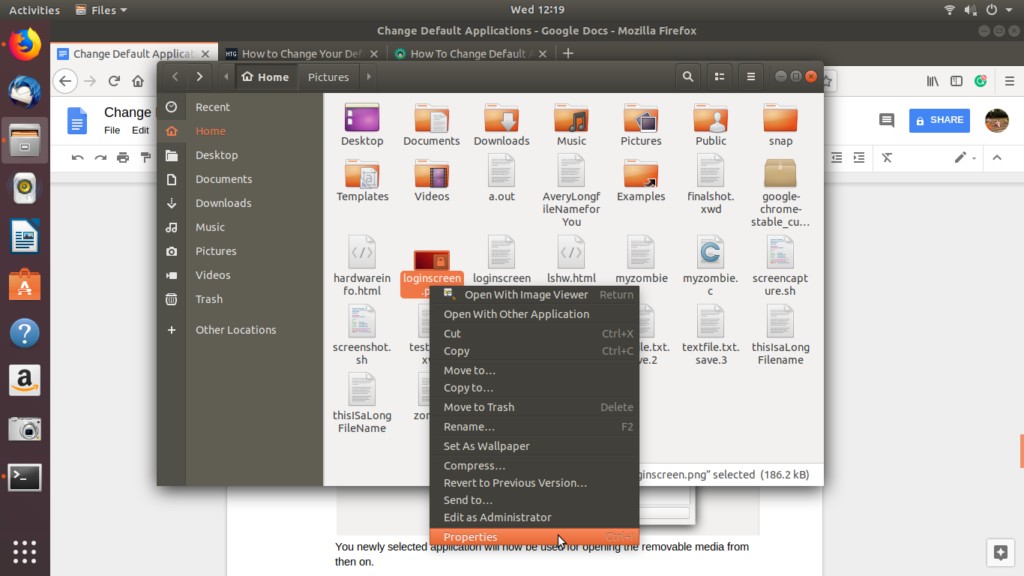
プロパティウィンドウ 開きます。
[画像]タブをクリックします Shotwell Viewerを選択します (またはその他の適切なアプリケーション)次に、[リセット]をクリックします。
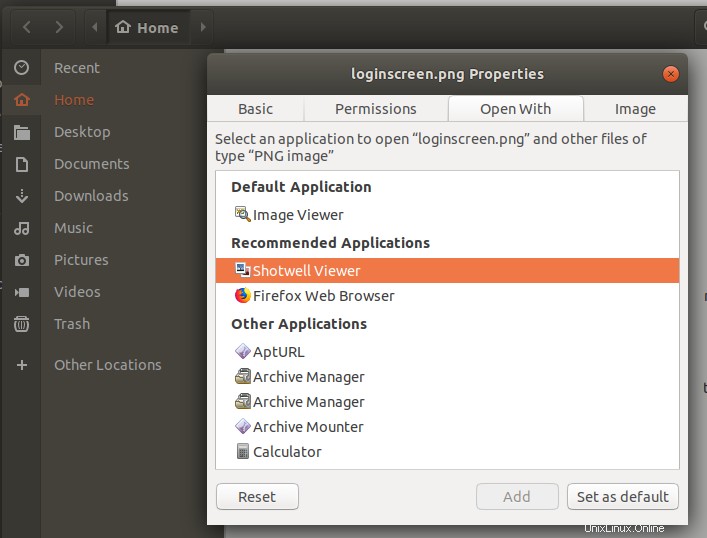
新しく選択したアプリケーションは、将来この.pngファイルだけでなく、拡張子が.pngのその他すべてのファイルも開きます。
このチュートリアルでは、Ubuntuシステムでファイルを開くために使用されるデフォルトのアプリケーションを変更するいくつかの方法を学びました。 GUIのコマンドラインまたはこのチュートリアルで説明されている2つの方法の両方を使用して、ファイルを開くために使用される新しいアプリケーションを選択できます。