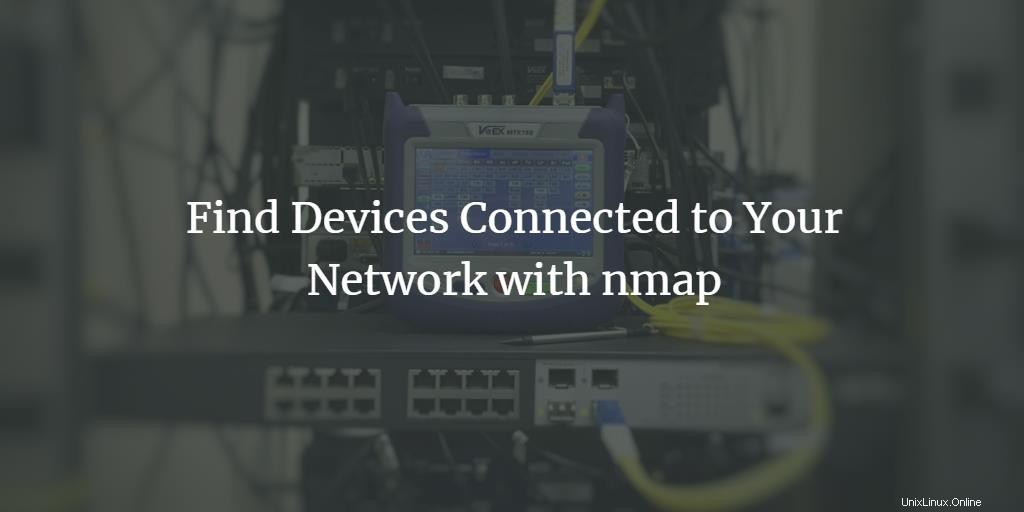
Ubuntuユーザーとして、私たちのネットワーク、特にWLANを使用しているのは私たちだけなのか、それとも私たちのネットワーク帯域幅を悪用している他の不要なユーザーがいるのかを知りたい場合があります。この機能は、ネットワークに接続してハッカーがシステムにアクセスしていないことを確認したい場合にも役立ちます。
UbuntuでNmapを使用してネットワークをスキャンする
この記事では、ネットワークに接続されているすべてのデバイスのリストを提供するNmapツールの使用方法を段階的に説明します。この記事で説明されているコマンドと手順をUbuntu20.04とUbuntu22.04LTSで実行しました。
ステップ1:Ubuntuコマンドラインを開く
ネットワークに接続されているデバイスを表示するために、Ubuntuコマンドラインであるターミナルを使用します。システムダッシュまたはCtrl+ Alt + Tのいずれかを使用してターミナルを開きます ショートカット。
ステップ2:ネットワークスキャンツールNmapをインストールする
信頼性の高いネットワークスキャンに関して言えば、Nmapは完全に信頼できるツールです。
ツールをインストールするには、ターミナルアプリケーションでsudoとして次のコマンドを入力します。
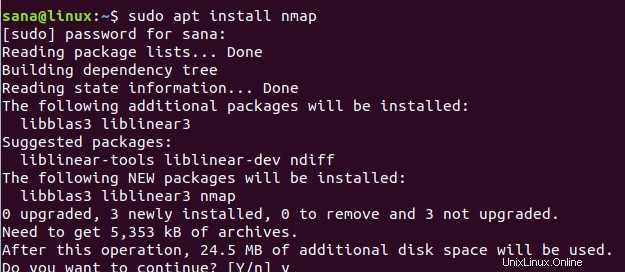
許可されたユーザーのみがUbuntuにソフトウェアをインストール/アンインストールおよび構成できるため、システムはsudoのパスワードを要求します。
また、システムはy/nでインストールを確認するように求めます。 yと入力し、Enterキーを押して、インストールプロセスを開始してください。
ステップ3:ネットワークのIP範囲/サブネットマスクを決定する
ネットワークに接続されているデバイスを知るには、まずネットワークのIP範囲またはサブネットマスクを決定する必要があります。 ifconfigコマンドを使用してこのIPを判別します。 ifconfigコマンドを実行するには、Ubuntuにnet-toolsをインストールする必要があります。システムにnet-toolsがまだインストールされていない場合は、次のコマンドを使用してnet-toolsをインストールします。
$ sudo apt install net-tools
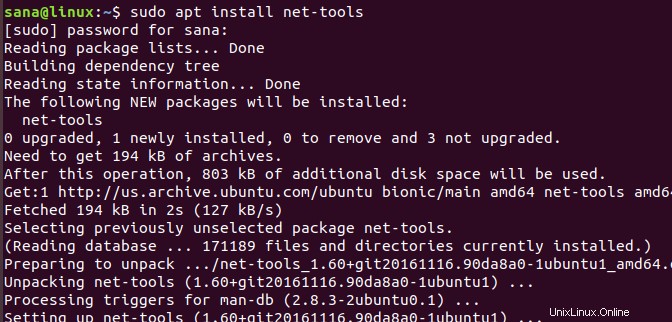
インストールを確認するためのy/nオプションが表示されます。 Yを入力し、Enterキーを押して、インストールプロセスを開始してください。
net-toolsユーティリティを使用できるようになったら、次のコマンドを実行して、システムが接続されているネットワークに関する情報を取得します。
$ ifconfig
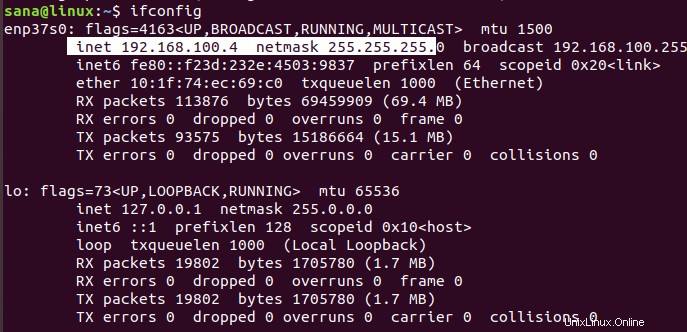
出力で強調表示されているIPは、システムがサブネットマスク192.168.100.0を使用しており、範囲が255であることを示しています。したがって、ネットワークIPの範囲は192.168.100.0から192.168.100.255です。
UbuntuGUIを介した代替インストール
ifconfigツールを使用する代わりに、Ubuntuユーザーインターフェイスからサブネットマスクを取得することもできます。
System Dashの設定ユーティリティにアクセスし、接続しているWLANまたはイーサネットネットワークの横にある設定アイコンをクリックして、ネットワークの詳細を確認します。
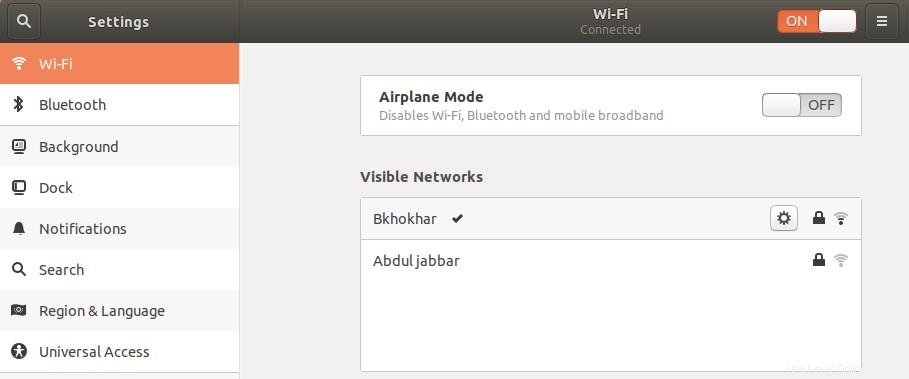
この例では、現在接続しているWi-Fiネットワークの設定を確認しました。
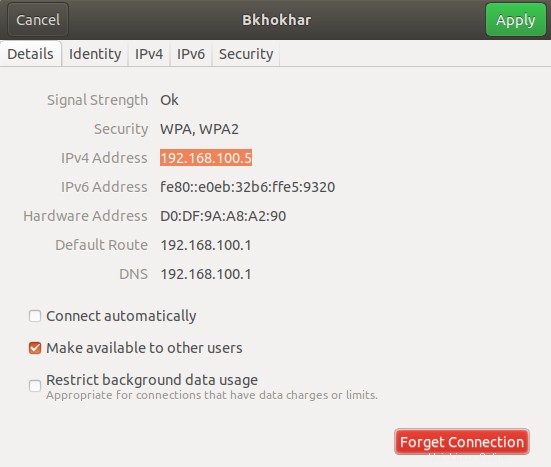
強調表示されたipv4アドレスまたはデフォルトルートアドレスは、サブネットIP192.168.100.0に接続していることを示します
ステップ4:ネットワークをスキャンしてNmapで接続されているデバイスを探します
Nmapツールを使用すると、次のようにサブネットマスクIPを指定することで、ネットワークに接続されているすべてのデバイスのレポートをスキャンできます。
$ nmap -sP 192.168.100.0/24
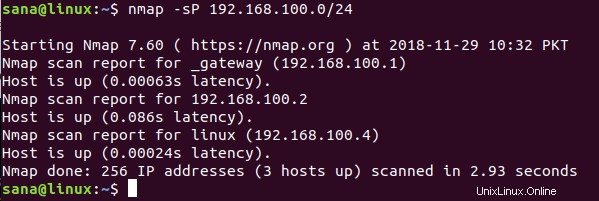
出力には、ルーター自体、ラップトップで使用しているLinuxシステム、電話の3つのデバイスがネットワークに接続されていることが示されています。
ステップ5:ターミナルを終了します
次のコマンドを使用して、必要な情報を抽出した後、ターミナルアプリケーションを終了します。
$ exit
この記事では、UbuntuユーザーがNmapコマンドをインストールして使用する方法を学びました。使用しているネットワークに接続されているデバイスを確認する方法を説明しました。このようにして、許可されていないデバイスがネットワークに接続されていないことを確認できます。