I3は、BSDライセンスが付属し、専門家やプログラマー向けのCベースのタイル型ウィンドウマネージャーであり、多くの独自の機能を提供します。ウィンドウスタックは、この小さなウィンドウマネージャーによってサポートされており、Webブラウザーのようにタブ付きのスタイルで配置されます。さらに、多数のディスプレイがある場合でも、i3を問題なく使用して、システムのパフォーマンスを最大化できます。他のウィンドウマネージャーとは異なり、仮想デスクトップサーフェスにもアクセスできます。それらの数を定義する必要はありません。
ボタンを押すことで、いつでも新しい作業領域を作成できます。ただし、別の仮想デスクトップに移行したときに開いているウィンドウがなくなった場合、i3はそれを非アクティブ化します。その結果、開いている仮想作業面が少なくなり、システムリソースが節約されます。i3は、Unixライクなオペレーティングシステムのウィンドウマネージャーとして、他のさまざまなウィンドウマネージャーと競合します。
Ubuntuにi3をインストールする手順
以下の手順を使用して、Ubuntuベースのシステムにi3ウィンドウマネージャーをインストールできます。
ステップ1:Ubuntuでシステムを更新する方法
system updateコマンドを使用して、システムとアプリのパッケージの最新バージョンをインストールし、リポジトリのキャッシュをクリアします。
$ sudo apt update |
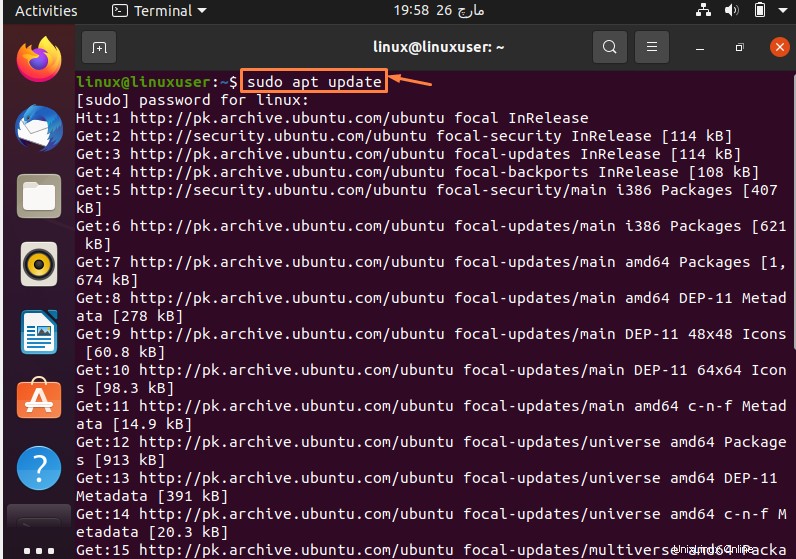
ステップ2:Ubuntuにi3ウィンドウマネージャーをインストールする方法
i3をインストールするために必要なアイテムは、すでにUbuntuの基本ベースリポジトリにあります。その結果、以下のコマンドを実行するだけで済みます。
$ sudo apt install i3 |
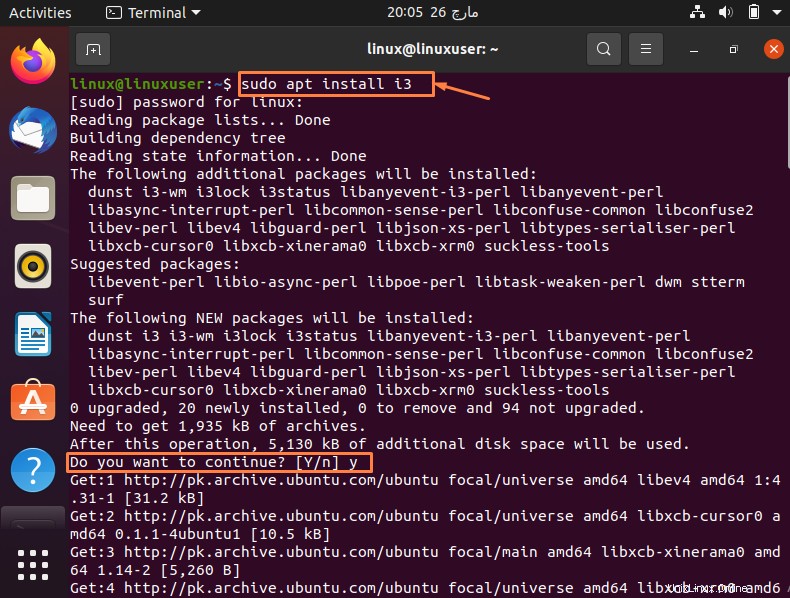
インストール中に、インストールを続行するか終了するかを選択できます。インストールを続行するには、「y」を押します。
ステップ3:Ubuntuでi3ウィンドウマネージャーに切り替える方法
インストールが完了したら、システムからログアウトします。次に、ログインするには、ユーザー名をクリックしますが、その前に、右下にある「歯車」の記号をクリックします。ドロップダウンメニューから「i3」を選択します。
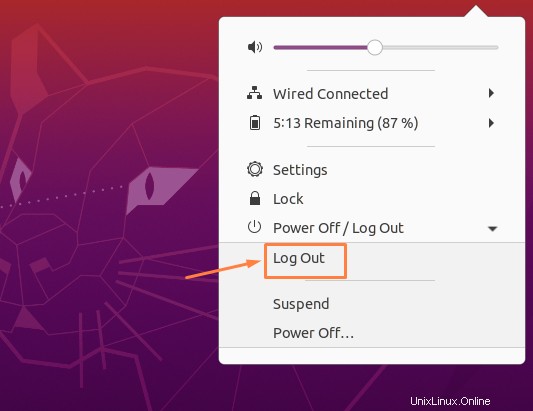
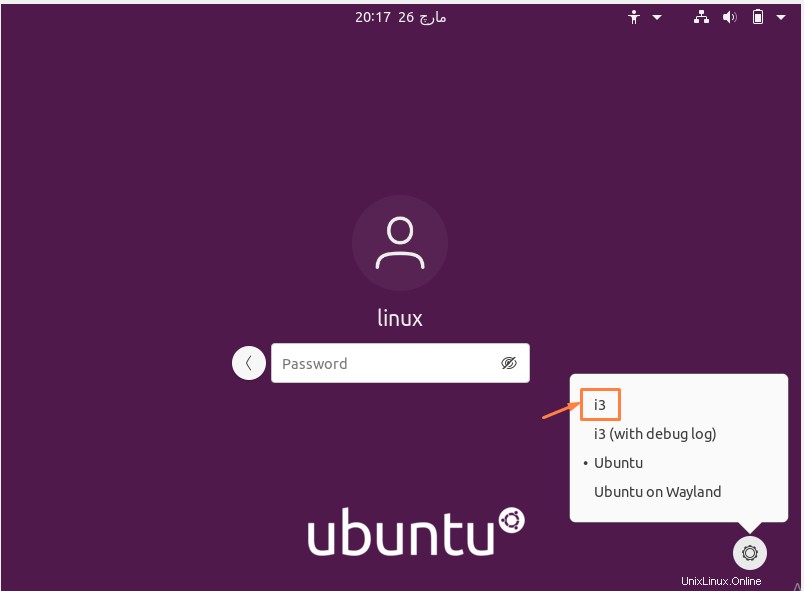
ステップ-4:Ubuntuでi3構成ファイルを設定する方法
高グラフィックデスクトップを好むユーザーは、初期画面のインタラクティブ性が低いと感じるかもしれません。ただし、i3を試すことを選択した場合は、ログインするとi3構成を構築するためのテキストベースのオプションが表示されます。デフォルトでは、「Enter」を押してファイルをホームディレクトリに保存するだけです。
>
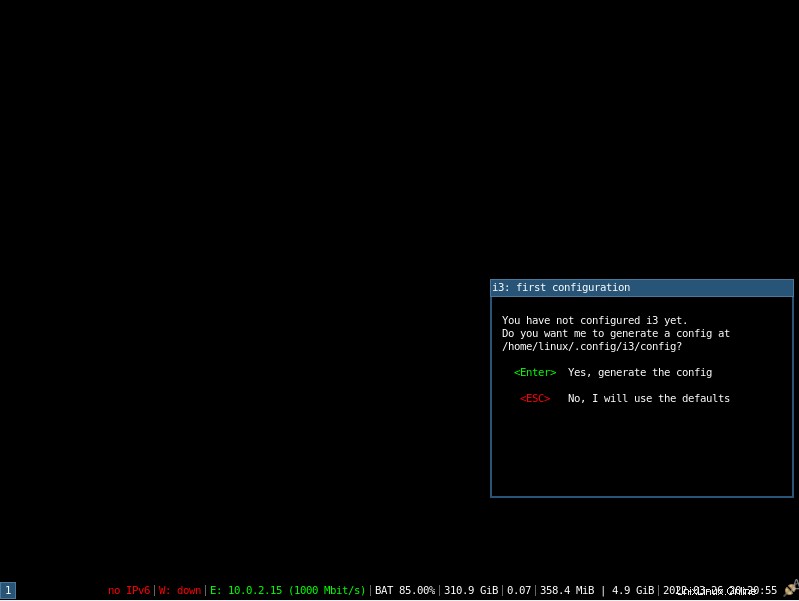
ステップ-5:修飾キーを選択する方法
次に、デフォルトの修飾キー($ modキーとも呼ばれます)が表示されます。 i3では、アプリやその他の設定を管理するために使用される場合があります。 WinとAltは、デフォルトとして選択および設定できる2つのキーです。 Winキーはデフォルトで選択されます。続行するには、Enterキーを押すだけです。
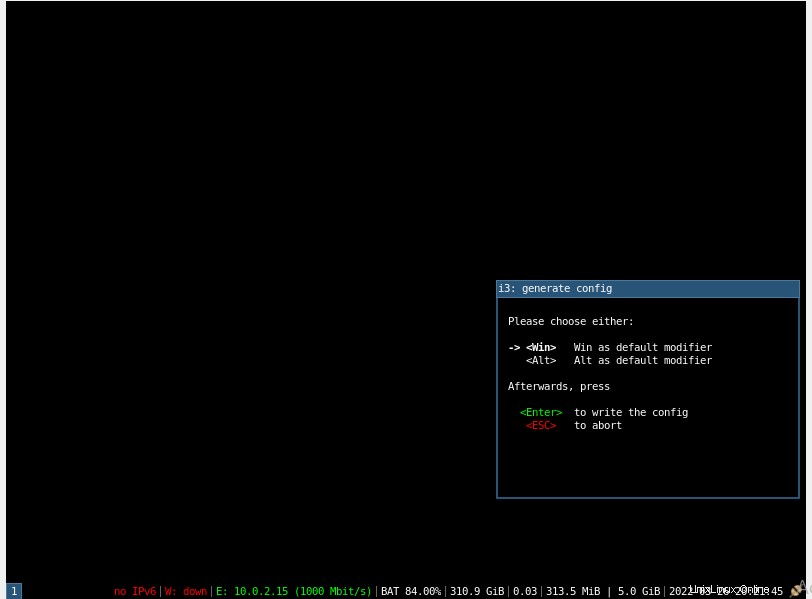
ステップ-6:Ubuntuでi3ウィンドウマネージャーを使用する方法
前の手順を実行した後は、これ以上行うことはありません。すべての基本構成が完了したので、Ubuntuでi3デスクトップの使用を開始できます。
i3タイルマネージャーの唯一の項目は、バッテリー寿命、ディスク容量、IPアドレスなどのさまざまなシステム統計を含む短いストリップです。
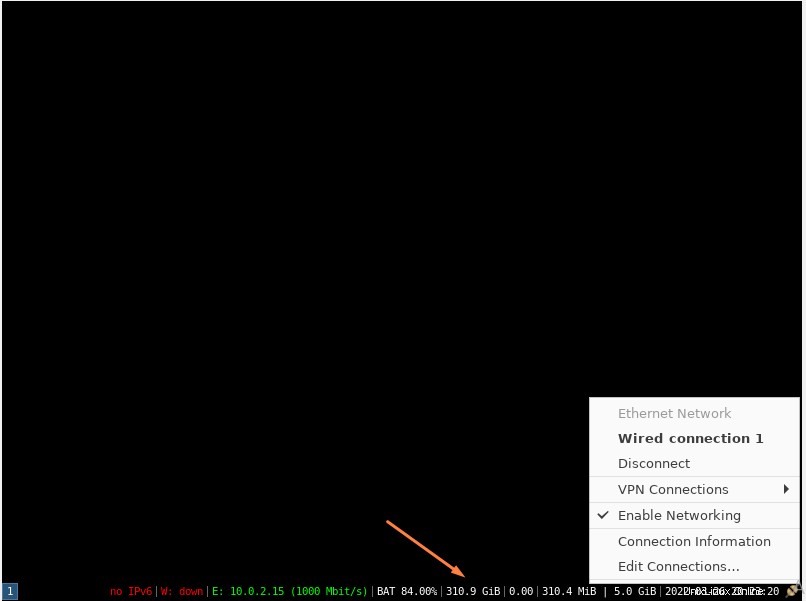
ステップ7:Ubuntuでi3アプリケーションを起動する方法
それでは、i3タイル型マネージャーを使用してアプリを起動したり、その他の設定を変更したりする方法を見てみましょう。これは、ウィンドウマネージャのセットアップ中に指定された「mod」キーと組み合わせてキーボードキーを使用することで実現できます。たとえば、修飾キーをWinに変更した場合、i3でコマンドTerminalを起動するショートカットはwin+Enterです。
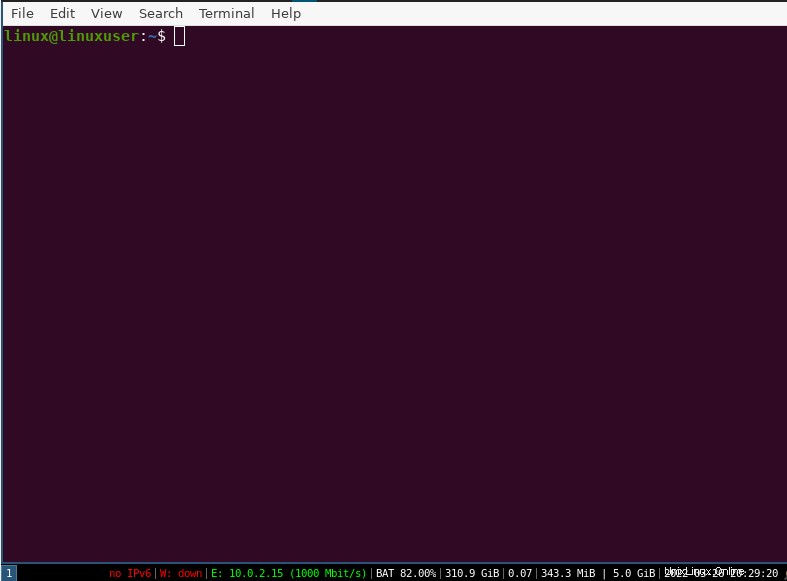
結論
この記事の主な目的は、i3ウィンドウマネージャーに関するいくつかの基本的な情報を提供することです。さらに、UbuntuLinuxにi3をインストールするための基本的な方法がこの記事で説明されています。この記事には、i3をセットアップしてアプリケーションを起動する方法についての説明も含まれています。この記事には、これらの手順の出力結果も含まれています。