Linuxユーザーの場合、ソースコード、ログファイル、構成ファイルなどのテキストファイルを常に処理して、テキストファイルを構成する必要があります。このために、テキストファイルのデータを表示します。この記事では、テキストファイルからデータを抽出し、Ubuntu20.04Linuxオペレーティングシステムを使用してデータを表示するためのさまざまなアプローチについて説明します。
テキストファイルについてはご存知でしょうが、覚えておきたい場合は、名前が示すように、フォーマットなしの生データ、オーディオ、ビデオ、または画像はテキストデータのみが含まれています。それらは情報を保存するために使用されます。ほとんどのテキストファイルには「.txt」拡張子が付いていますが、「。cpp」、「。py」などの拡張子を持つ他のソースファイルもテキストファイルに含まれています。
この記事では、Ubuntuターミナル画面にテキストファイルのデータを表示する方法について詳しく説明します。テキストファイルのデータの表示について詳しくは、記事に従ってください。
Linuxターミナルでのテキストファイルからのデータの表示
Linux端末でテキストファイルのデータを表示するための7つのアプローチを以下に示します。
- catコマンドを使用してテキストファイルからデータを表示する
- nlコマンドを使用してテキストファイルからデータを表示する
- lessコマンドを使用してテキストファイルからデータを表示する
- moreコマンドを使用してテキストファイルからデータを表示する
- headコマンドを使用してテキストファイルからデータを表示する
- tailコマンドを使用してテキストファイルからデータを表示する
- その他のコマンドを使用してテキストファイルからデータを表示する
以下では、各方法について詳しく説明します。
Catコマンドを使用したテキストファイルからのデータの表示
猫は連結の略です。新しいUbuntuバージョンにはプレインストールされていますが、古いバージョンを使用している場合はインストールする必要があります。これは、ファイルからすべてのデータを読み取り、その内容を端末画面に出力する、一般的に使用されるコマンドです。これにより、ファイルの生成、表示、および結合が可能になります。 catコマンドを使用して巨大なテキストファイルの内容を端末に表示すると、端末が混乱し、ナビゲーションが困難になります。
構文:
$ cat [options] filename |
オプションは、ファイルの表示コンテンツをフォーマットするのに役立ちます。
| オプション | 説明 |
| -A | -vETと等しい |
| -b | 空でないすべての出力行を番号付きで表示します |
| -e | -vEに等しい |
| -E | 各出力行の最後に$を付けます |
| -n | すべての出力行を番号付きで表示 |
| -s | 繰り返される空の出力行は抑制されます。 |
| -t | -vTに等しい。 |
以下のコマンドは、「linux.txt」ファイルのすべてのコンテンツを画面に表示します。
$ cat linux.txt |
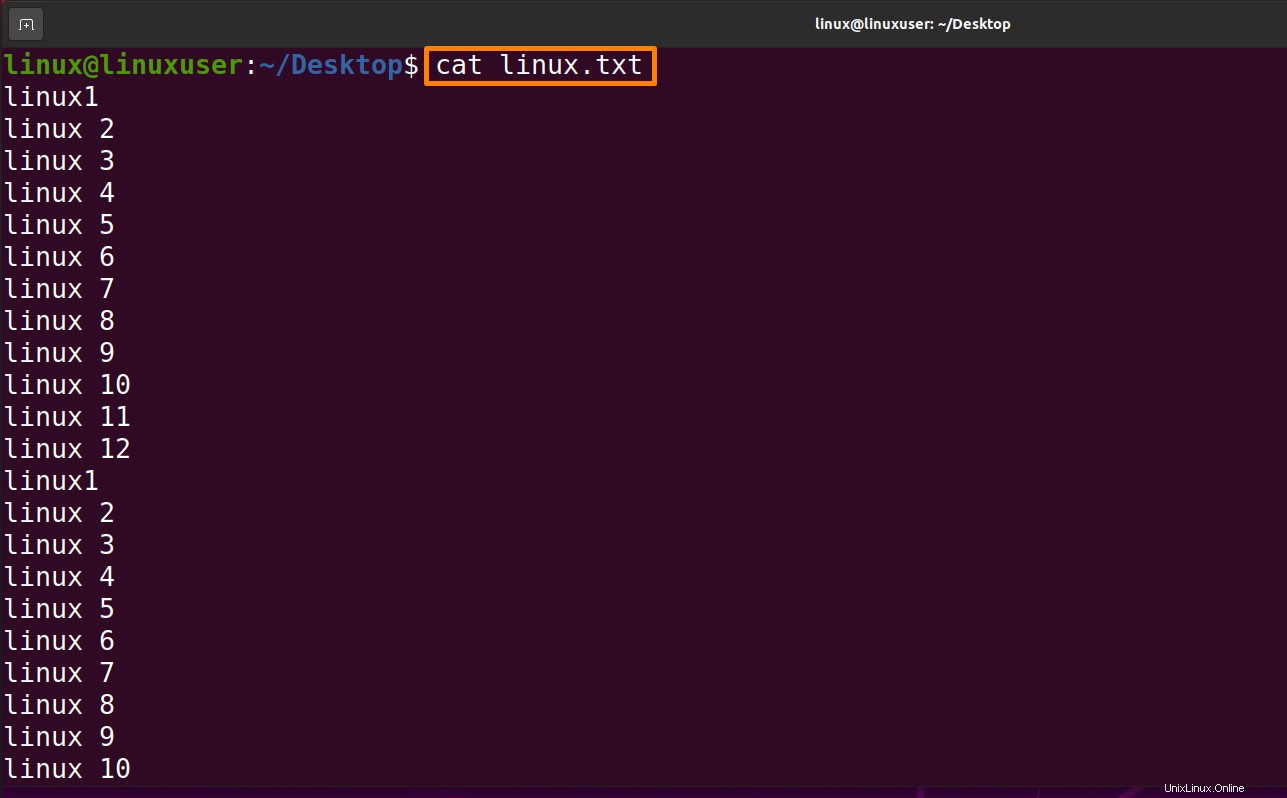
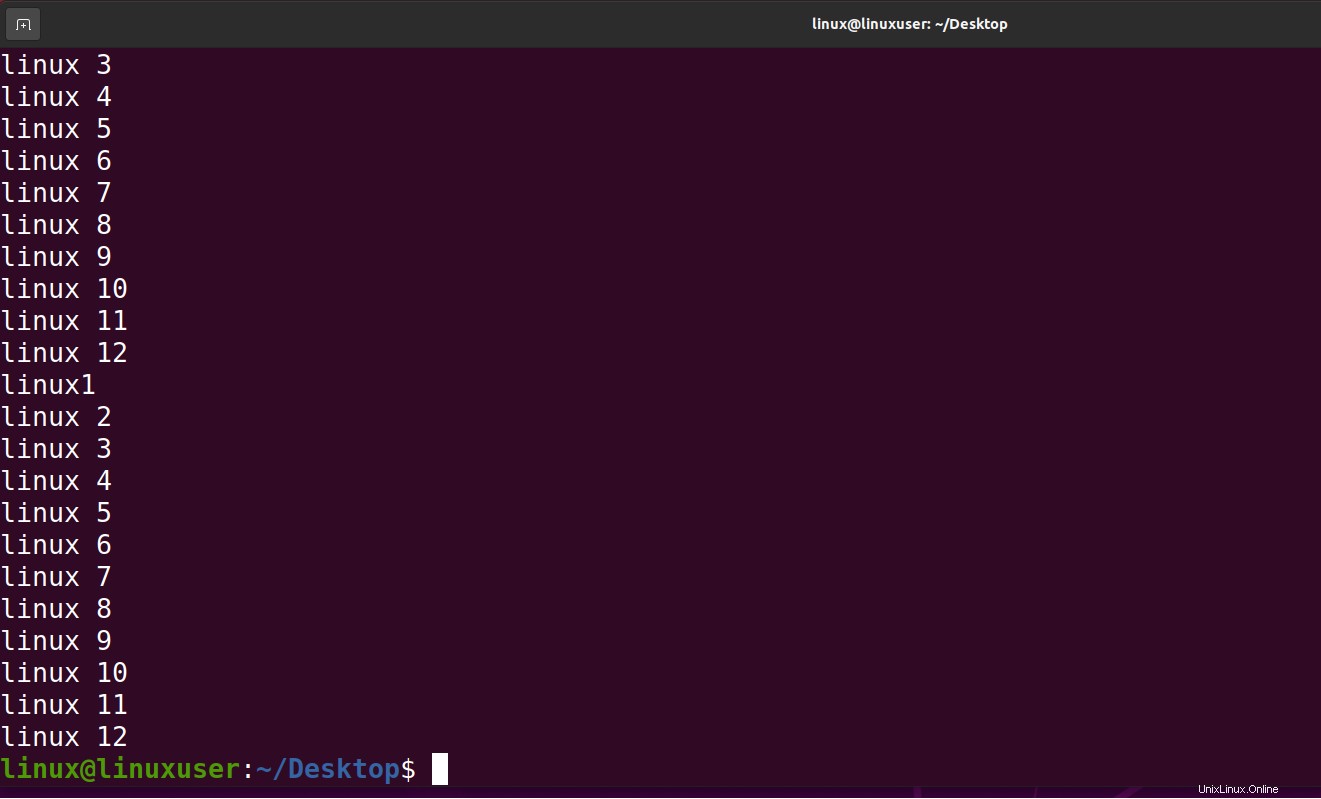
catコマンドの詳細については、以下のコマンドを実行してください。
$ man cat |

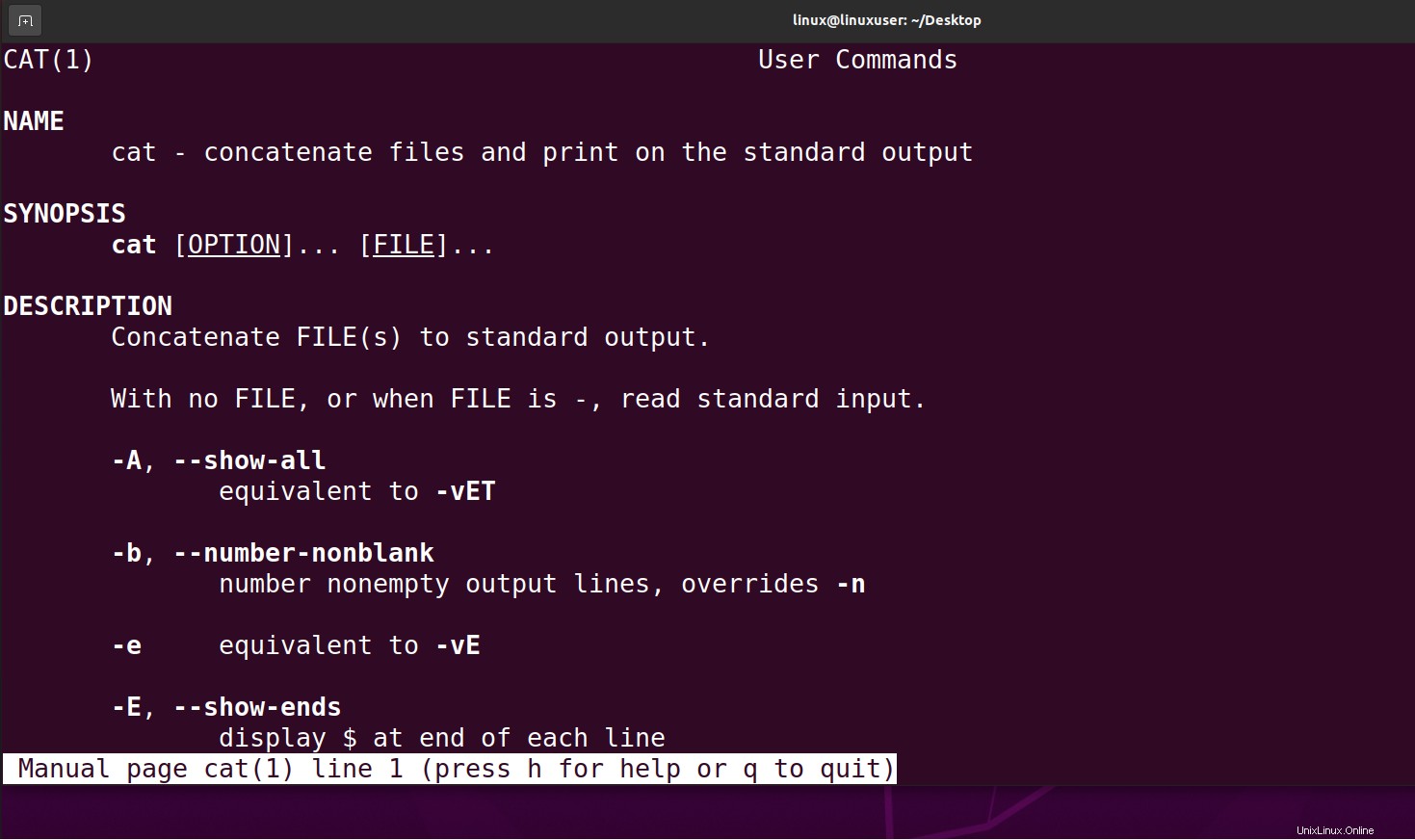
nlコマンドを使用したテキストファイルからのデータの表示
nlコマンドがプリインストールされています。これはcatに似ていますが、ファイルまたはSTDINからの入力を受け入れる行に番号を付け、提供された各ファイルをSTDOUTにコピーし、各行の先頭に行番号を追加して端末に表示するためにnlコマンドが使用される点が異なります。
構文:
$ nl [options] filename |
| オプション | 説明 |
| -b | 本文の行に番号を付けます |
| -i | すべての行の数を増やします |
| -n | フォーマットに関して行番号を挿入 |
| -v | 入力の最初の行番号を変更します |
| -s | 妥当な各行番号の後に、文字列を追加します |
以下のコマンドは、nlコマンドを使用して「linux.txt」ファイルのすべてのコンテンツを画面に表示します。
$ nl linux.txt |
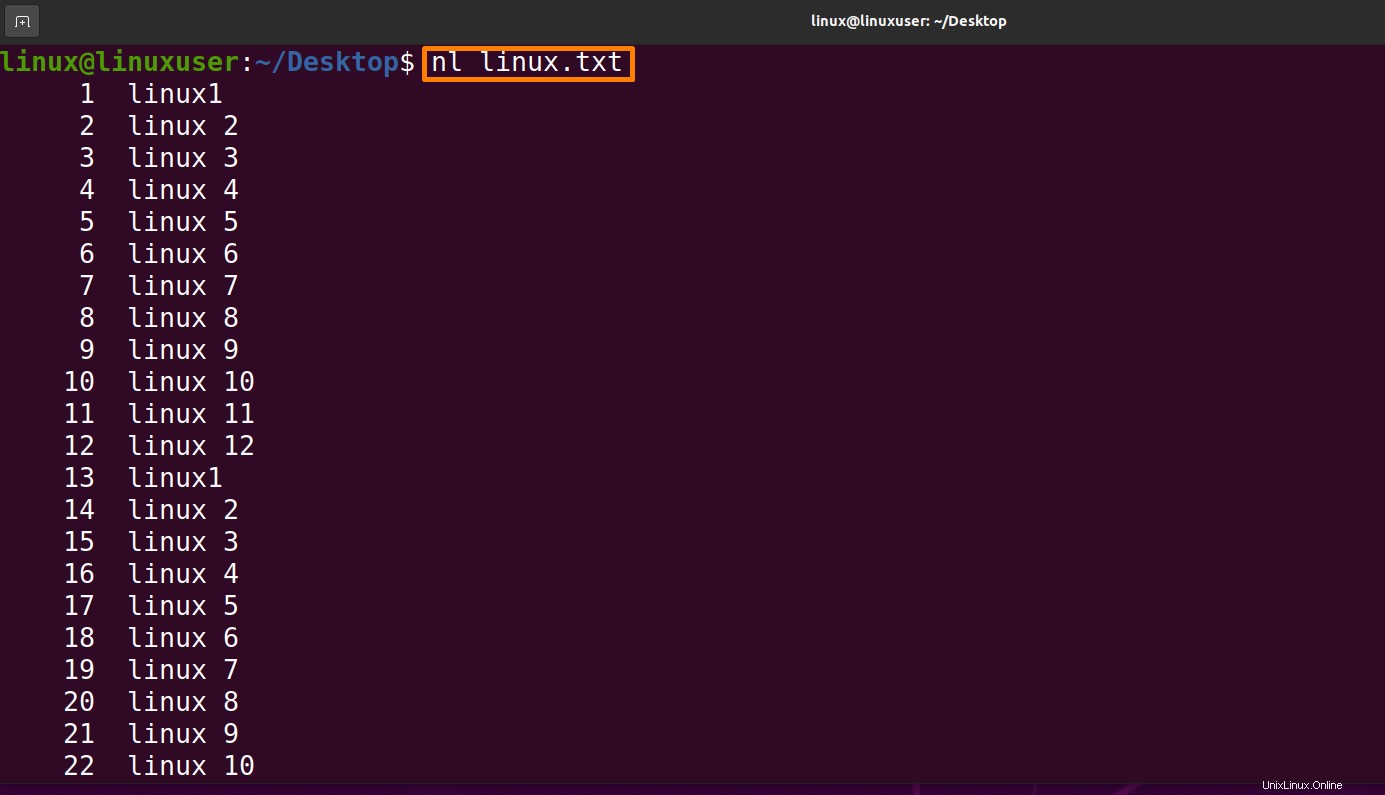

nlコマンドの詳細については、以下のコマンドを実行してください。
$ man nl |

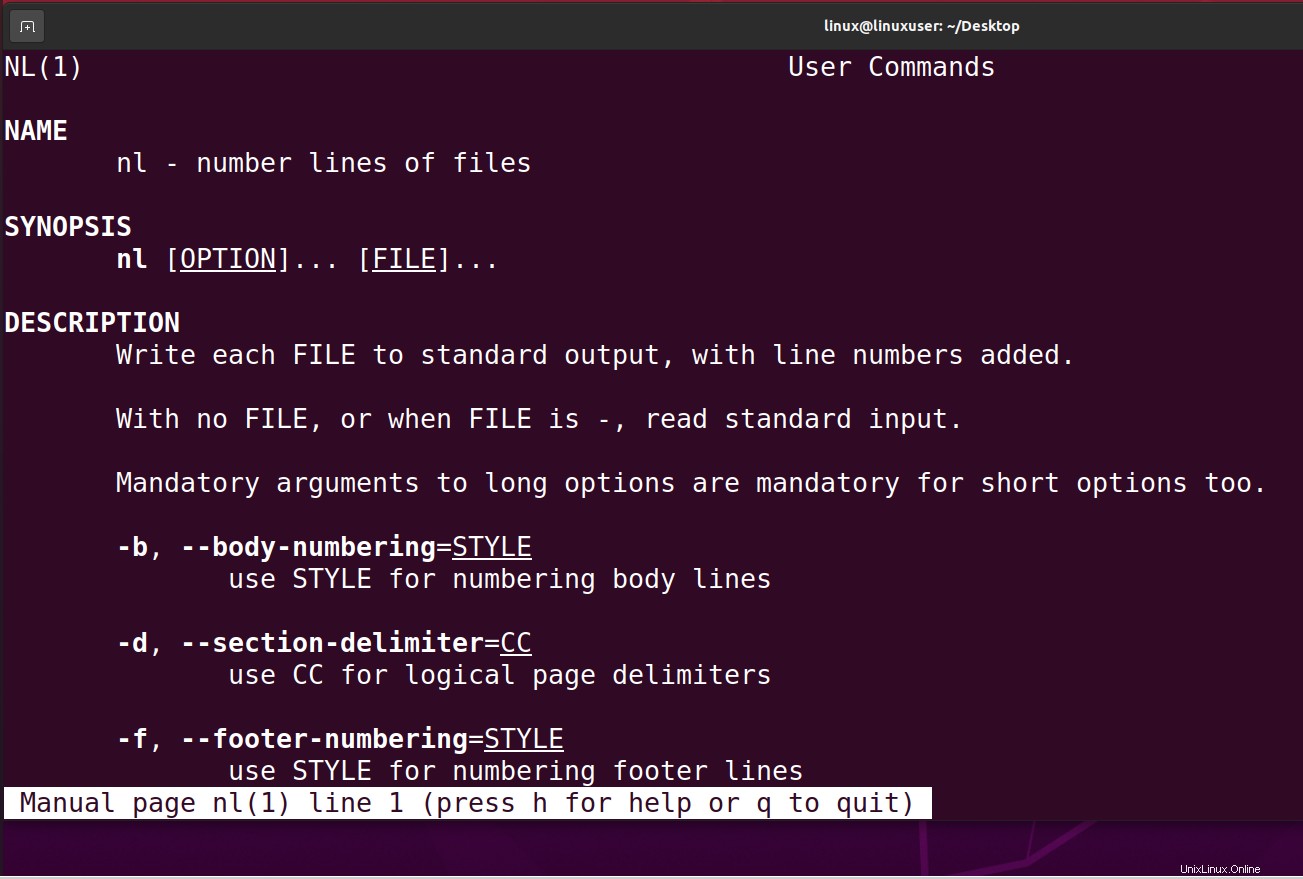
少ないコマンドを使用してテキストファイルからデータを表示する
Lessは、ファイルの内容を一度に1ページずつ表示できるプリインストールされたコマンドです。スペースキーを押すと、テキストファイルをスクロールできます。テキストファイルのすべてのページは、ターミナルの下部にある2つのコロンで示されます。 「q」を押すと終了できます。
構文:
$ less [options] filename |
一度に1ページを表示するため、このコマンドで大きなファイルを簡単に表示できるため、大きなファイルでうまく機能します。以下のコマンドは、lessコマンドを使用して「linux.txt」ファイルのすべてのコンテンツを画面に表示します。
$ less linux.txt |
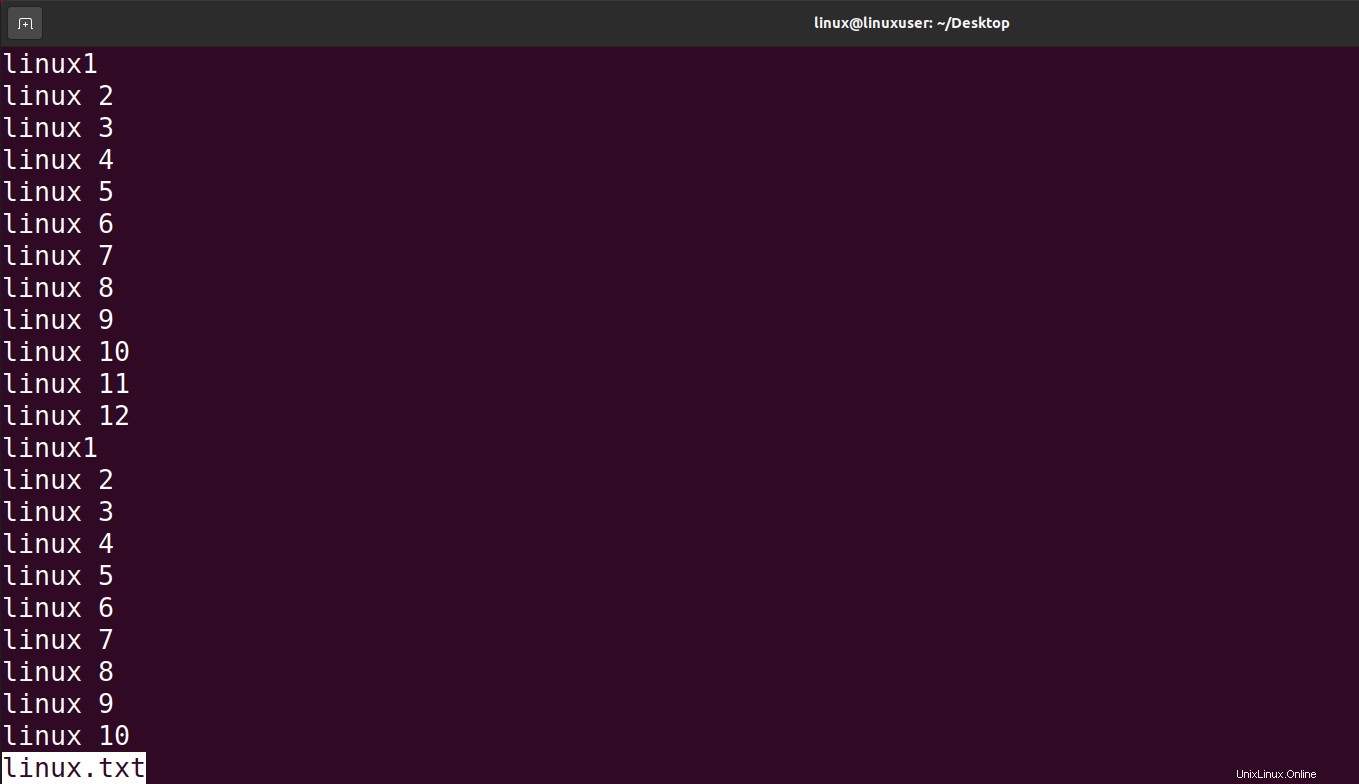
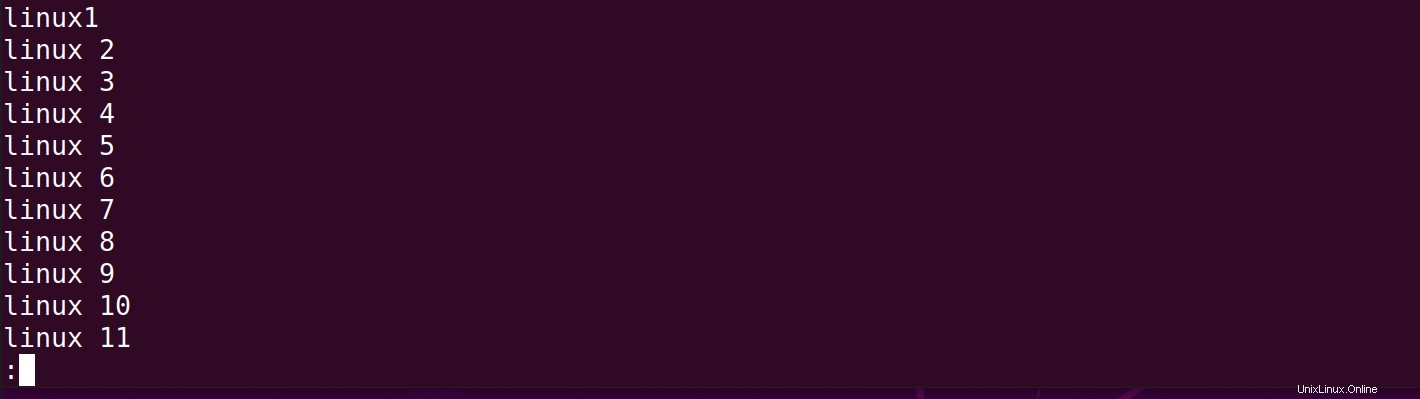
以下のコマンドを実行して、lessコマンドの詳細を確認してください。
$ man less |

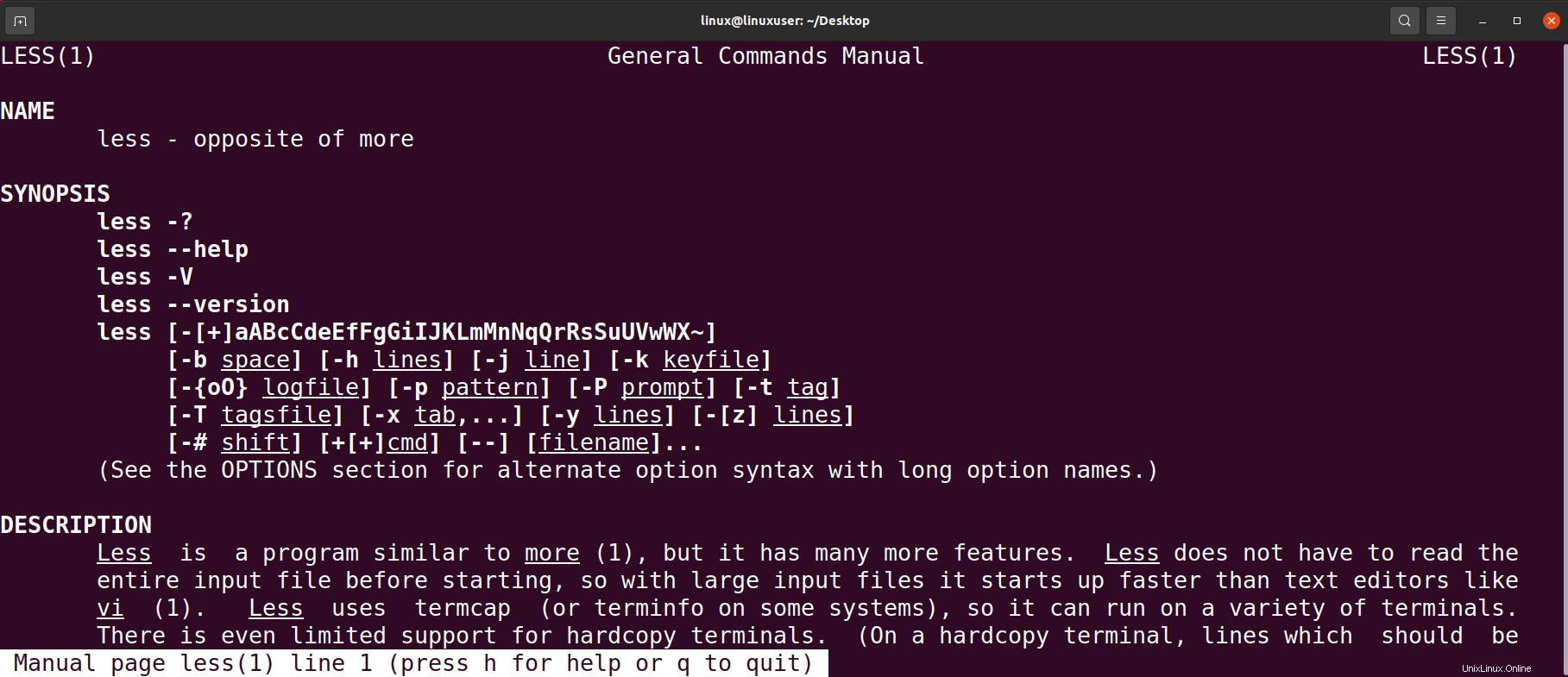
より多くのコマンドを使用してテキストファイルからデータを表示する
Moreは、テキストファイルを開き、ページごとに読み取ることができ、終了時に画面に出力が表示されないことを除いて、lessに似たプリインストールされたコマンドです。ターミナルはきれいになります。
構文:
$ more [options] filename |
以下のコマンドは、他のコマンドを使用して、「linux.txt」ファイルのすべてのコンテンツを画面に表示します。
$ more linux.txt |

以下のコマンドを実行して、その他のコマンドについて詳しく知ることができます。
$ man more |

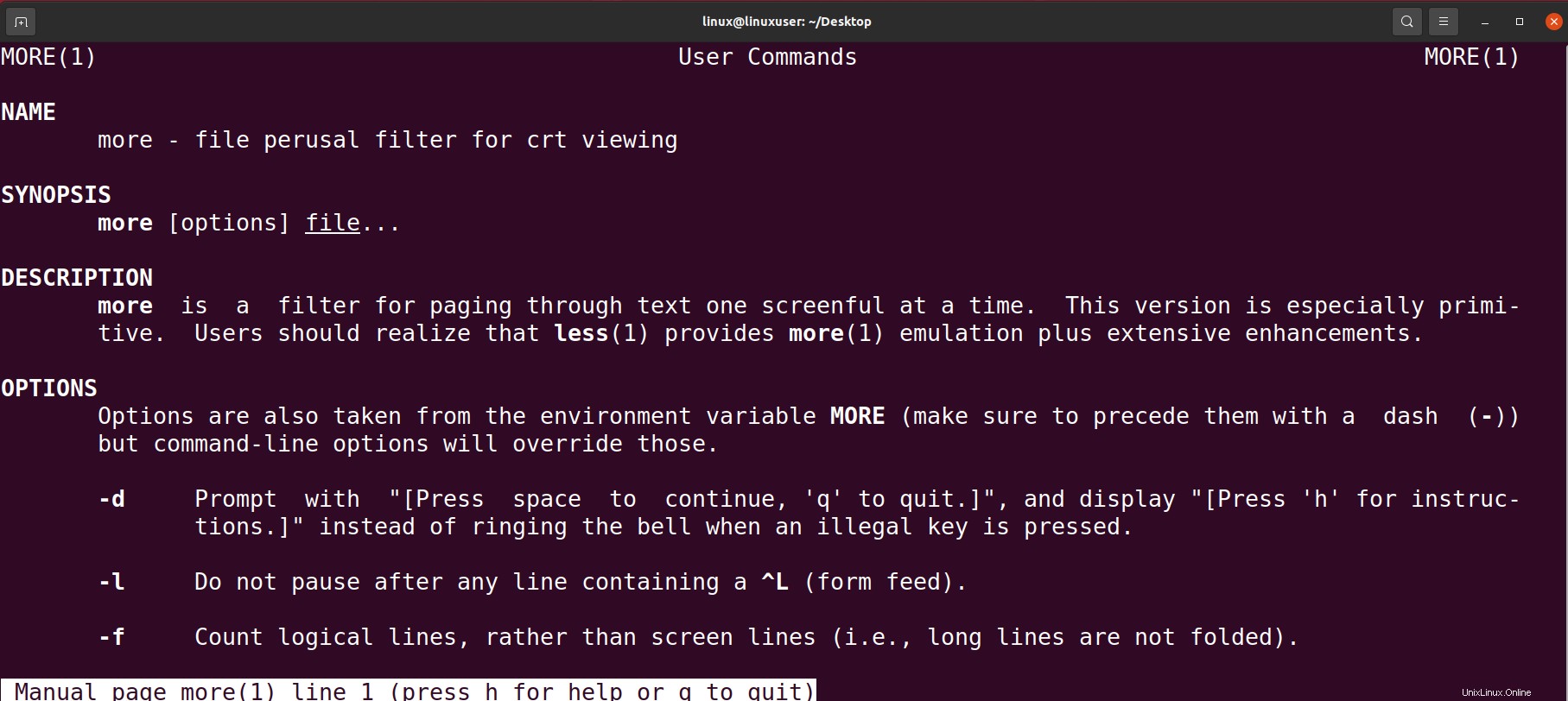
headコマンドを使用したテキストファイルからのデータの表示
Headコマンドは、テキストファイルを表示するためのもう1つのアプローチです。ただし、若干異なります。デフォルトでは、headコマンドは指定されたテキストファイルの「上位10行」を表示します。 headコマンドのさまざまなオプションを使用することで、コンテンツの表示方法を変更できます。すべてのLinuxディストリビューションにプリインストールされています。
構文:
$ head [options] filename |
以下のコマンドは、headコマンドを使用して「linux.txt」ファイルのすべてのコンテンツを画面に表示します。
$ head linux.txt |
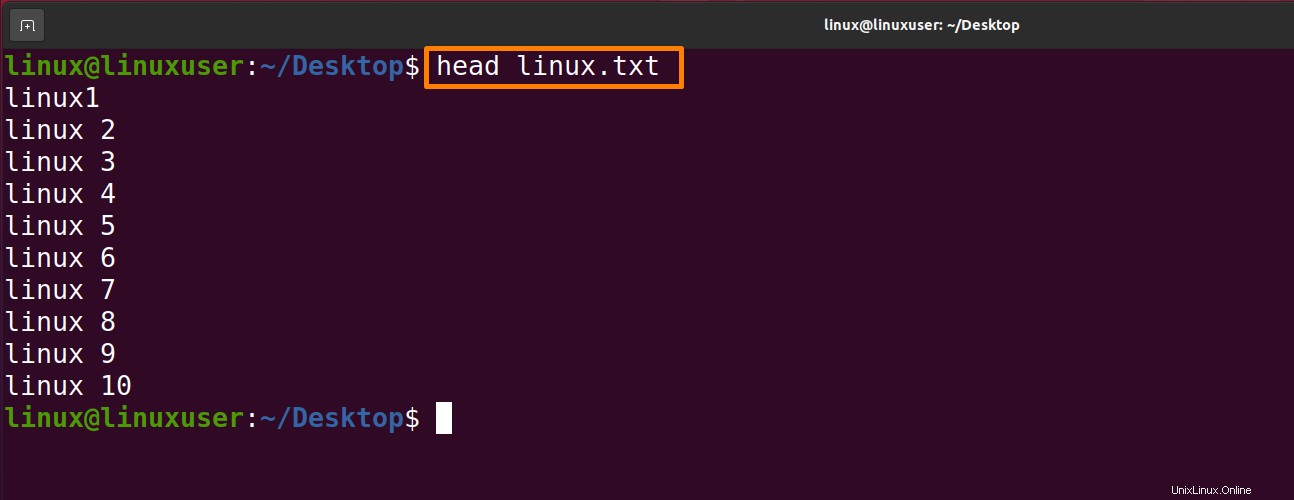
下記のコマンドを実行して、headコマンドの詳細を確認してください。
$ man head |

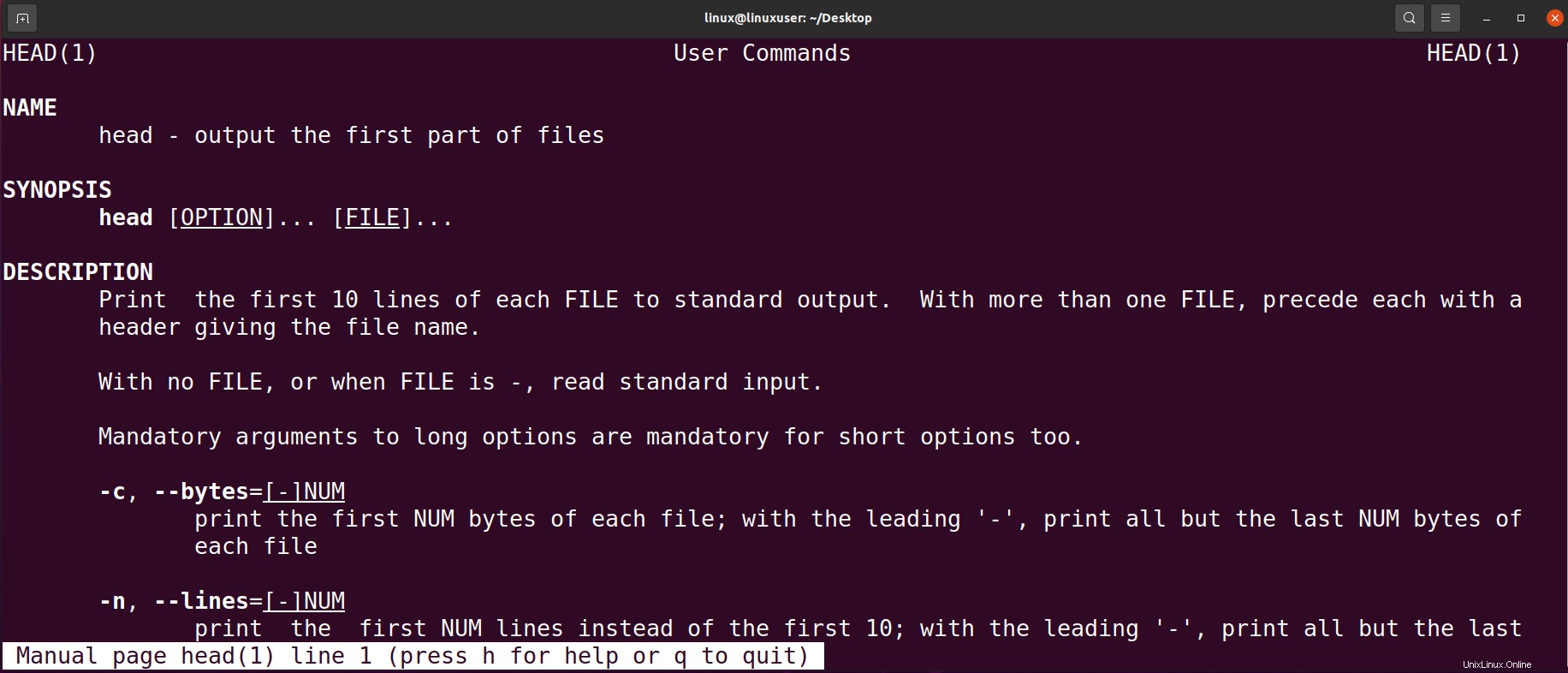
テールコマンドを使用したテキストファイルからのデータの表示
テールはプリインストールされたコマンドで、ヘッドコマンドの逆です。デフォルトでは、headコマンドは指定されたテキストファイルの「最後の10行」を表示します。ヘッドコマンドのさまざまなオプションを使用することで、コンテンツの表示方法を変更できます。
構文:
$ tail [options] filename |
以下のコマンドは、tailコマンドを使用して「linux.txt」ファイルのすべてのコンテンツを画面に表示します。
$ tail linux.txt |
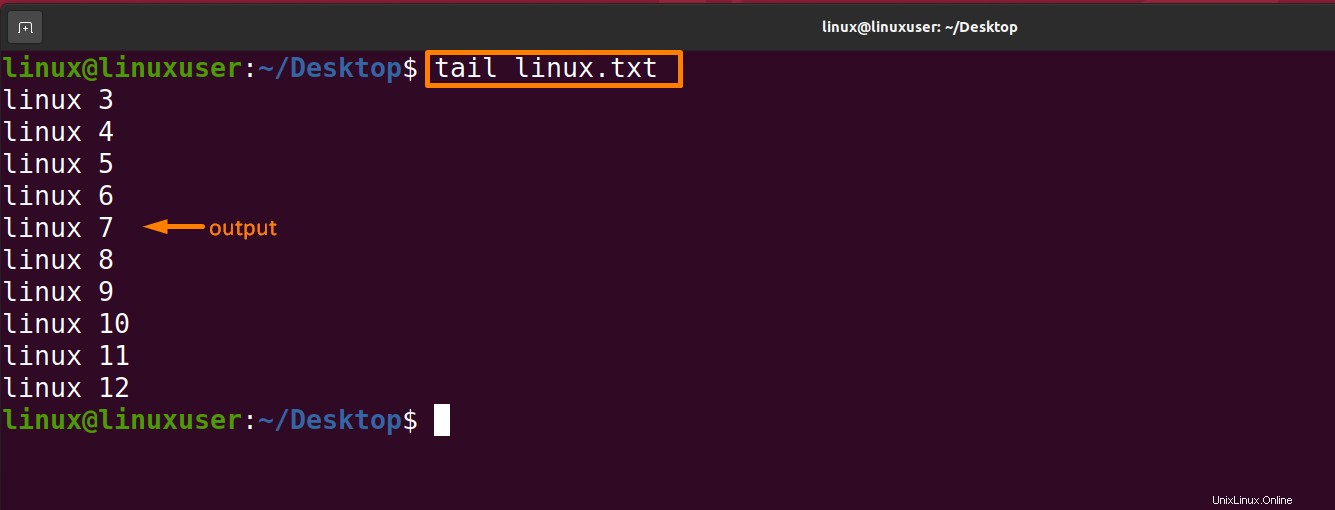
下記のコマンドを実行して、tailコマンドの詳細を確認してください。
$ man tail |

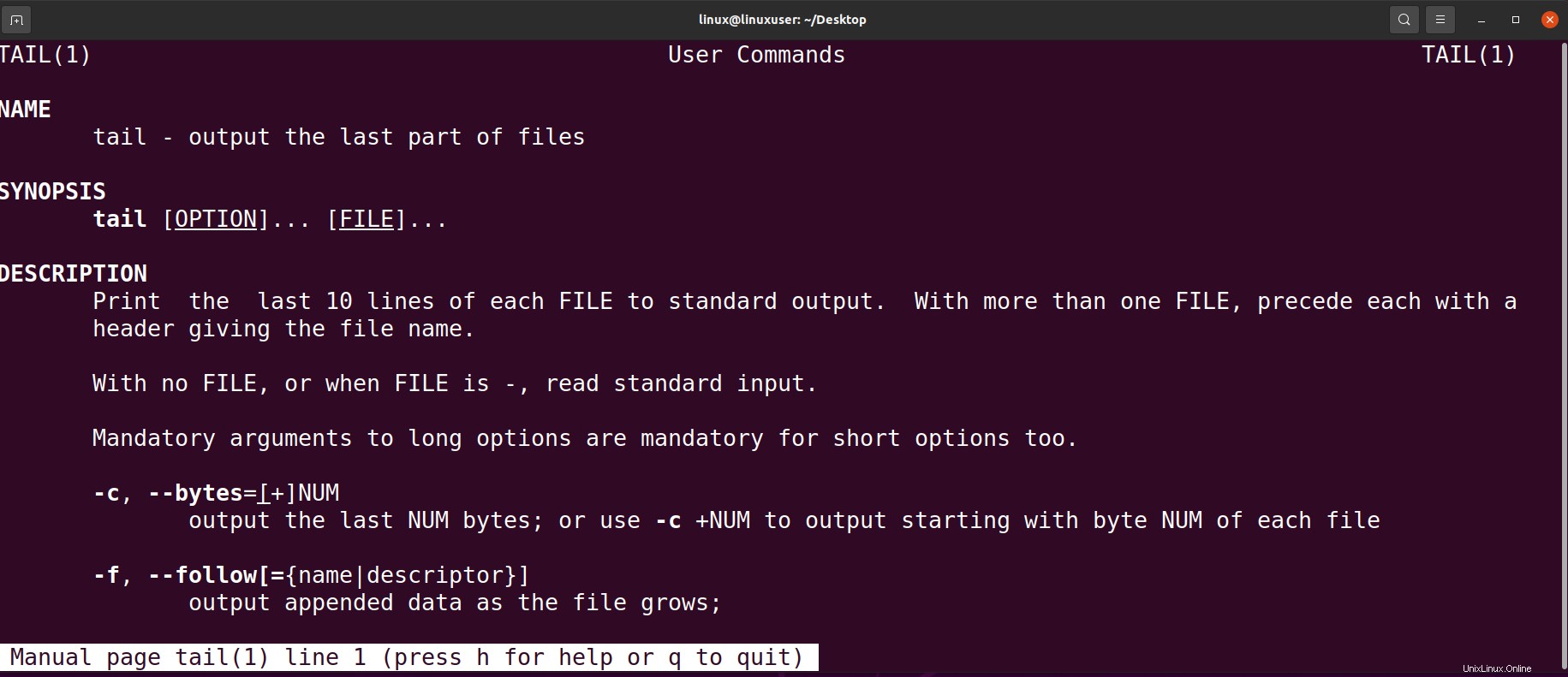
その他のコマンドを使用したテキストファイルからのデータの表示
上記のいずれのコマンドも使用していない場合は、nanoなどのテキストエディタを使用してファイルのコンテキストを表示できます。ただし、これは内容を読むのではなく、ファイルを編集するようなものです。新しいUbuntuバージョンにはプレインストールされていますが、古いバージョンを使用している場合はインストールする必要があります。
構文:
$ nano filename |
以下のコマンドは、nanoコマンドを使用して「linux.txt」ファイルのすべてのコンテンツを画面に表示し、CTRL + sを押して保存し、CTRL+Xを押して終了します。
$ nano linux.txt |

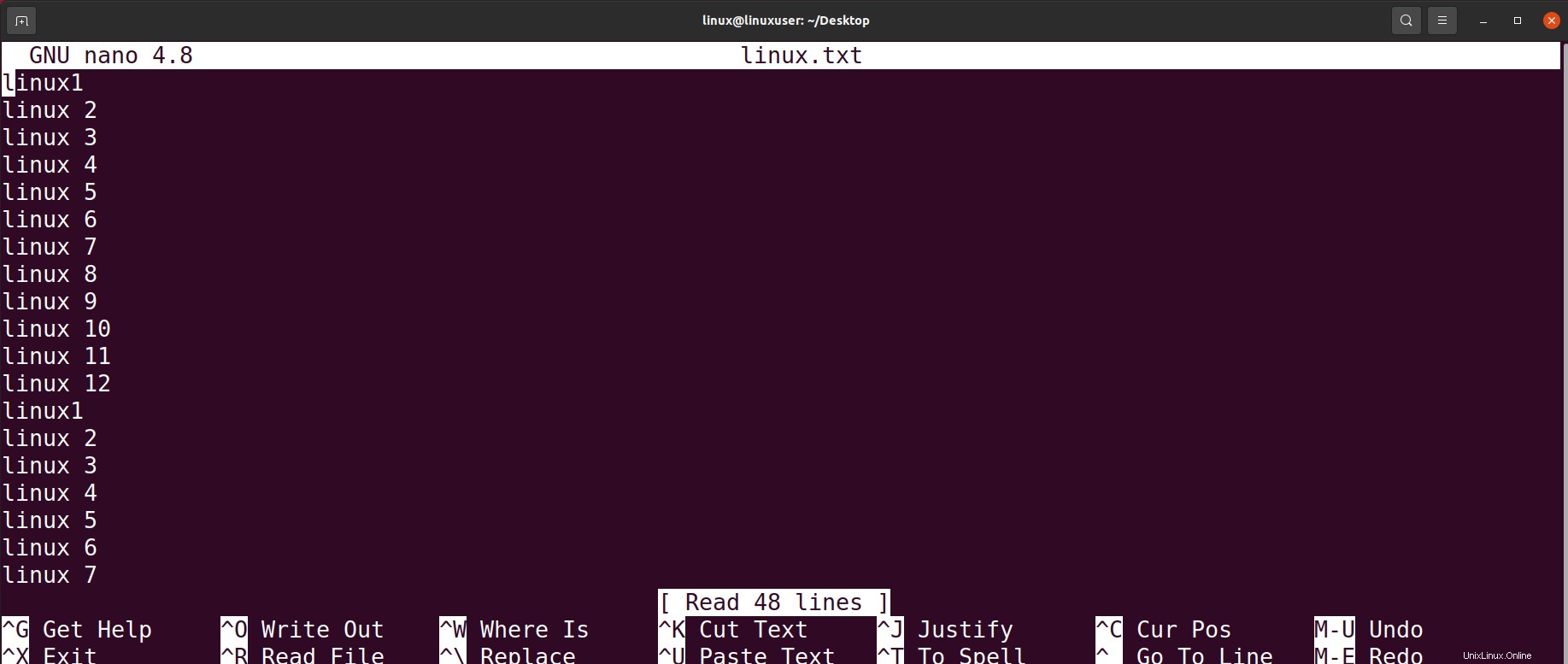
結論
テキストファイルは、情報を保存するために使用されるファイルです。テキストファイルを毎日設定する必要があります。このために、テキストファイルの内容を表示します。この記事では、cat、nl、less、more、head、tail、miscを使用してテキストファイルからデータを表示するなど、テキストファイルからテキストを抽出して端末に表示する多くの方法について説明します。記事をよく読んで、各コマンドについて詳しく知ってください。