はじめに
Ubuntu 20.04LTSはFocalFossaという名前のコードで、LTSは、リリースの存続期間(この場合は5年(2025年4月まで))中にソフトウェアを更新および保守することを義務付ける長期サポートを表します。
このガイドでは、Ubuntu20.04LTSをシステムにダウンロードしてインストールする方法を説明します。
最小システム要件
- 2GHzデュアルコアプロセッサ以上
- 高速インターネットへのアクセス
- 4GBのシステムメモリ
- 25GBのハードドライブ容量
- USBポートまたはDVDドライブ
システムにUbuntu20.04をインストールする手順
ステップ1:Ubuntuをダウンロードする
ここからUbuntuイメージをダウンロードします:https://ubuntu.com/download/desktop 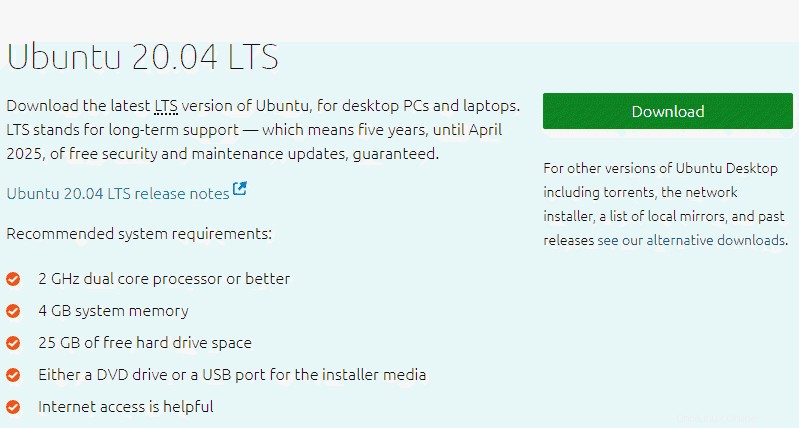
目的のバージョンの緑色のダウンロードボタンをクリックすると、システムに.isoファイルがダウンロードされます。
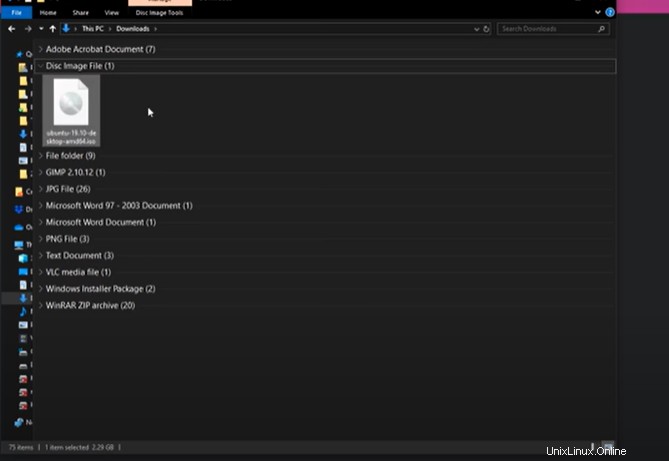
ステップ2:起動可能なUSBを作成する
このプロセスでは、4GB以上のストレージのUSBスティックを挿入する必要があります(このドライブのデータがバックアップされていることを確認してください)。
ISOイメージをUSBフラッシュドライブに取り込むには、Rufusユーティリティなどのソフトウェアをダウンロードする必要があります。 Rufus
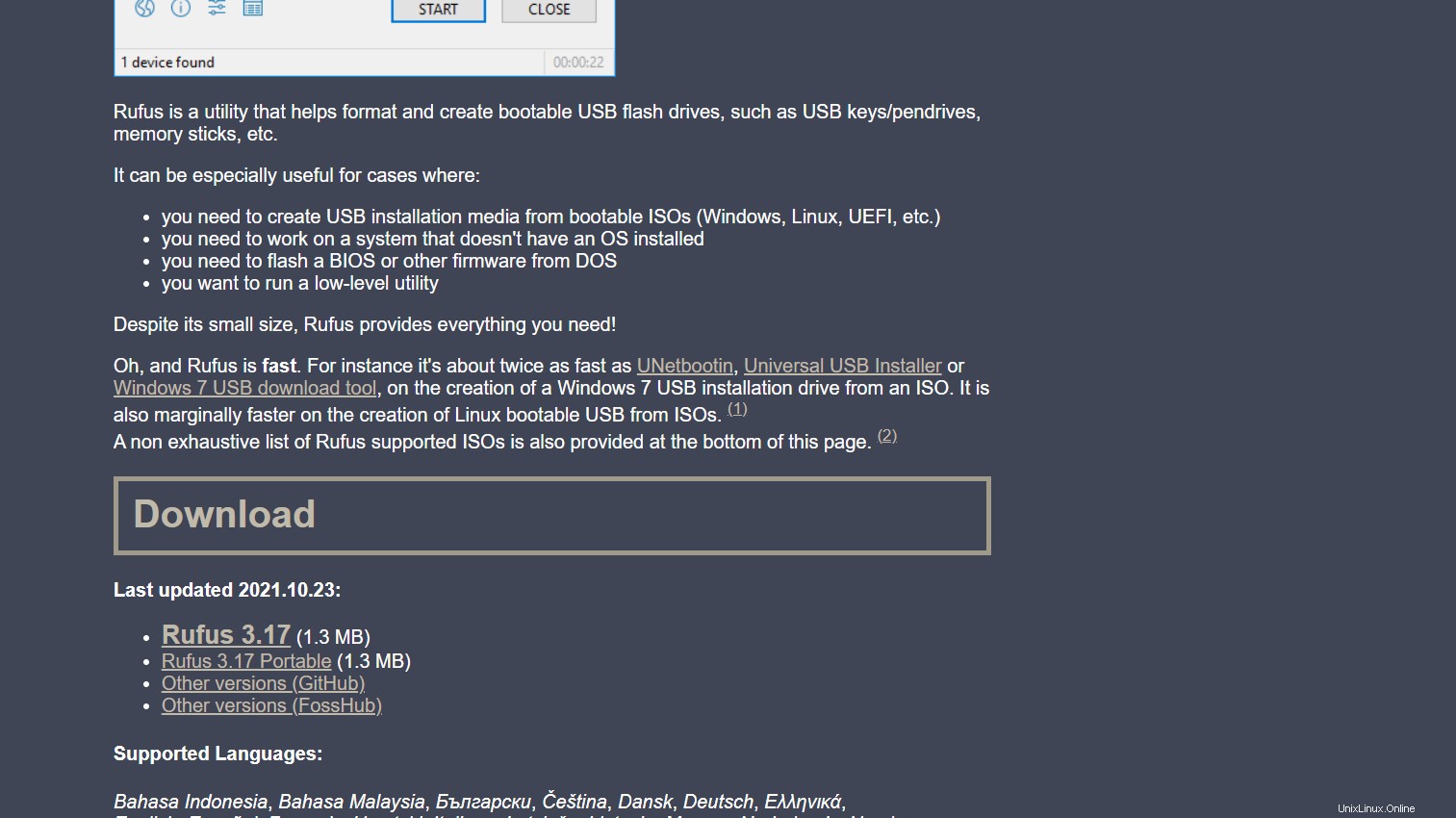
USBを挿入すると、ユーザーはRufusを実行できるようになります。 Windowsアカウントコントロールは、アプリがデバイスに変更を加えることを許可するかどうかを尋ね、ユーザーは[はい]をクリックする必要があります。オンラインアップデートを確認するかどうかを尋ねるポップアップダイアログがある場合は、[いいえ]をクリックする必要があります。
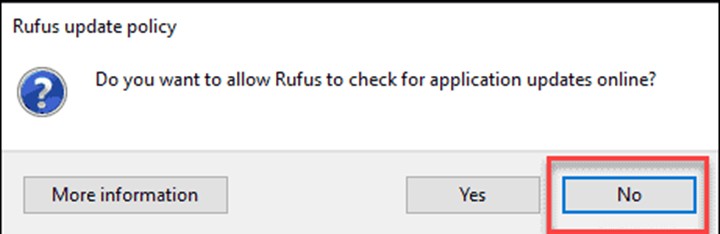
Rufusは、ISOイメージがインストールされるデバイスを表示します。 [ブート選択]ドロップダウンボックスで、[ディスク]または[ISOイメージ]をクリックし、右側の[選択]ボックスをクリックします。
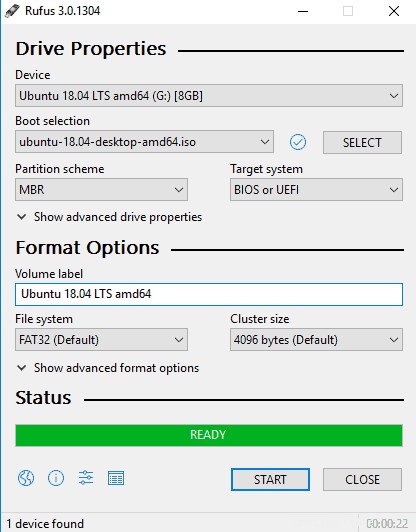
[選択]をクリックすると、新しいウィンドウが開き、以前にダウンロードしたISOUbuntuファイルまたはイメージを選択できます。
その他の設定は自動的に入力されるので、開始をクリックします 下部にあります。
ステップ3:USBフラッシュドライブからUbuntuを起動する
これで、フラッシュドライブの準備が整い、Ubuntuが準備され、そこから起動できるようになりました。
次に、ユーザーはシステムを再起動し、メモリカード、プリンタ、追加のUSBなどの他のデバイスをすべて削除する必要があります。再起動後、UbuntuUSBを挿入してシステムから起動します。
コンピューターは自動的に起動するか、ユーザーが起動メニューまたはBIOS/UEFIからUSB起動を手動で把握できるようにします。最近のほとんどのデスクトップとラップトップには、DVD、USB、またはコンピュータの内蔵ハードドライブのいずれであるかをユーザーが選択できるブートマネージャがあります。
起動順序/マネージャーに手動でアクセスするには、Windowsロゴが画面に表示される前に右キーボードを押す必要があります。人気順にブートマネージャーに入る最も一般的なショートカットはEscです。 、 f8 、 f9 、 f10 、 f11 およびf12 。 1つのキーを繰り返し押して、一度に1つずつ試してください。
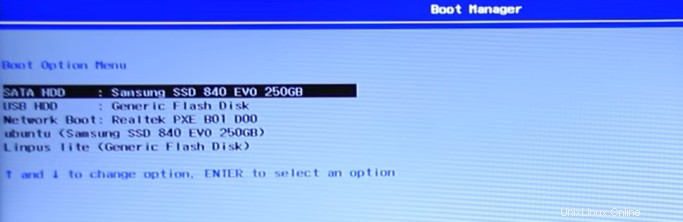
ブートマネージャーが起動するオプションを登録したら、矢印キーを使用してUbuntuを起動するUSBを選択し、Enterキーを押します。 PCまたはシステムはUbuntuをロードし、システムにインストールされるオペレーティングシステムのライブ動作バージョンであるUSBから直接実行します。
ステップ4:Ubuntuをインストールする
USBがロードされると、インストールウィンドウが表示されます。 Ubuntuを試すとUbuntuをインストールするという2つのオプションがあります。
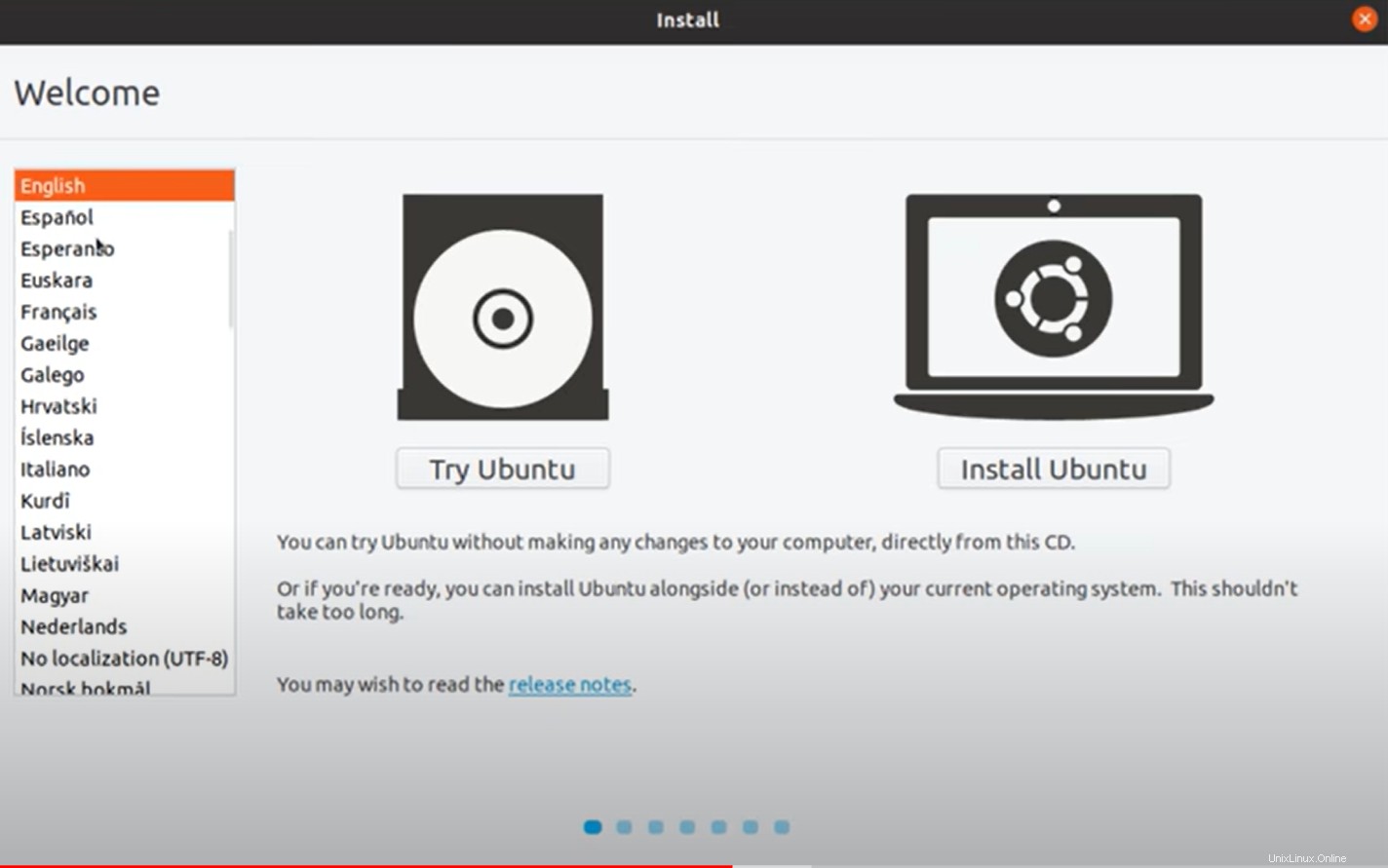
最初のオプションはユーザーをライブセッションで起動しますが、InstallUbuntuはそれをハードドライブに直接インストールします。
[Ubuntuのインストール]を選択したら、好みのキーボードレイアウトを選択して、[続行]をクリックします。
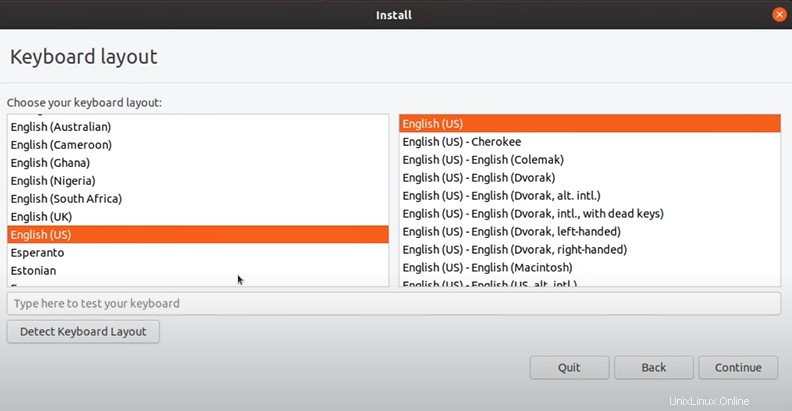
カスタマイズオプションから、最初にインストールするアプリを選択できます。 通常のインストールを選択できます これには、オフィスソフトウェア、ゲーム、メディアプレーヤーが含まれますが、最小インストール ディスク容量を節約します。
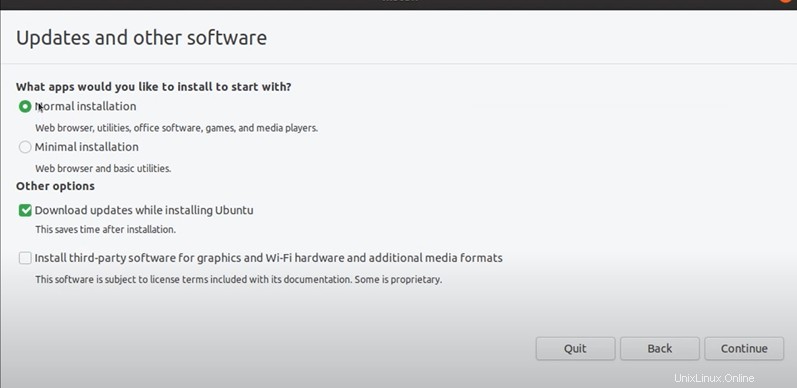
他のオプションを確認するように求められ、ユーザーは好みに応じて選択できます。オプションは、Ubuntuのインストール中にアップデートをダウンロードし、グラフィックスとWi-Fiハードウェアおよび追加のメディア形式用のサードパーティソフトウェアをインストールすることです。 [続行]をクリックします。
インストールタイプのダイアログがポップアップ表示されますが、これは戻りのないポイントです。 Ubuntuをインストールする前に、ハードドライブをきれいに拭く必要があります。デュアルブートは、自動ディスクパーティション分割を介してWindowsの空き領域にUbuntuをインストールすることで実行できます。
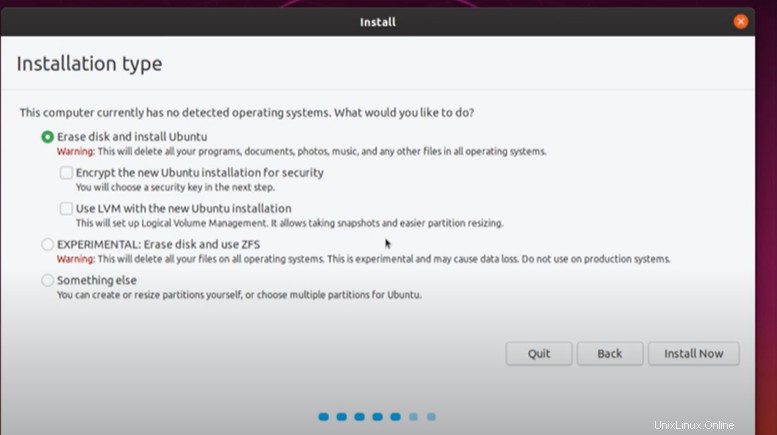
上級ユーザーは、高度な機能を好きなように編集できます。
[続行]をクリックして変更を適用します。ディスクへの変更の書き込みダイアログが画面に表示されます。続行するには、[続行]をクリックします。
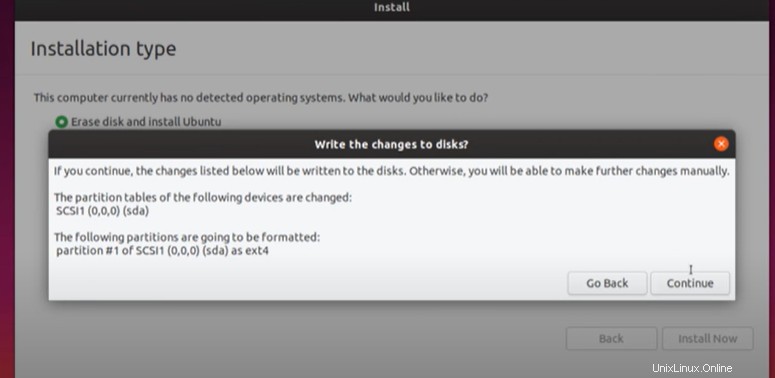
これによりインストールプロセスが開始され、タイムゾーンを選択する必要があります 最寄りの最大の都市に入る。
ユーザーアカウントを作成するためのパーソナライズオプションがポップアップ表示されます。必須フィールドに入力する必要があります。[続行]をクリックしてUbuntuをインストールします。
Ubuntuのインストール後にインストールメディアを削除し、[今すぐ再起動]をクリックします。これにより、システムを新しいインストールで起動できるようになります。
結論
上記の手順を実行すると、Ubuntu20.04がユーザーのシステムに正常にインストールされます。