はじめに:
Google Chromeでは、使用パターンと保存されたデータに基づいて、閲覧中に特定のフィールドに自動入力することができます。たとえば、特定のWebサイトのログイン情報をGoogle Chromeブラウザーに保存した場合、次にそのWebサイトにアクセスしようとすると、ブラウザーはそのログイン情報を自動入力するように提案します。このようにして、Google Chromeは、同じフィールドに繰り返し入力するのに費やされた可能性のある貴重な時間を節約します。ただし、必要に応じて、GoogleChromeのさまざまなオートフィル設定を調整できます。したがって、この記事では、GoogleChromeでオートフィル設定を変更するプロセスについて説明します。
Google Chromeでオートフィル設定を変更する方法:
Google Chromeのデフォルトのオートフィル設定を変更するには、次の手順を実行する必要があります。
ステップ1:Google Chromeの設定ウィンドウを起動します:
まず、Google Chromeのウェルカム画面のケバブメニューアイコンをクリックしてから、そこから[設定]オプションを選択して、GoogleChromeの[設定]ウィンドウを起動する必要があります。
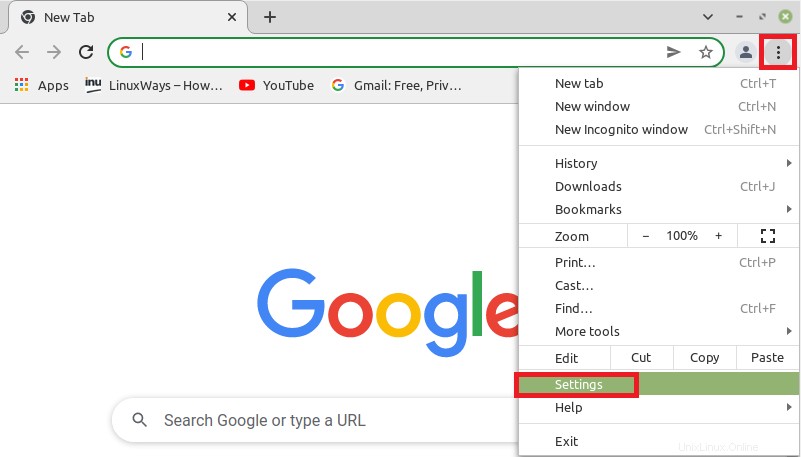
ステップ2:Google Chromeの自動入力設定にアクセスする:
次に、Google Chromeの[設定]ウィンドウの[設定]ナビゲーションドロワーから、下の画像で強調表示されている[自動入力]タブを選択する必要があります。
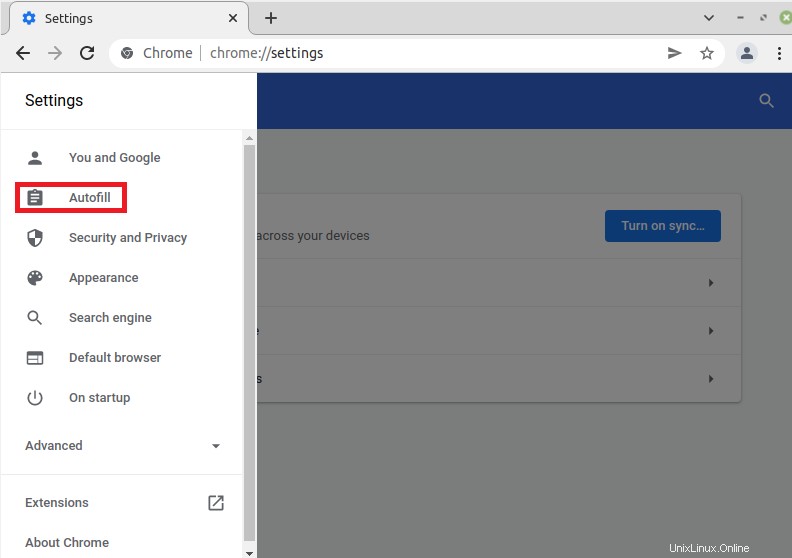
Google Chromeのオートフィル設定は、次の画像に示す3つの異なるカテゴリに分けられます。
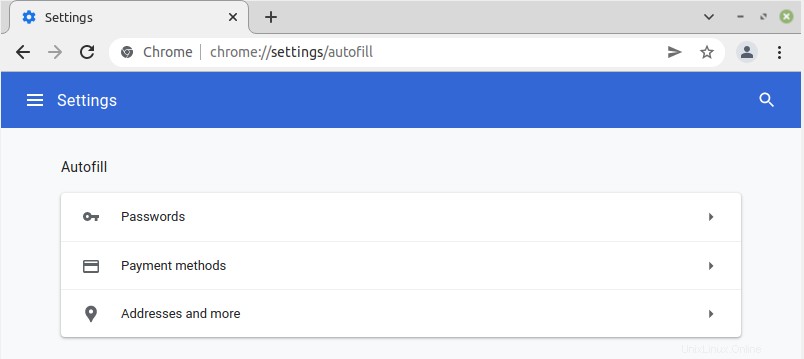
ステップ3:必要に応じて関連するオートフィル設定を変更します:
これらの各オートフィル設定から、関連するカテゴリを選択し、必要に応じて変更できます。たとえば、パスワードの自動入力設定を変更する場合は、[パスワード]タブをクリックする必要があります。次の画像に、GoogleChromeのパスワードのさまざまな自動入力設定を示します。ここから、これらの設定を好きなように変更できます。
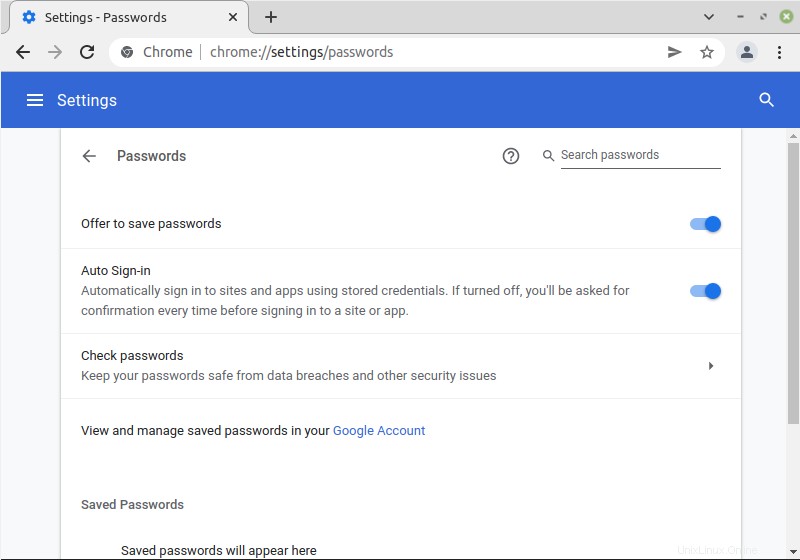
お支払い方法の自動入力設定を変更する場合は、[お支払い方法]タブをクリックする必要があります。次の画像に、すべての支払い方法の自動入力設定を示します。
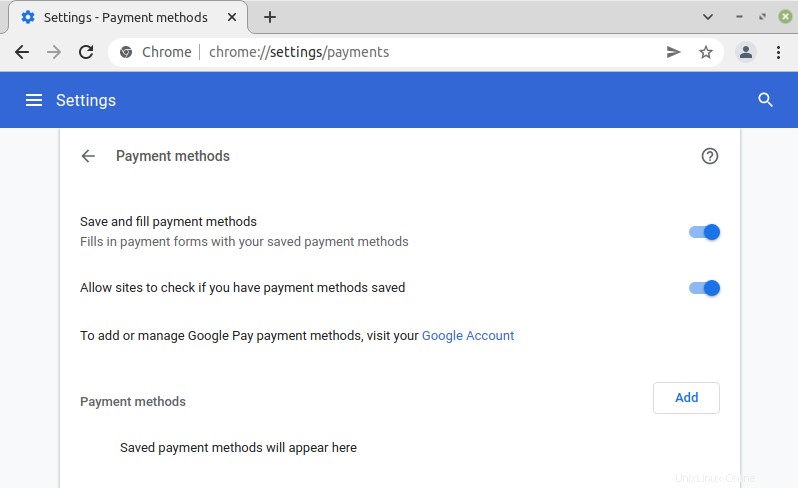
同様に、Google Chromeのアドレスの自動入力設定を変更する場合は、[アドレス]タブをクリックする必要があります。次の画像に、GoogleChromeのアドレスのさまざまな自動入力設定を示します。
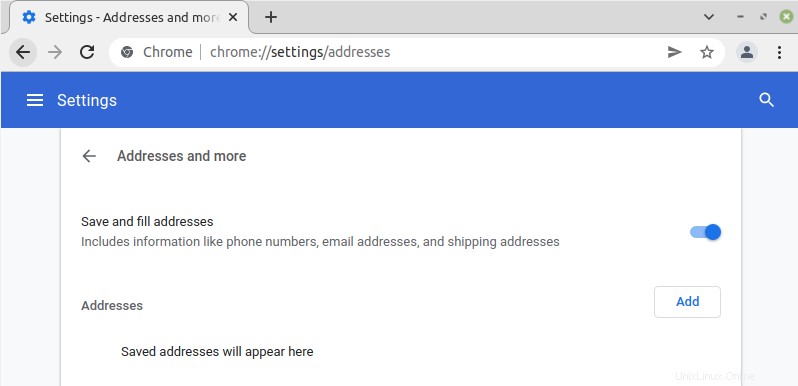
結論:
このガイドを読むと、GoogleChromeのオートフィル設定を変更する方法をすぐに学ぶことができます。したがって、GoogleChromeのこの驚くべき機能を非常に効果的に使用できるようになります。