GNU Wgetは、コマンドラインを使用してインターネットからファイルをダウンロードできる無料のツールです。 Wgetには、複数のファイルのダウンロード、帯域幅の制限、ダウンロードの再開、SSLチェックの無視、バックグラウンドでのダウンロード、Webサイトのミラーリングなど、多くの機能があります。
この記事では、wgetコマンドを使用して利用できるさまざまなオプションについて説明します。
Wget構文
Wgetは次の簡単な構文を取ります。
$ wget [options] [url]
1。ファイルをダウンロード
コマンドオプションがない場合は、図のようにリソースのURLを指定することで、wgetコマンドを使用してファイルをダウンロードできます。
$ wget https://github.com/git/git/archive/refs/tags/v2.34.1.zip
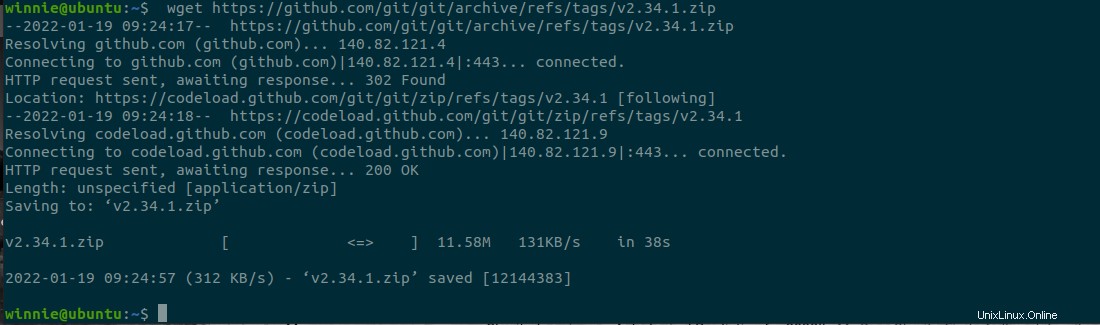
2。複数のファイルをダウンロード
複数のファイルをダウンロードする場合は、テキストファイルを作成し、ダウンロードするリソースのURLをリストする必要があります。テキストファイルは、wgetがURLを読み取る入力ファイルとして機能します
この例では、いくつかのURLを multipledownloads.txtに保存しています。 テキストファイル
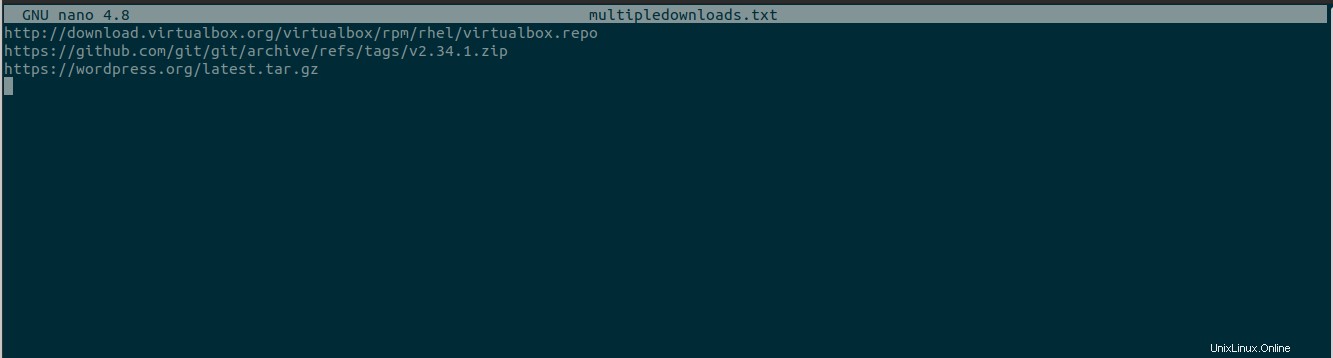
次に、 -iでwgetを使用してファイルをダウンロードします 示されているオプション。 -iを使用 オプションの場合、wgetは入力ファイルから読み取り、入力ファイルで定義されたリソースをダウンロードします。
$ wget -i multipledownloads.txt

3。バックグラウンドでファイルをダウンロードする
バックグラウンドでファイルをダウンロードするには、-bオプションを指定してwgetコマンドを使用します。このオプションは、ファイルが大きく、他の目的で端末を利用する必要がある場合に便利です。
$ wget -b https://github.com/git/git/archive/refs/tags/v2.34.1.zip

ダウンロードの出力を表示するには、次のコマンドでwgetログを表示します:
$ tail -f wget-log
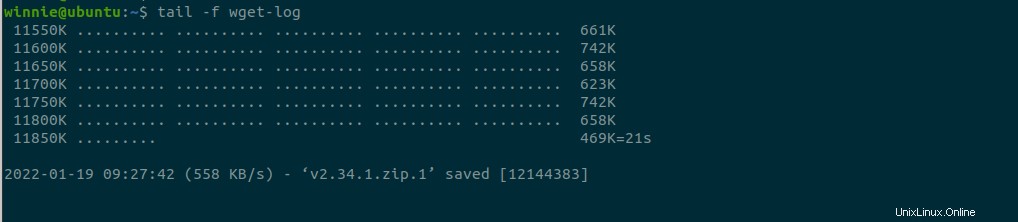
4。ダウンロードを再開する
場合によっては、ダウンロードを開始するとインターネットが利用できなくなることがあります。 wgetコマンド「-c」を使用して、ダウンロードが利用できなくなった時点からダウンロードを再開できます。以下は例です。
$ wget -c https://download.rockylinux.org/pub/rocky/8/isos/x86_64/Rocky-8.4-x86_64-minimal.iso
5。ダウンロードしたファイルを別の名前で保存します。
次のように、-oオプションの後にファイルの目的の名前を付けてwgetコマンドを使用します。
$ wget -o git.zip https://github.com/git/git/archive/refs/tags/v2.34.1.zip
上記の例では、ファイルはgit.zipとして保存されます。
6。特定のディレクトリの下にファイルをダウンロードする
wgetコマンドは、ダウンロードを現在の作業ディレクトリに保存します。場所を指定するには、-Pオプションとそれに続くディレクトリへのパスを使用します。
$ sudo wget -P /opt/wordpress https://wordpress.org/latest.tar.gz

7。ダウンロード速度を設定する
デフォルトでは、wgetコマンドは使用可能なすべての帯域幅を使用しようとします。ただし、共有インターネット接続を使用している場合、または大きなファイルをダウンロードしようとしている場合は、「 –limit-rate」を使用できます。 ‘ダウンロード速度を特定の値に制限するオプション。速度は、キロバイト(k)、メガバイト(m)、またはギガバイト(g)で設定できます。
この例では。ダウンロード速度を100キロバイトに設定しました。
$ wget --limit-rate=100k http://download.virtualbox.org/virtualbox/rpm/rhel/virtualbox.repo

8。ウェブサイト全体をミラーリングする
wgetで-mオプションを使用して、Webサイトのミラーを作成します。これにより、ローカルブラウジング用にシステム上にWebサイトのローカルコピーが作成されます。
$ wget -m https://google.com
ダウンロードしたページをローカルで閲覧する場合は、上記のコマンドにいくつかの追加パラメータを指定する必要があります。
$ wget -m -k -p https://google.com
-kオプションは、ダウンロードしたドキュメントのリンクをローカルで表示できるように変換するようにwgetに指示します。 -pオプションは、すべての
を提供しますHTMLページを表示するために不可欠なファイル。
9。 SSLチェックを無視する
—no-check-certificateを使用します 不正なSSL証明書を使用してサーバーからHTTPS経由でファイルをダウンロードするオプション。
$ wget --no-check-certificate https://website-with-invalid-ss.com
10。再試行回数を増やす
ネットワークが中断した場合、wgetコマンドは接続の再確立を試みます。デフォルトでは、ダウンロードを正常に完了するために20回試行します。 「–試行 ‘オプションを使用すると、再試行の回数が増えます。
ここでは、再試行回数を75回に設定しています。
$ wget --tries=75 https://download.rockylinux.org/pub/rocky/8/isos/x86_64/Rocky-8.4-x86_64-minimal.iso
結論
Wgetは、ファイルをダウンロードするための非常に便利なツールです。詳細については、ドキュメントを確認してください。