Redshiftは、ラップトップ/ PCを長期間使用している場合に、より効果的ですばらしいツールです。また、通常のユースケースで赤方偏移を利用することもできます。 redshiftには、ラップトップ/PC画面の色温度を希望どおりに維持するという優れた機能があります。昼間や夜間の色温度も調整できます。この機能により、ユーザーはラップトップ/PCをより快適に使用できるようになります。
この記事では、Ubuntu20.04LTSで使用してクールな機能をインストールして紹介します。
Ubuntu20.04LTSにRedshiftをインストールする方法
以下に示すコマンドを使用して、リポジトリから直接UbuntuにRedshiftをインストールできます。
まず、次のコマンドでリポジトリを更新しましょう。
$ sudo apt update -y
次に、次のコマンドを使用して、Ubuntu20.04LTSにRedshiftをインストールしましょう。
$ sudo apt install redshift redshift-gtk -y
Ubuntu20.04LTSでRedshiftを構成して使用する方法
〜/ .config / redshift.confでデフォルトの構成ファイルを検索できます。使用できない場合は、ファイルを作成して、色温度の必要に応じて構成を書き込むことができます。昼間の気温はデフォルトで6500K、夜は4500Kです。必要に応じて調整できます。
以下に示すように、vimなどのエディターを使用して構成ファイルを作成できます。
$ vim ~/.config/redshift.conf
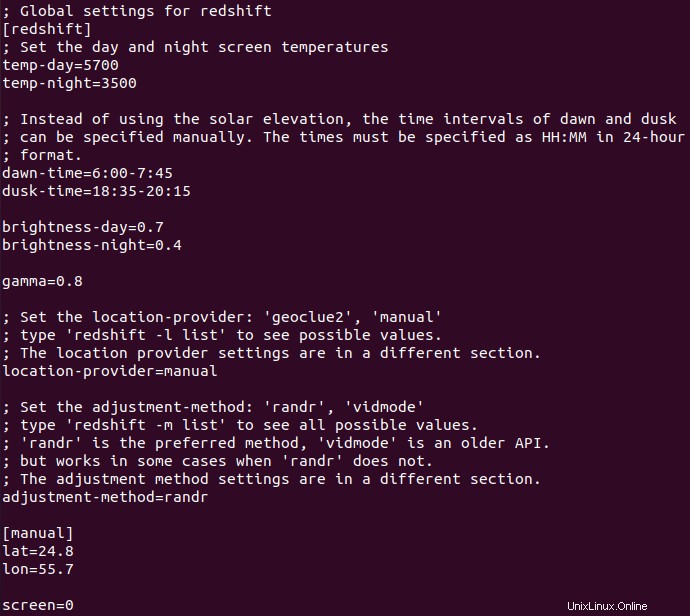
ここで構成を保存します。ここでは、temp-day、temp night、dawn-time、dusk-time、brightness-day、brightness-night、gamma、latitude、longitude、およびscreenの構成を確認できます。以下に示す構文を実行して、これらの構成を変更または調整することもできます。
昼と夜のガンマの調整
ガンマ=0.8
日のみのガンマの調整
ガンマ日=0.8:0.7:0.8
夜間のみのガンマの調整
ガンマナイト=0.6
日中のみの色温度の調整
temp-day =5600
夜のみの色温度の調整
temp-night =3500
UbuntuでGUIでRedshiftを使用する方法
コマンドラインでredshiftを使用し、必要に応じて構成を設定する方法を学びました。ただし、通常は、GUIインターフェイスでredshiftを使用することもできます。アプリケーションマネージャで検索するだけで、redshiftを選択すると起動します。
今のところ、redshiftの設定はすでに保存されているので、その設定で起動されます。画面の通知バーに赤方偏移アイコンが表示されます。詳細については、下の画像をご覧ください。
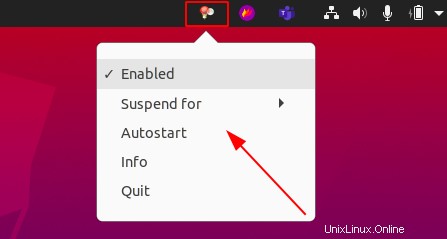
上の図に示すように、オプションをクリックするだけで、赤方偏移を有効/無効、一時停止、または終了できます。
結論
Redshiftを使用すると、場所やニーズに応じて色温度を調整するのは非常に簡単です。この驚くべき機能のためにそれをインストールして使用してみてください。ありがとうございます!