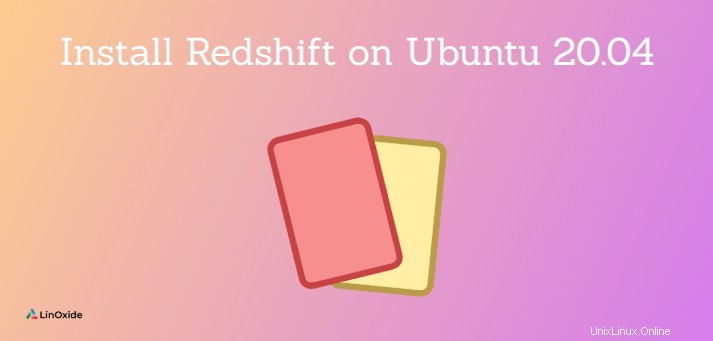
Redshiftは、色温度を調整するために使用されるツールです。 周囲に応じた画面の 。色温度はその日の時間に適応します。夜間と昼間は異なる色温度に設定されています。画面またはグラフィック表示に赤の色相または赤みの効果を適用します。これにより、目の疲れを軽減し、夜間に画面の前で作業している場合に睡眠が遅れるリスクを減らすことができます。このガイドでは、 Redshiftのインストールと使用方法について説明します。 Ubuntu20.04。
RedShiftはどのように機能しますか?
早朝、赤方偏移により、夜間から昼間まで温度がスムーズに変化するため、約1時間かけて徐々に目が順応します。日中の色温度は、外部からの光と一致する必要があります。通常は約5500K〜6500Kです。デフォルトの日中の気温は6500Kです。
夜は部屋のランプに合わせて色温度を設定します。この温度は約3000K-4000Kです。デフォルトの夜間温度は4500Kです。
ステップ1:UbuntuにRedshiftをインストールする
Ubuntu 20.04にredshiftをインストールする最も簡単な方法は、aptパッケージマネージャーを使用することです。 Redshiftをインストールするには、次のコマンドを呼び出します。
$ sudo apt update
$ sudo apt install redshift redshift-gtk
redshiftのコマンドラインツールとは別に、パッケージredshift-gtkをインストールしました 。 GUIのredshift-gtk デスクトップ環境で通知アイコンとして表示されるインターフェイスを提供します。
ステップ2:Redshiftを起動する
Redshiftを起動できます 2つの方法で。まず、次のようにアプリケーションマネージャーを使用してRedshiftを検索することにより、グラフィカルな方法を使用できます。

Redshiftオプションをクリックすると、上部の通知バーにRedshiftアイコンが次のように表示されます。
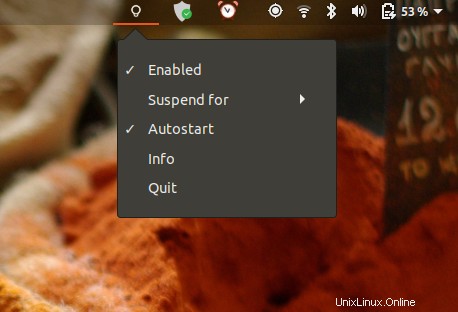
Redshiftは、システムのロケーション機能を自動的にオンにします。 Redshiftは、現在の場所の座標に基づいて、それに応じてグラフィックディスプレイの色を調整し、目を痛めないようにします。
GUIツールを使用すると、以下に示すように、アイコンから構成に関する情報を有効または無効にしたり、自動起動、一時停止したり、情報を取得したりできます。
ステップ3:Redshiftの構成
デフォルトでは、Redshiftは~/.config/redshift/redshift.confのホームディレクトリに構成を作成します ファイル。ただし、これが常に当てはまるわけではなく、~/.config/redshift.confに独自の構成ファイルを作成する必要がある場合があります。 。
これは、試してみるために使用できるRedshiftサンプル構成ファイルです。
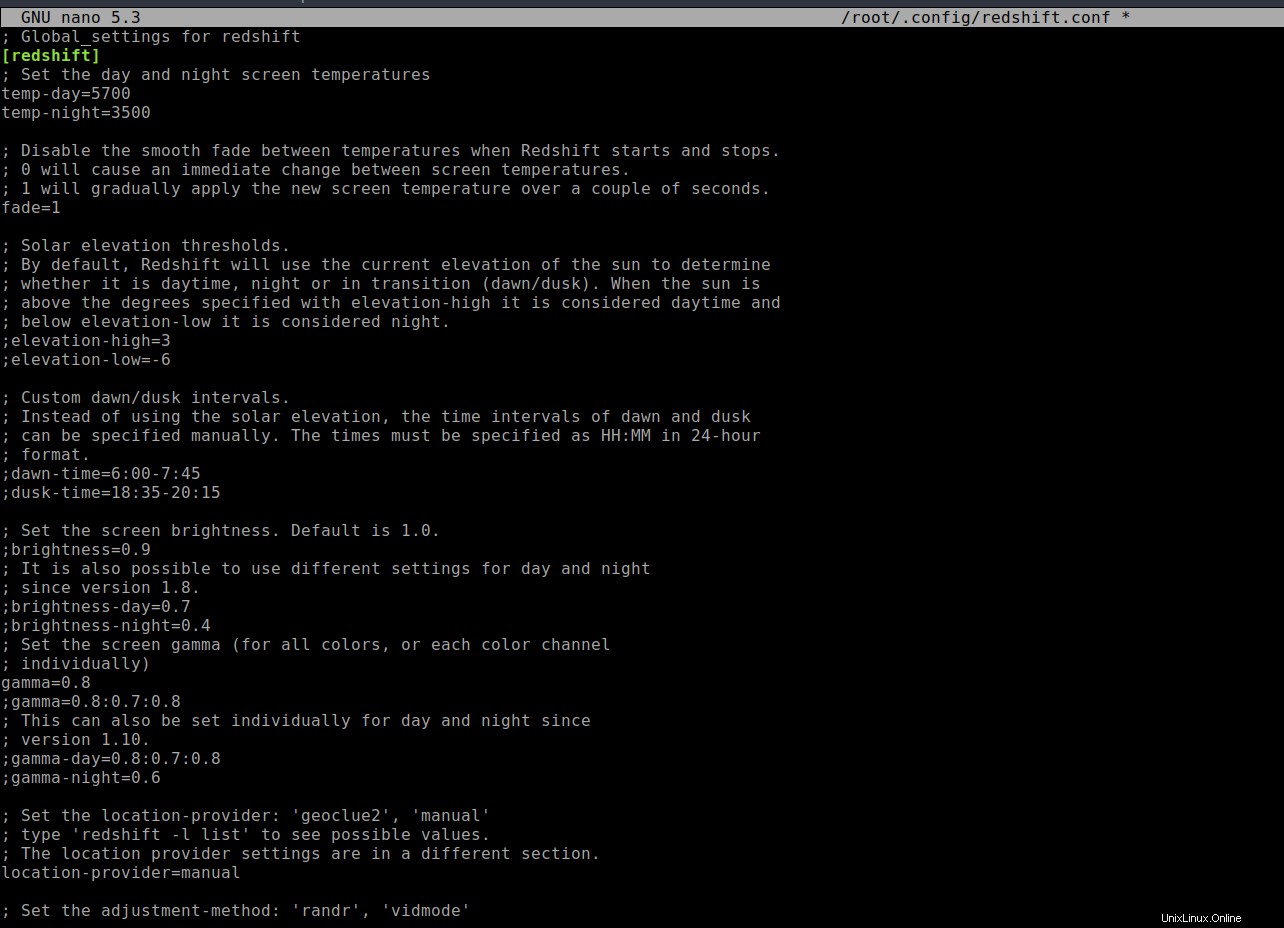
Redshift-sample-configuration-file夜明け時間、夕暮れ時間、昼と夜の画面の明るさなどの値を指定します。緯度と経度を構成ファイルの正確な場所に調整することもできます。変更を保存し、変更を有効にするために赤方偏移を再開します。
コマンドラインでは、次の構文を使用できます。
$ redshift -l LATITUDE:LONGITUDEたとえば、私の場所では:
redshift -l -1.218969 36.916428色温度を調整するには:
$ redshift -t DAY:NIGHT例:
$ redshift -t 6500:3000グラフィカルユーザーインターフェイスに依存する代わりに、構成ファイルを使用して、より多くのオプションを編集できます。これが、Ubuntuディストリビューションのredshiftパッケージを使用して色温度をインストールおよび調整する方法です。
結論
この記事では、Ubuntu20.04にredshiftをインストールして使用する方法を学びました。読んでくれてありがとう、提案に任せてください。