Homebrewは、Macシステムで広く使用されているパッケージマネージャーです。さらに、LinuxにHomebrewをインストールして、ソフトウェアパッケージのインストールやアップグレードなどのパッケージ管理タスクを実行できます。 HOmebrewキャスクは、VLC、GoogleChromeなどのアプリケーションの迅速なインストールをサポートします。
このガイドでは、
それでは、Ubuntu20.04へのHomebrewのインストールについて説明します。
ステップ1:システムを更新して依存関係をインストールする
走り始めましょう。まず、パッケージリストを更新します。
$ sudo apt update
パッケージインデックスの更新が完了したら、 build-essentialをインストールします メタパッケージ。これにより、依存関係としてシステムにインストールされる他のいくつかのパッケージへのリンクが提供されます。
$ sudo apt install build-essential
次に、gitバージョン管理パッケージをインストールします。
$ sudo apt install git
よかった、私たちはすべて依存関係に満足しているので、次に進んでHomeBrewをインストールしましょう。
ステップ2:Homebrewインストールスクリプトをダウンロードして実行する
Homebrewのインストールを自動化するビルド済みのシェルスクリプトがあります。したがって、次のコマンドを実行して、シェルスクリプトをダウンロードして実行します。
$ /bin/bash -c "$(curl -fsSL https://raw.githubusercontent.com/Homebrew/install/HEAD/install.sh)"
スクリプトを実行すると、 linuxbrewが作成されます Homebrew設定、ライブラリ、構成ファイル、およびその他の重要なファイルを含むホームディレクトリ内のディレクトリ。
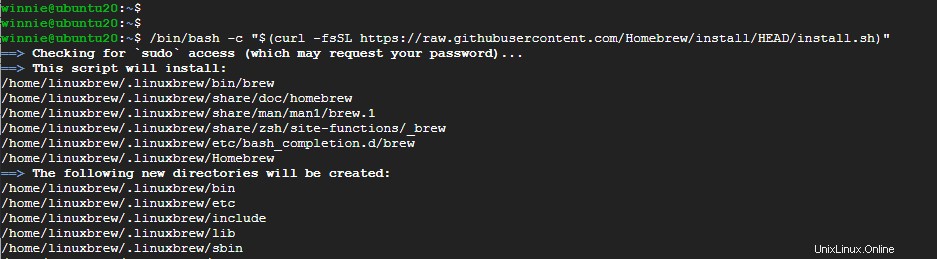
スクリプトのダウンロードと実行には時間がかかるため、ある程度の忍耐が必要です。
ステップ3:PATHにHomebrewを追加する
コマンドが完全に実行されたら、HomebrewをPATHに追加するためにいくつかの追加の手順が必要です。これを実現する方法をガイドするために、いくつかの手順が提供されます。
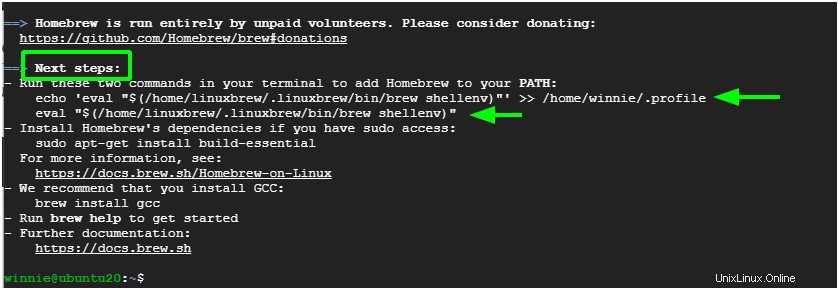
したがって、私の場合は、次のようにコマンドを実行しました。
$ echo ‘eval “$(/home/linuxbrew/.linuxbrew/bin/brew shellenv)”’ >> /home/winnie/.profile
$ eval “$(/home/linuxbrew/.linuxbrew/bin/brew shellenv)”

この時点で、Homebrewは正常にインストールされています。インストールされているBrewのバージョンは次のように確認できます。
$ brew --version

それでは、Homebrewを試して、いくつかのパッケージをインストールできるかどうかを確認してみましょう。
ステップ4:Homebrewが機能することを確認する
Homebrewが期待どおりに機能していることを確認するには、次のコマンドを実行します。
$ brew doctor
システムでbrewを使用する準備ができていることを確認できます。

これで、Homebrewを使用して、次の構文を使用してソフトウェアをインストールできます。
$ brew install package-name
たとえば、Python3をインストールするには、次のコマンドを実行します。
$ brew install python3
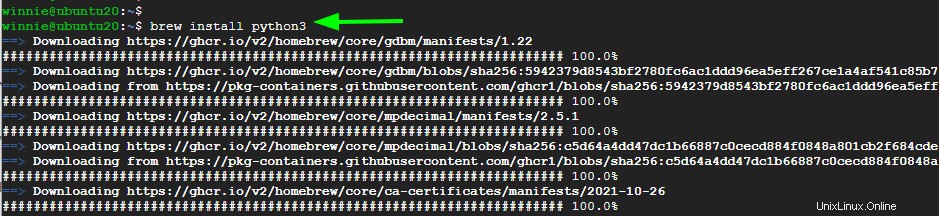
Python3のインストールが完了したら、次のようにインストールされているバージョンを確認します。
$ python3 -V
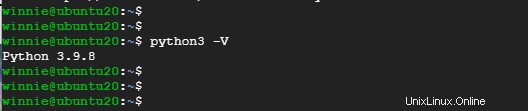
完全! Ubuntu20.04にHomebrewを正常にインストールして構成することができました。このガイドがUbuntu20.04へのHomebrewのインストールに役立つと信じています