シスコによって構築されたPackettracerは、スイッチ、ルーター、PC、およびその他のネットワークデバイスを使用してネットワークシナリオを作成およびシミュレートすることにより、ユーザーが実際のネットワークエクスペリエンスを取得できるようにするネットワークシミュレーションツールです。ドラッグアンドドロップ機能を備えたシンプルなインターフェイスを備えています。 Packet Tracerは、Linux、Windows、およびMacOSで使用できるクロスプラットフォームツールです。 AndroidとiOS用のモバイルアプリもあります。
今日の投稿では、PacketTracerをUbuntu 20.04にインストールします LTS 。パケットトレーサーは、Ubuntuのデフォルトパッケージリポジトリでは使用できません。 CiscoNetworkingAcademyの公式Webサイトから.debパッケージを入手してインストールします。ここでは、以下について説明します:
- Aptを介したパケットトレーサーのインストール
- ソフトウェアインストールによるパケットトレーサーのインストール
Aptを介したパケットトレーサーのインストール
この方法では、Cisco Networking Academyの公式Webサイトからパケットトレーサーをダウンロードしてインストールし、Aptパッケージマネージャーを使用してインストールします。
ステップ1:パケットトレーサーをダウンロードする
Packet Tracerをダウンロードするには、Webブラウザを開いてhttps://id.cisco.com/signin/registerにアクセスし、Ciscoアカウントにサインアップします。アカウントを作成したら、https://id.cisco.com/にアクセスしてサインインします。
ログインしたら、リソースに移動します>パケットトレーサーをダウンロード 。
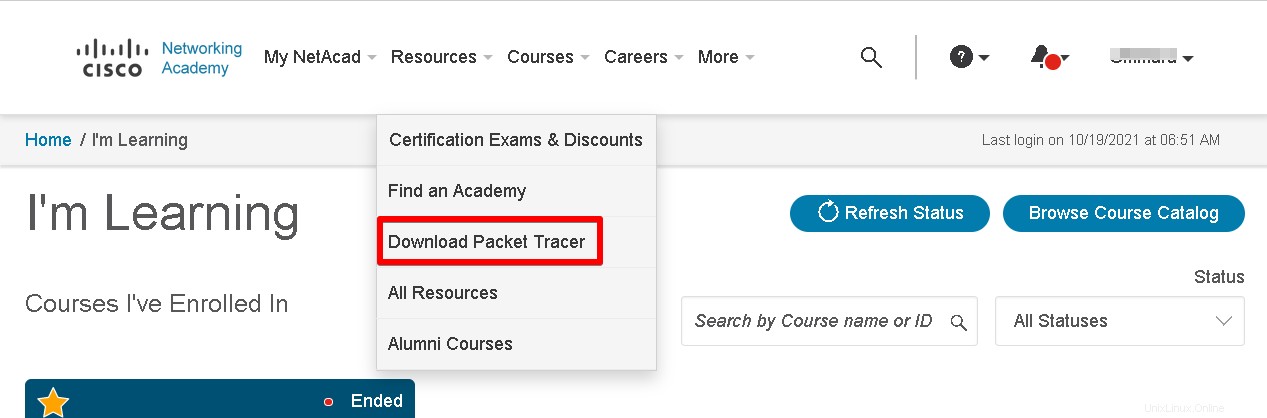
次に、下にスクロールして、64ビットダウンロードをクリックします。 UbuntuDesktopバージョン8.0.1英語。
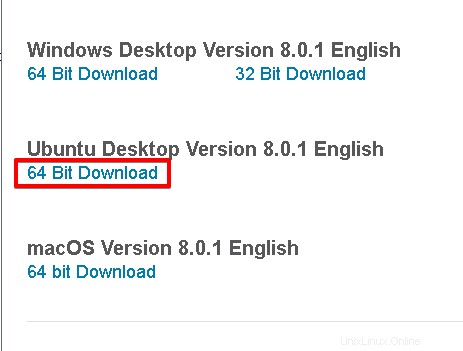
ステップ2:パケットトレーサーをインストールする
Packet Tracerをダウンロードすると、 .debが見つかります。 ダウンロードディレクトリ内のファイル。ターミナルアプリケーションから、最初にダウンロードディレクトリに移動する必要があります。または、このファイルをホームディレクトリに移動して、次の手順に従うこともできます。
UbuntuシステムにPacketTracerをインストールするには、次のようにaptコマンドを使用します。
$ sudo apt install ./CiscoPacketTracer_801_Ubuntu_64bit.deb
sudoパスワードを入力します。確認を求めるメッセージが表示されたら、 yを押します 次に入力 確認するためのキー。
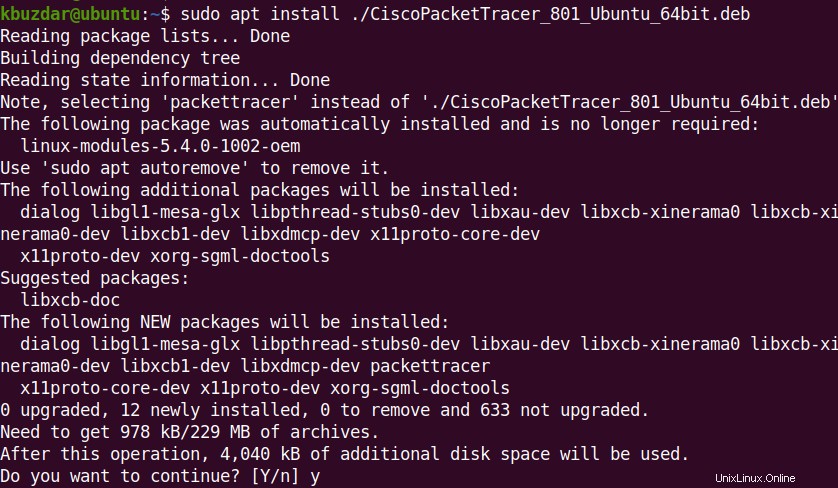
次に、ライセンス契約が提示されます。 Enterを押します 受け入れる。
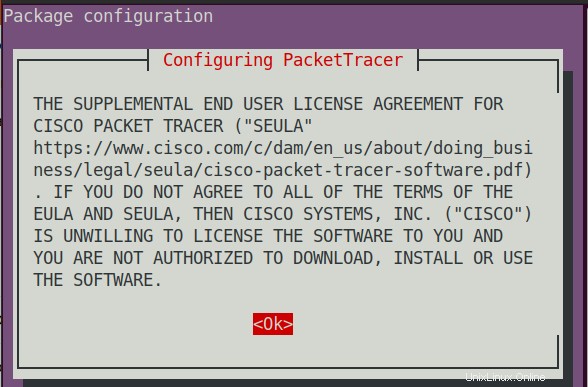
次に、 EULAを受け入れます はいを選択して Enterを押します 。
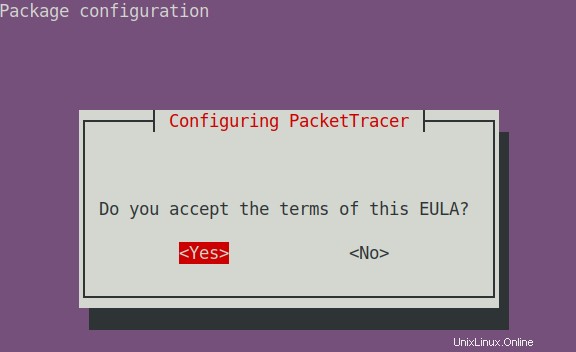
これで、PacketTracerがシステムにインストールされます。
ソフトウェアインストールによるパケットトレーサーのインストール
この方法では、CiscoNetworkingAcademyの公式WebサイトからPacketTracerをダウンロードします。次に、ソフトウェアインストールオプションを使用してGUI経由でインストールします。
ステップ1:パケットトレーサーをダウンロードする
Packet Tracerをダウンロードするには、Webブラウザを開いてhttps://id.cisco.com/signin/registerにアクセスし、Ciscoアカウントにサインアップします。アカウントを作成したら、https://id.cisco.com/にアクセスしてサインインします。
ログインしたら、リソースに移動します>パケットトレーサーをダウンロード 。
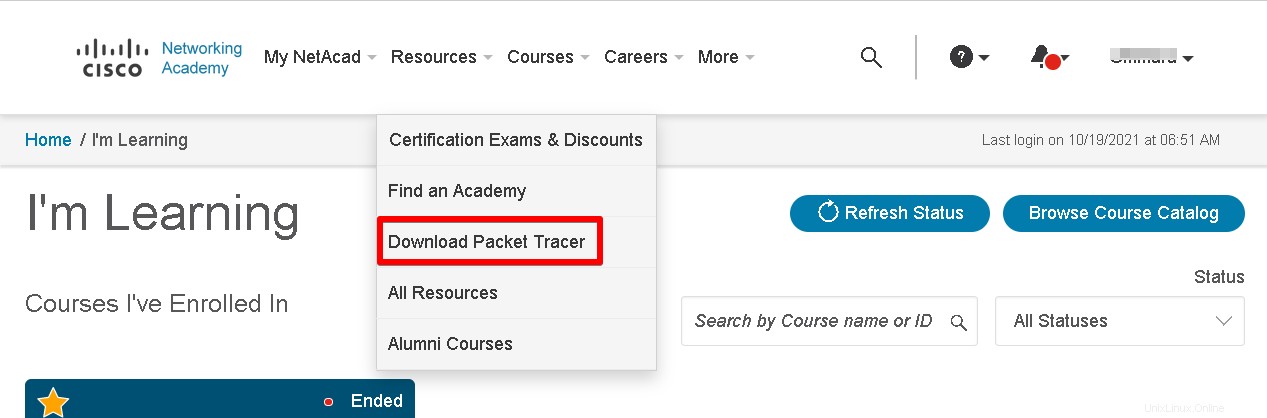
次に、下にスクロールして、UbuntuDesktopバージョン8.0.1英語の下の[64ビットダウンロード]をクリックします。
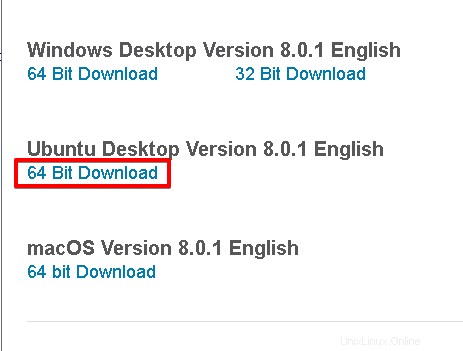
ステップ2:パケットトレーサーをインストールする
次に、Packet Tracerをシステムにインストールするには、ダウンロードしたPacketTracerファイルが保存されているファイルマネージャーを開きます。パケットトレーサー.debを選択します ファイルを右クリックします。次に、ソフトウェアインストールで開くを選択します オプション。
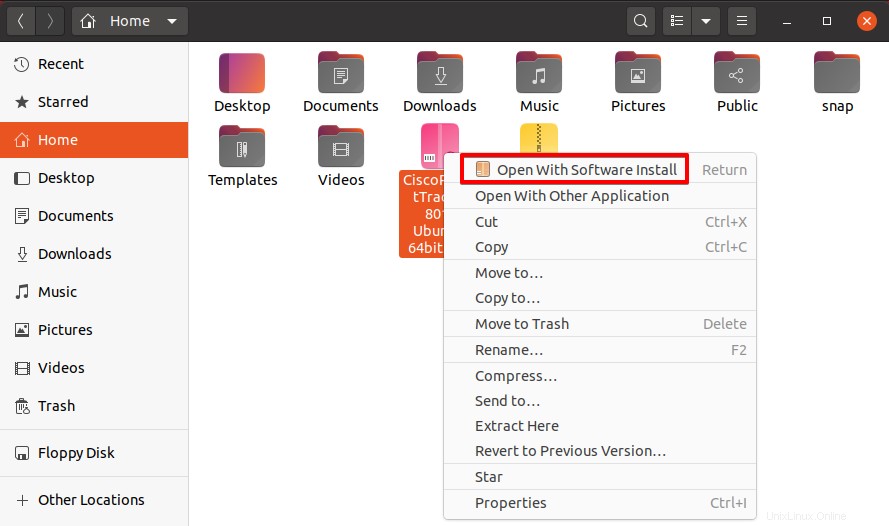
次に、以下のウィンドウが表示されます。 インストールをクリックします パケットトレーサーのインストールを開始します。
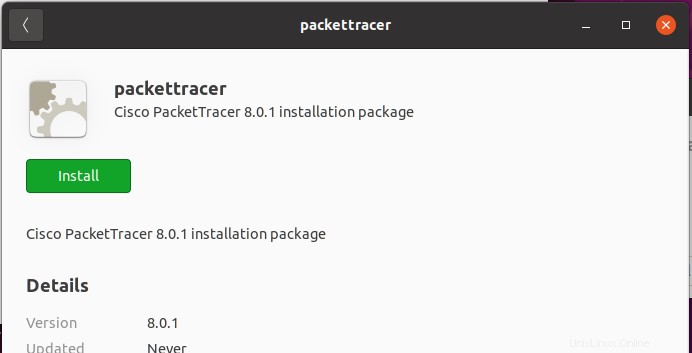
次に、認証用のパスワードを入力し、[認証]をクリックします ボタン。
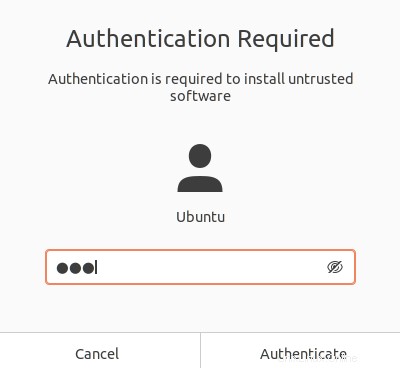
認証後、PacketTracerのインストールが開始されます。
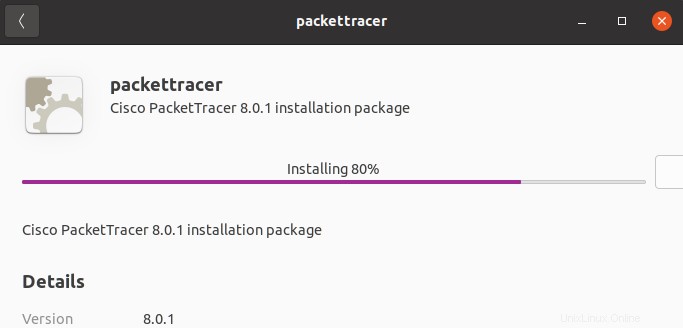
Packet Tracerをインストールすると、次のビューが表示されます。
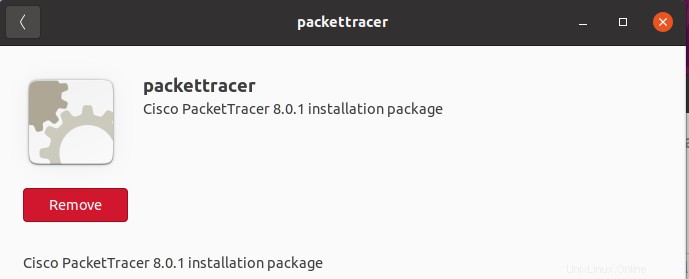
パケットトレーサーの起動
UbuntuシステムでPacketTracerを起動するには、コマンドラインまたはグラフィカルインターフェイスのいずれかを使用できます。
コマンドラインからPacketTracerを起動するには、ターミナルで次のコマンドを使用します。
$ packettracer
グラフィカルインターフェイスからPacketTracerを起動するには、スーパーキーを押して packet tracerと入力します。 検索エリアで。表示される検索結果から、パケットトレーサーアイコンをクリックして開きます。
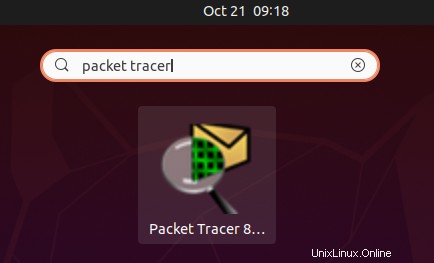
Packet Tracerを初めて起動した後、Ciscoアカウントにログインする必要があります。
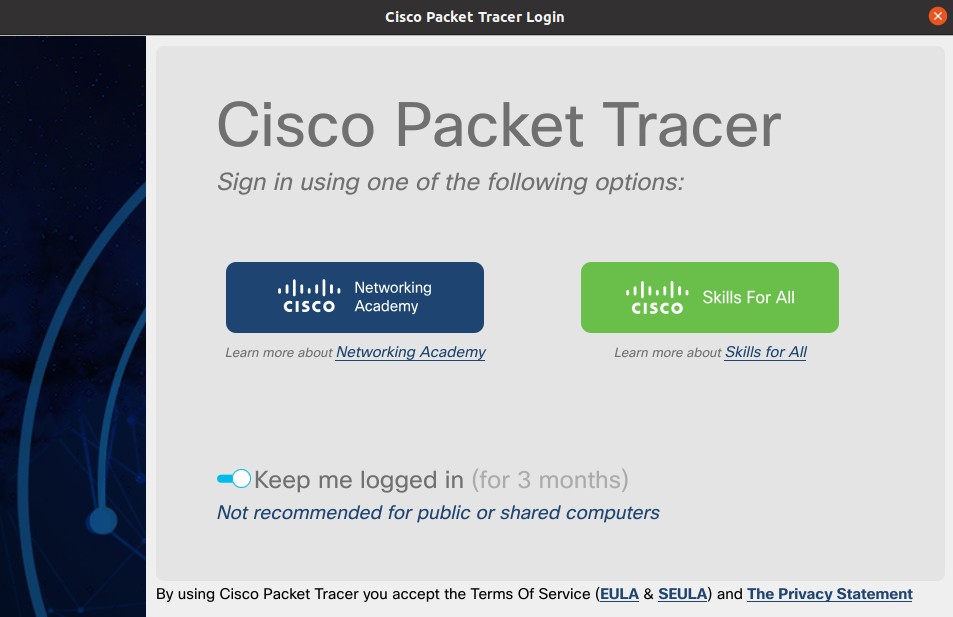
ログインすると、PacketTracerの次のデフォルトウィンドウが表示されます。
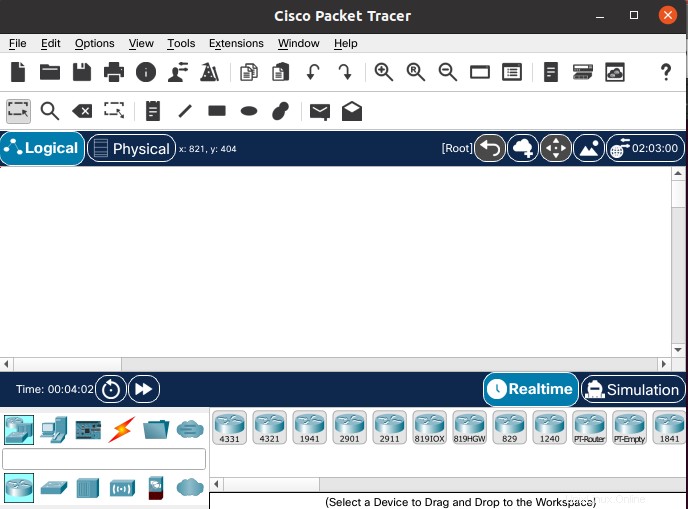
パケットトレーサーのアンインストール
システムからPacketTracerをアンインストールする必要がある場合は、次のように実行できます。
$ sudo apt remove packettracer
sudoパスワードを入力します。確認を求めるメッセージが表示されたら、 yを押します 次に入力 確認するキー。その後、PacketTracerがシステムからアンインストールされます。
これは、2つの異なる方法を使用してUbuntuシステムにPacketTracerをインストールする方法です。これで、Packet Tracerを使用して、小規模または複雑なネットワークトポロジのテストを開始できます。最後に、必要に応じて、UbuntuからPacketTracerをアンインストールする方法も共有しました。