Typoraは、ソースコードをマークダウンするように設計されたシンプルで構成可能なツールです。リーダーとライターの両方にとって理解しやすい優れたMarkdownサポートを提供します。ライブプレビュー機能を提供し、コンテンツに集中するのに役立つモードスイッチャー、プレビューウィンドウ、マークダウン構文記号を削除します。 Typoraは、Linux、macOS、Linuxを含むほぼすべてのオペレーティングシステムをインストールできます。
本日、Ubuntu20.04システムへのtyporaエディターのインストールがこの記事で実行されます。同じインストール手順に従うことで、すべてのUbuntuバージョン、Debian、およびLinuxMintディストリビューションにtyporaをインストールできます。
Ubuntu20.04にTyporaをインストールする
typoraのインストールは、以下の手順で完了します。
ステップ1:Typoraのaptリポジトリキーをダウンロードします
最初のステップでは、typoraの公式Webサイトページからaptリポジトリキーをダウンロードします。ターミナルで以下のコマンドを入力して、typoraのリポジトリキーをダウンロードします。
$ wget -qO - https://typora.io/linux/public-key.asc | sudo apt-key add -
上記のコマンドが正常に実行されると、「OK」ステータスが次のように出力されます。

ステップ2:typoraのリポジトリを追加する
キーがダウンロードされたら、以下のコマンドを実行して、typoraのリポジトリをシステムに追加します。
$ sudo add-apt-repository 'deb https://typora.io/linux ./'
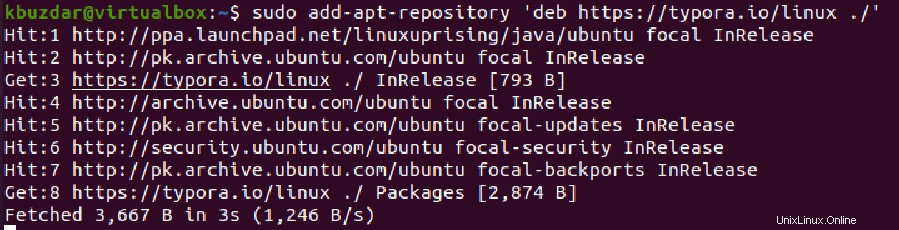
ステップ3:aptリポジトリを更新する
typoraのリポジトリを追加した後、次のコマンドを実行して、Ubuntu20.04システムのaptリポジトリを更新します。
$ sudo apt update
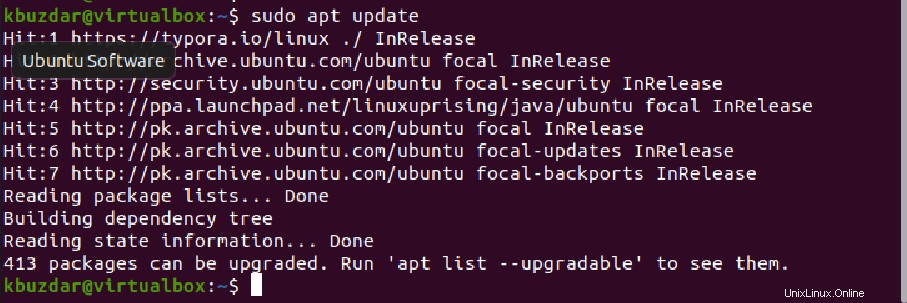
ステップ4:typoraをインストールする
Ubuntuシステムに以下のコマンドを使用してtyporaをインストールします:
$ sudo apt install typora
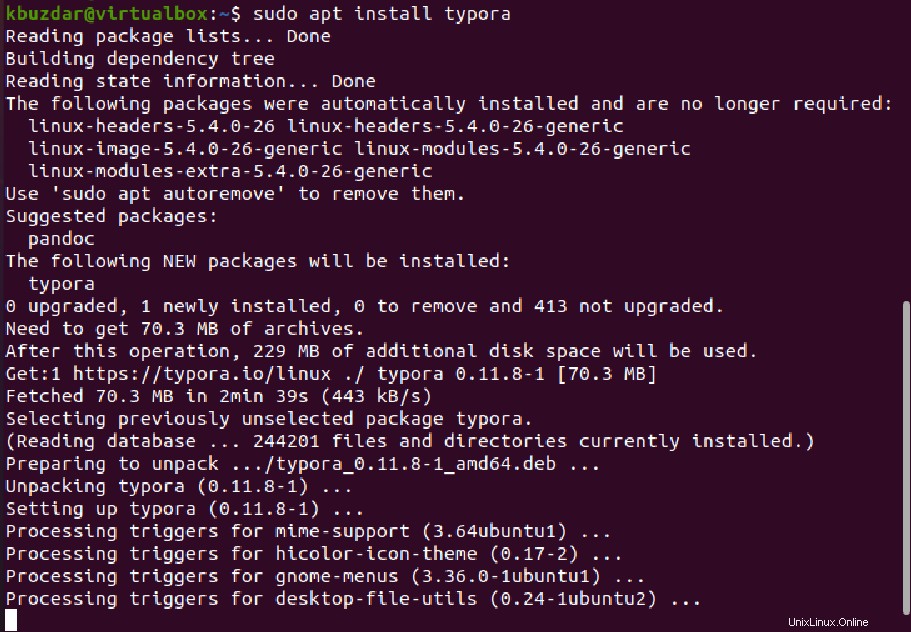
上記のコマンドは、typoraエディターをシステムにインストールします。また、typoraエディターと同様の機能を実行するインストール用のパッケージを提案します。
ステップ5:Ubuntu20.04でtyporaを起動する
Typoraエディターを使用して操作するには、次のようにアプリケーション検索バーを使用してTyporaエディターを起動します。
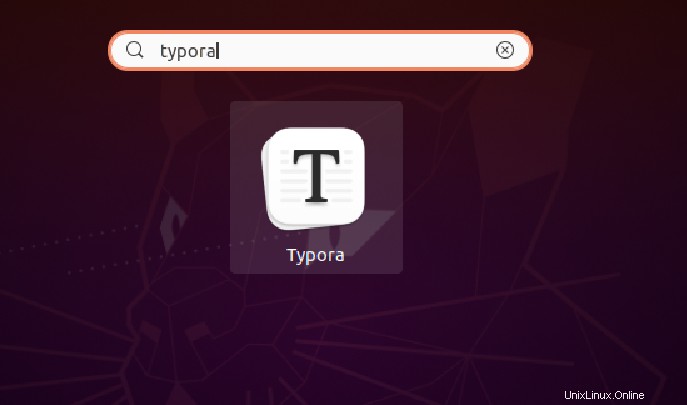
typoraアプリケーションアイコンをクリックして、そのインターフェースを起動します。
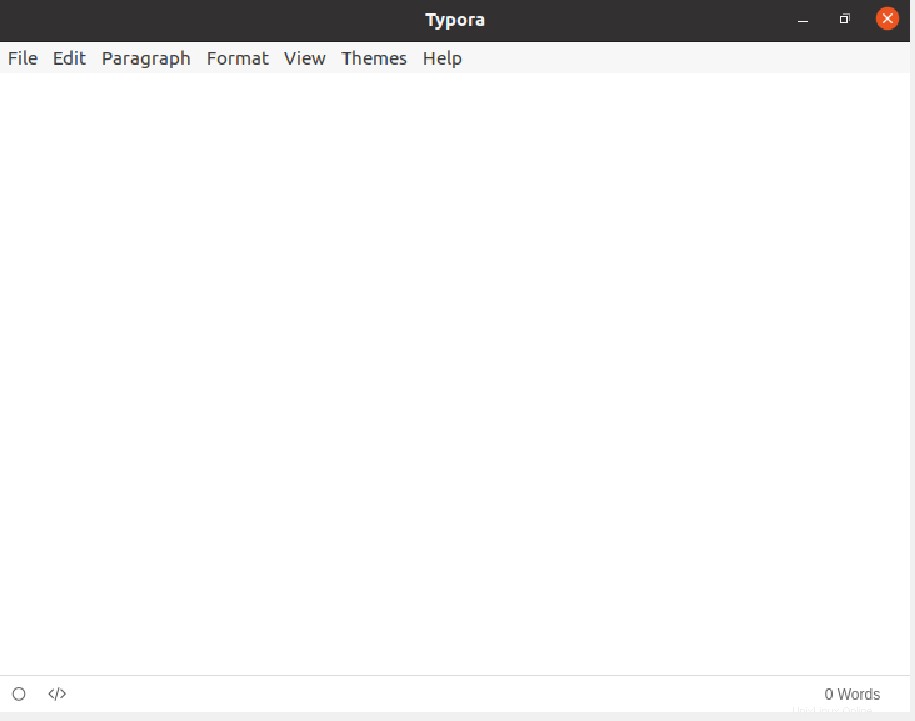
Ubuntu20.04からTyporaをアンインストールします
Typoraアプリケーションは、以下のコマンドを使用して、Ubuntu/Debianシステムから簡単にアンインストールまたは削除できます。
$ sudo apt remove typora
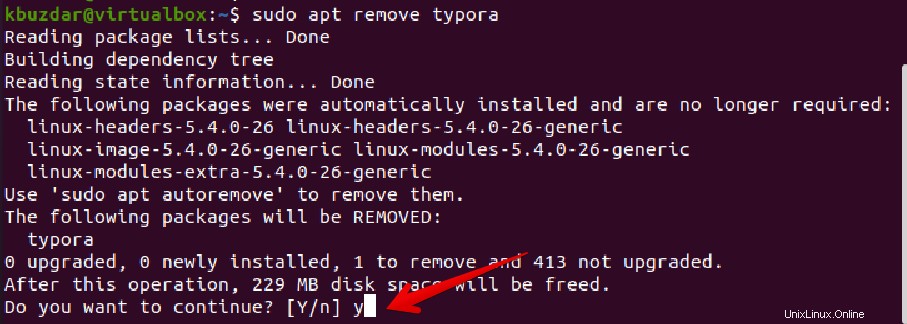
「y」と入力し、「Enter」キーを押して削除プロセスを続行します。
結論
この記事では、Ubuntu20.04にtyporaマークダウン形式のサポートエディターをインストールしました。上記のガイドでは、typoraエディターの削除プロセスとともに完全なステップバイステップのインストールガイドを提供しました。上記のインストール方法に問題がある場合は、typoraのWebサイトから.debパッケージインストーラーまたはtyporaバイナリファイルをダウンロードして、typoraエディターを手動でインストールすることもできます。