はじめに
主要な写真ビューアと編集者の拡張機能がGBのストレージに拡張される現代の写真編集の時代において、ePhotoは排他的な画像マネージャです。 ePhotoは使いやすいだけでなく、他の画像ビューアやエディタと同じように強力です。 ePhotoはC++で記述されており、メモリフットプリントが小さくなっています。それはより速く動作し、他の商用写真ビューアと同じようにすべての仕事をします。私はUbuntu20.04を使用して、コンピューターにePhotoをインストール、起動、および削除する方法を示しています。
ePhotoのインストール
ステップ1.コマンドラインを使用する
ePhotoは、ほとんどのソフトウェアリポジトリでは使用できないため、コマンドラインを使用してのみインストールできます。次のコマンドを使用して、インストールを開始します。
$ sudo apt update
$ sudo apt install ephoto

ePhotoは最新のUbuntuリポジトリからインストールされます。
ePhotoを起動
以下に示すように、デスクトップマネージャーを使用してePhotoを起動します。

ePhotoコマンドを入力するだけで、ターミナルから起動することもできます。
$ ephoto
ePhotoはすぐに開始されます。
この最初の画面は、次のスクリーンショットに示すようになります。
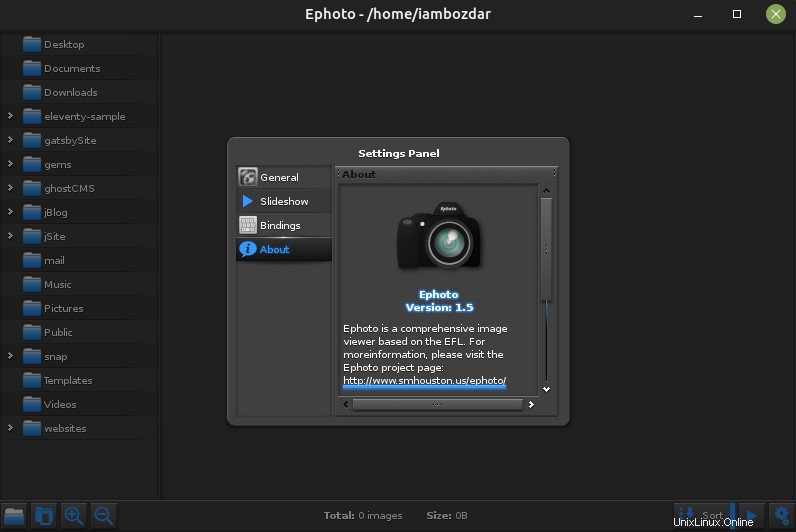
ePhotoはAboutセクションから始まります。ウィンドウをクリックすると、ウィンドウを自動的に閉じることができます。設定を調べることもできます。
ePhotoの一般設定
ご覧のとおり、使用できる一般的な設定がいくつかあります。
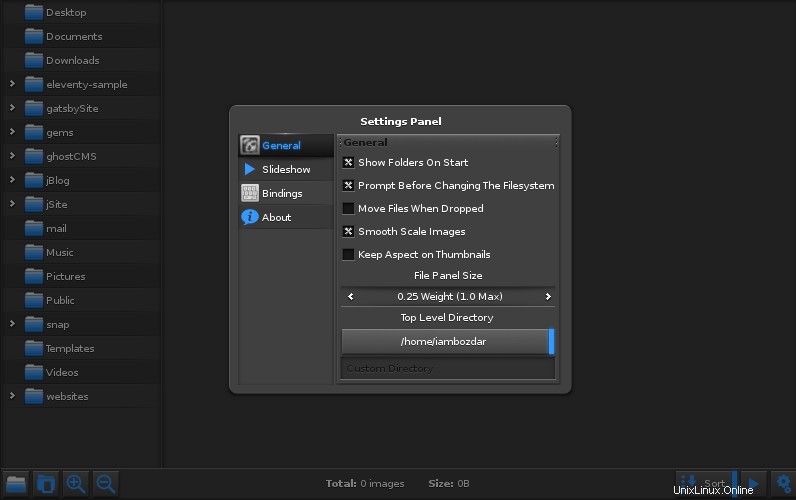
ePhotoには、多くの商用画像ビューアに比べて次の4つの重要な利点があります。
1.ファイルシステムの変更
2.ドラッグアンドドロップ機能
3.画像のスケーリング
4.サムネイルのアスペクト比
設定で確認できます。たとえば、リストされたフォルダを使用してePhotoを起動する場合です。ファイルシステムが更新されると、ePhotoからもメッセージが生成されます。
デフォルトで画像を事前に滑らかにし、同じウィンドウを使用して画像のサムネイルを設定することもできます。
ePhotoパッケージの削除
インストールと同様に、ephotoのアンインストールも簡単です。次のコマンドを実行して、システムからすばやく削除してください。
$ sudo apt remove ephoto
$ sudo apt autoremove

結論
Ubuntu20.04LTSコンピューターにePhoto画像ビューアーをインストールおよび削除する方法を学びました。イメージングのニーズをコンピューティング作業と並行して維持するための簡単なガイドの地獄でした。これがお役に立てば幸いです。ご不明な点がございましたら、お気軽にお問い合わせください。