Stacerは、Linuxオペレーティングシステム用のオープンソースの便利なオプティマイザーおよび監視ツールです。これはGUIベースのツールであり、単一のアプリケーションを介してLinuxシステムの最適化と保守を簡単に行うことができます。 Stacerによって処理されるすべての最適化および保守タスクは、コマンドラインまたはさまざまな小さなツールを介して実行できますが、Stacerはこれらすべてのタスクを単一のグラフィカルツールに結合します。
Stacerを使用すると、次のことができます。
- システム情報、CPU、メモリ、ストレージ、ネットワークアクティビティを表示する
- ログ、キャッシュデータ、一時ファイルをクリーンアップします
- スタートアップアプリを管理する
- システムサービスの管理
- システムプロセスの表示と終了
- システムアプリケーションをアンインストールする
- パッケージリポジトリを管理する
この投稿では、次の2つの方法を使用して、UbuntuにStacer System Optimizer&MonitoringToolをインストールする方法について説明します。
- UbuntuリポジトリからのStacerのインストール
- .debパッケージからのStacerのインストール
注 :ここに示す手順は、 Ubuntu 20.04 LTSでテストされています。 。
方法#1UbuntuリポジトリからStacerをインストールする
この方法では、UbuntuリポジトリからStacerをインストールします。 Stacerは、UbuntuOSのデフォルトのリポジトリで利用できます。したがって、StacerはUbuntuパッケージ管理ユーティリティを使用して簡単にインストールできます。
1.まず、以下のコマンドを実行して、リポジトリインデックスを更新します。
$ sudo apt update
sudoパスワードを入力し、更新が完了するのを待ちます。
2.次に、以下のコマンドを使用してStacerをインストールします。
$ sudo apt install stacer
確認を求められたら、 yと入力します Enterを押します 確認するために。その後、Stacerのインストールがシステムに開始されます。
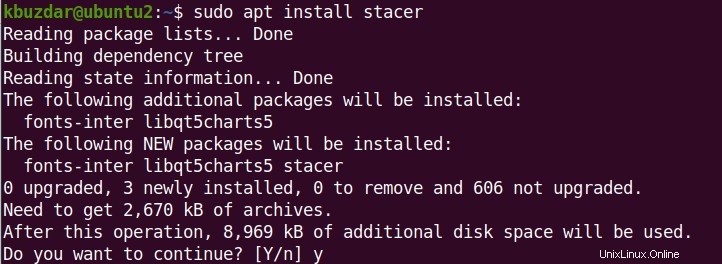
Stacerのインストールが完了すると、使用できるようになります。
方法#2.debパッケージからStacerをインストールする
この方法では、StacerGitHubサイトで入手可能な.debパッケージからStacerをインストールします。 dpkgパッケージ管理ユーティリティを使用してインストールします。
1. Webブラウザーを使用して、StacerGitHubサイトのリリースページに移動します。ここでは、Stacerのさまざまなリリースを見つけることができます。 .debをダウンロードします Stacer最新リリースのパッケージ。
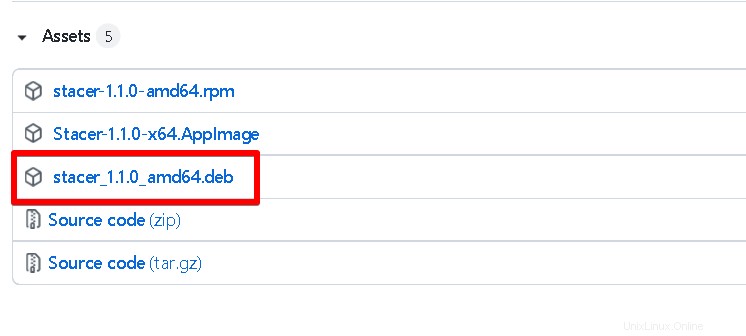
または、Stacerの最新リリース 1.1.0をダウンロードすることもできます。 (この記事の執筆時点で)以下のコマンドを使用します:
$ wget https://github.com/oguzhaninan/Stacer/releases/download/v1.1.0/stacer_1.1.0_amd64.deb
2.ここで、Stacer .debパッケージをインストールするには、次のコマンドを使用します。
$ sudo dpkg -i stacer_1.1.0_amd64.deb
これで、Stacerのインストールが開始されます。
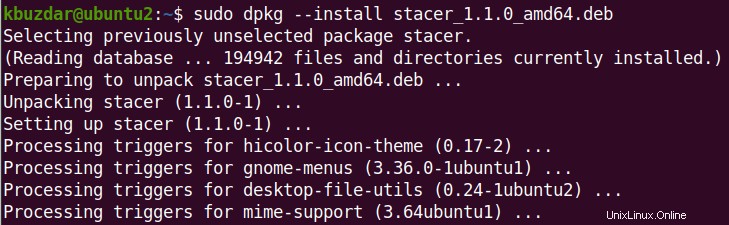
Stacerのインストールが完了すると、使用できるようになります。
Stacerの起動
コマンドラインまたはGUIを介してStacerを起動できます。コマンドラインからStacerを起動するには、ターミナルで次のコマンドを実行します。
$ stacer
GUIを介してStacerを起動するには、キーボードのスーパーキーを押して stacerと入力します。 上部の検索バーにあります。検索結果から、Stacerアイコンをクリックして起動します。
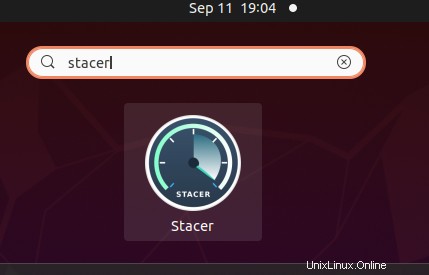
Stacerアプリケーションを開くと、次の同様のウィンドウが表示され、ダッシュボードにシステムの一般的な概要が表示されます。この概要には、システム情報、CPU、メモリ、ストレージ、およびネットワークアクティビティが含まれます。左側のサイドバーには、スタートアップアプリ、システムクリーナー、サービス、など、さまざまな目的のさまざまなタブが表示されます。 プロセス、アンインストーラー、リソース、およびAPTリポジトリマネージャー。
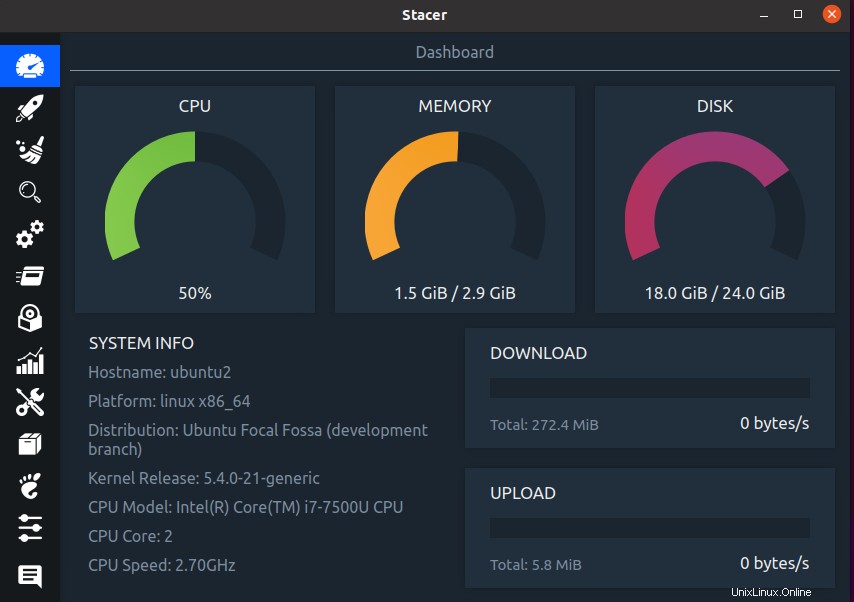
Stacerのアンインストール
UbuntuシステムからStacerを削除する場合は、次のように実行できます。
$ sudo apt remove stacer
sudoパスワードを入力します。確認を求められたら、 yと入力します Enterを押します 確認するために。この後、Stacerはシステムからアンインストールされます。
Stacerを使用すると、単一のユーティリティを介して複数のLinux最適化および監視タスクを実行できます。この投稿では、UbuntuOSへのStacerのインストールについて説明しました。これで、グラフィカルツールを使用して、システムを簡単かつ効率的に管理および監視できます。最後に、必要に応じてStacerをアンインストールする方法についても説明しました。