かつてiPythonNotebookと呼ばれていたJupyterNotebookは、ユーザーがいくつかの視覚化とともにWebブラウザーでコードをインタラクティブに実行できるようにするオープンソースのWebアプリケーションです。 Jupyter Notebookは主に、データの視覚化、統計モデリング、数値シミュレーション、データクリーニング、機械学習などの操作を含むデータサイエンスに使用されます。
Ubuntu20.04へのJupyterNotebookのインストールに着手します。
ステップ1:パッケージインデックスを更新する
Jupyter Notebookをインストールする最初のステップは、ローカルシステムのパッケージインデックスとリポジトリを更新または更新することです。これを実現するには、次のコマンドを実行します。
$ sudo apt update
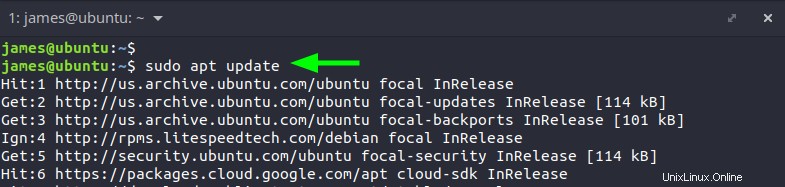
ステップ2:Pipとその他のPython依存関係をインストールする
PythonパッケージマネージャーであるPipは、最後にJupyterNotebookをインストールする必要があります。そのため、 python3-devと一緒にpip3をインストールします。 Python拡張モジュールのコンパイルに使用されるパッケージ。
$ sudo apt install python3-pip python3-dev
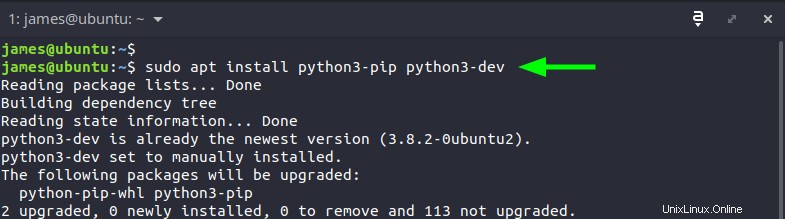
ステップ3:pipと仮想環境パッケージをアップグレードする
次に、仮想環境パッケージをインストールします。ただし、最初に、pipをアップグレードします。
$ sudo -H pip3 install --upgrade pip
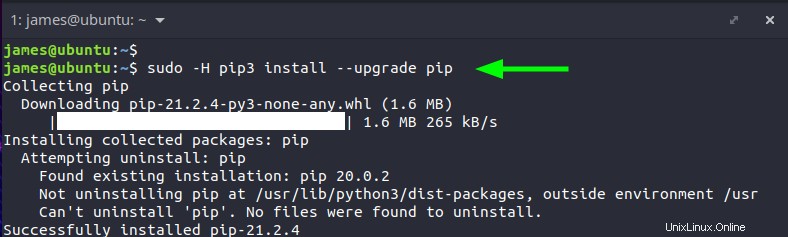
その後、 virtualenvをインストールします Pythonツール。これは、分離されたPython環境を作成するために使用されるツールです。
$ sudo -H pip3 install virtualenv
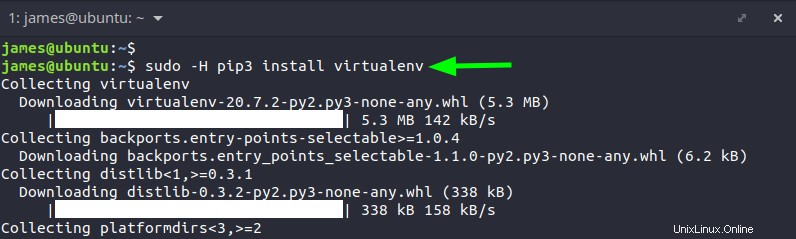
ステップ4:Jupyterを起動するための仮想環境を作成する
必要なパッケージをインストールしたら、コードディレクトリとして機能するディレクトリを作成する必要があります。このディレクトリ内に仮想環境を作成し、後でそれを使用してJupyterNotebookをインストールします。
この例では、 jupyter_dirというディレクトリを作成します 次のコマンドを使用してそこに移動します。
$ mkdir jupyter_dir
$ cd jupyter_dir

次に、コマンドを使用して仮想環境を作成します。ここでは、仮想環境は jupyter_envと呼ばれています
$ virtualenv jupyter_env
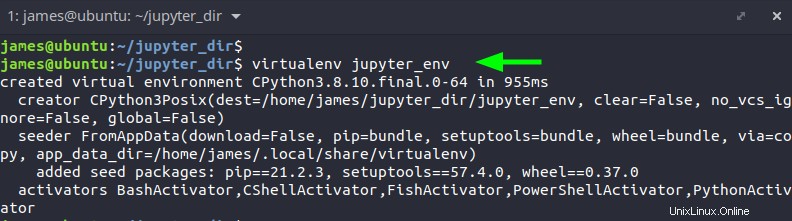
次に、ソースを使用して仮想環境をアクティブ化します コマンドラインツール。
$ source jupyter_env/bin/activate
コマンドを実行すると、プロンプトが仮想環境の名前(jupyter_env)に変わることに注意してください。
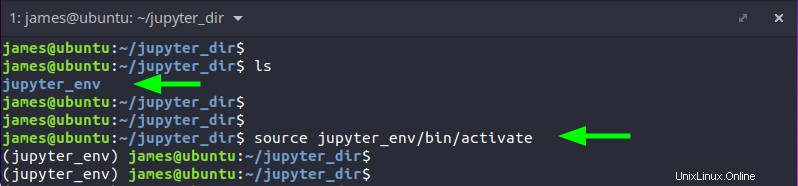
ステップ5:JupyterNotebookをインストールして起動する
仮想環境をアクティブ化した後、最後のステップはJupyterNotebookをインストールすることです。これを実現するには、図のようにpip3パッケージマネージャーを使用します。
$ pip3 install jupyter
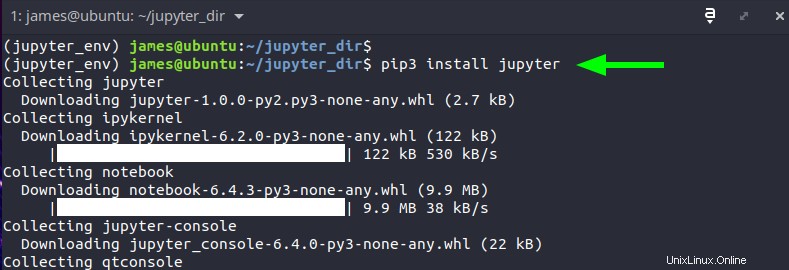
インストールが完了したら、図のようにJupyterNotebookを起動します。
$ jupyter notebook
Jupyter Notebookプラットフォームの初期化と実行ステータスを確認するために、いくつかの出力が次のように表示されます。一番下にあるクリックして、Webブラウザ上のリンクの1つを参照します。
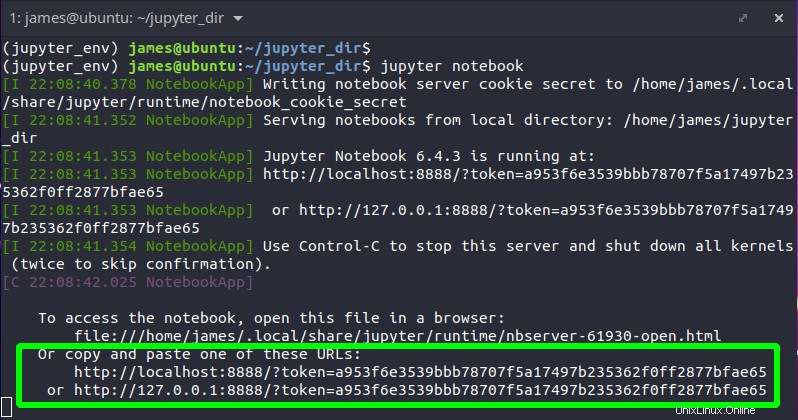
これにより、JupyterNotebookWebアプリケーションのホーム画面に移動します。
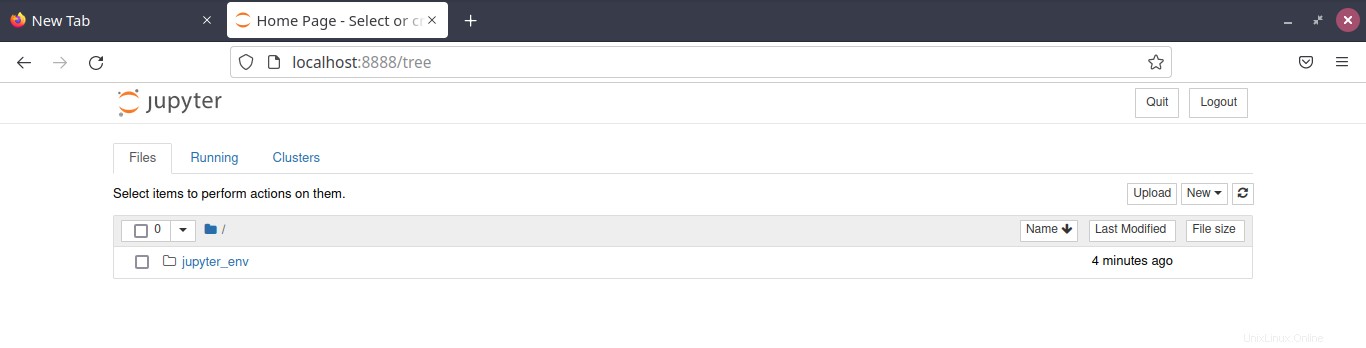
プロジェクトを作成するには、[新規]をクリックします 」ボタンをクリックし、「 Python3」を選択します ’オプション。
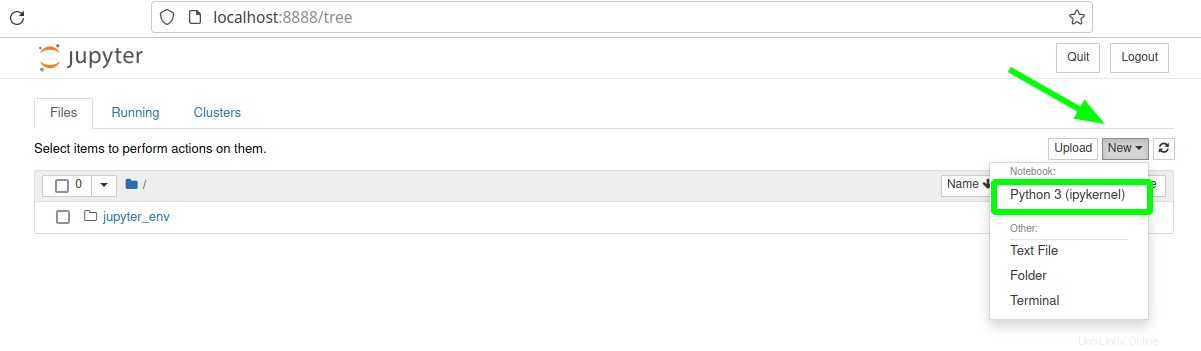
これにより、行ごとのコーディング環境を提供する、示されているコードエディタが起動します。ここでは、2つの簡単なPythonプログラムを実行しました。
最初のプログラムは、「こんにちは、JupyterNotebookへようこそ」というメッセージを出力します。 」と2番目の変数は2つの変数の値を合計します。
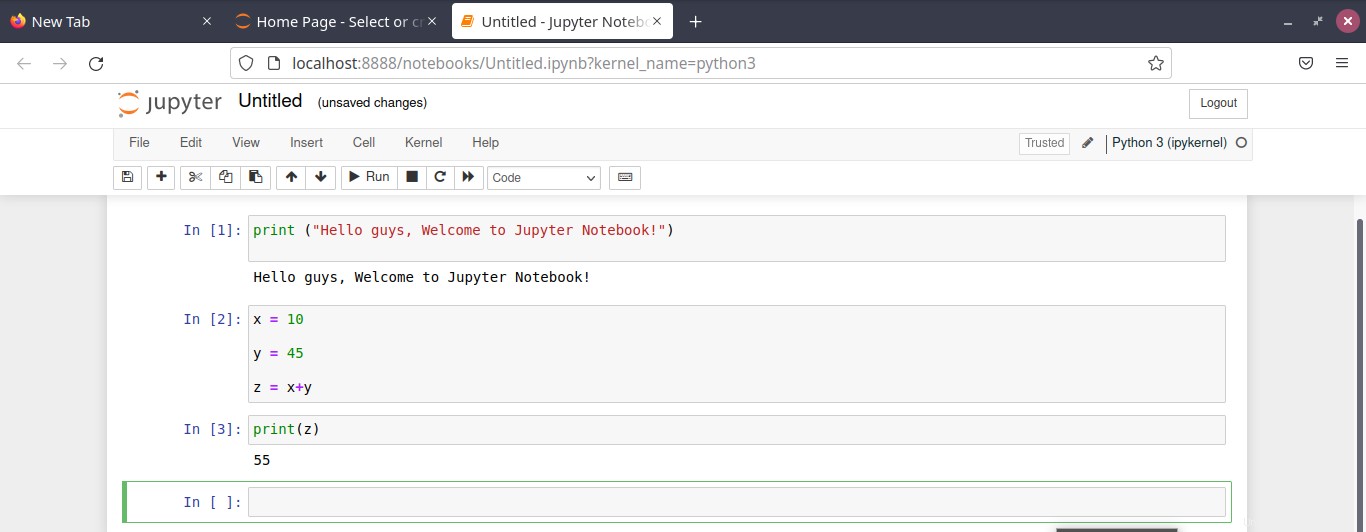
結論
皆さん、それだけです。この簡単なチュートリアルでは、Ubuntu20.04にJupyterNotebookWebアプリケーションをインストールする方法を学びました。