Linuxには、システムに関する情報を収集する複数のコマンドラインツールがあります。今日は、GUIにすべての情報を表示するツールhardinfoを紹介します。 Hardinfoは、Windowsのデバイスマネージャーと同様に機能するオープンソースツールです。 Hardinfoを使用すると、必要なシステム情報を取得するためにコマンドとそのオプションを覚える必要がなくなります。この投稿では、ハードウェア情報をグラフィカルに確認するためにUbuntuにhardinfoをインストールする方法について説明します。
注 :ここに示す手順は、 Ubuntu 20.04 LTSでテストされています。 。
hardinfoのインストール
HardinfoはデフォルトのUbuntuリポジトリで利用できます。以下のコマンドを使用して、Ubuntuシステムにインストールできます。
$ sudo apt install hardinfo
sudoパスワードを入力します。その後、hardinfoがシステムにインストールされます。インストール中に確認を求められた場合は、 yと入力します Enterを押します 。
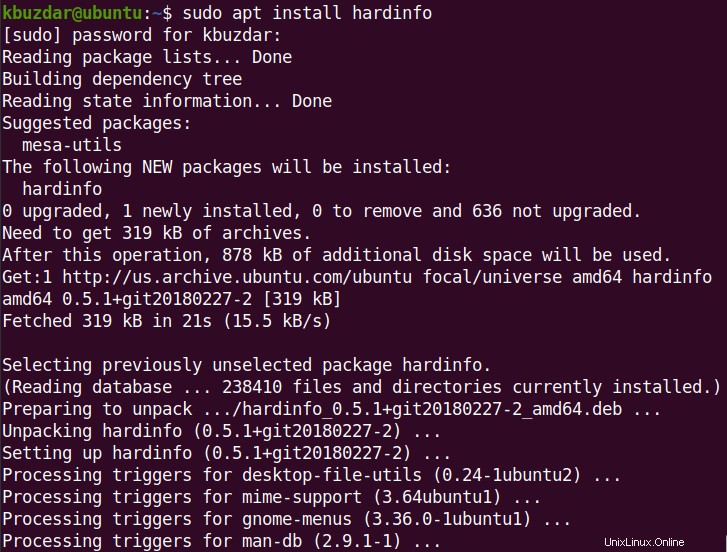
hardinfoユーティリティをインストールした後、コマンドラインまたはGUIを介して起動できます。
コマンドラインからhardinfoを起動するには、次のコマンドを使用します。
$ hardinfo
GUIを介してhardinfoを起動するには、スーパーキーを押して hardinfoと入力します。 検索バーでEnterを押します :
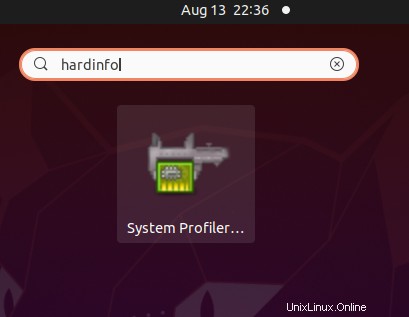
hardinfoが開くと、左側のサイドバーにツリーが表示された次のビューが表示されます。ツリーを参照すると、ハードウェアのさまざまなカテゴリとサブカテゴリが見つかります。詳細を表示する目的のカテゴリをクリックします。
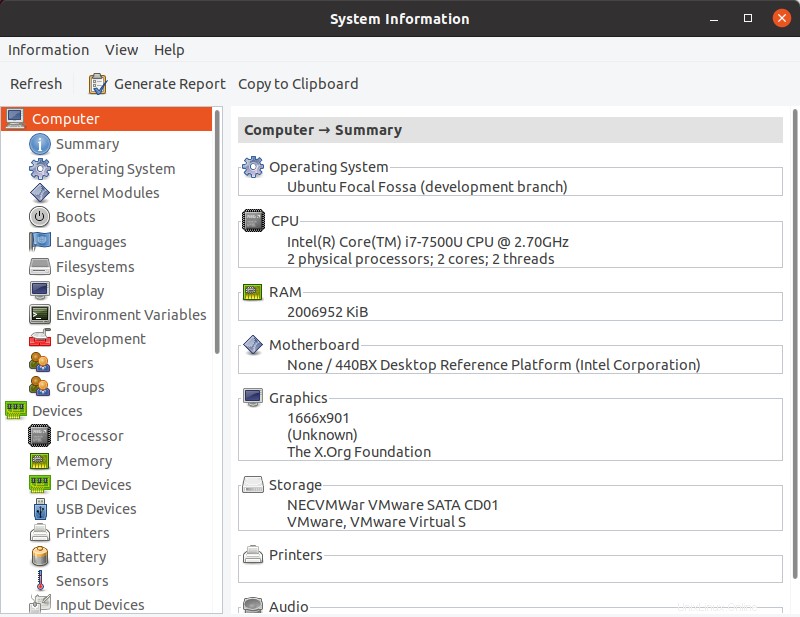
たとえば、ネットワークインターフェース情報を表示するには、[インターフェース]をクリックします ネットワークの下 カテゴリ。
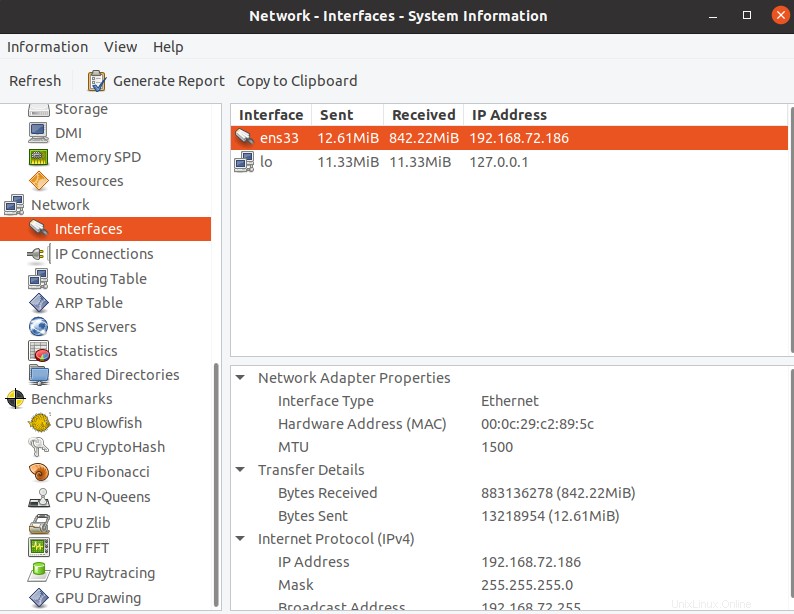
同様に、オペレーティングシステムを表示できます コンピューターの下の詳細 カテゴリ:
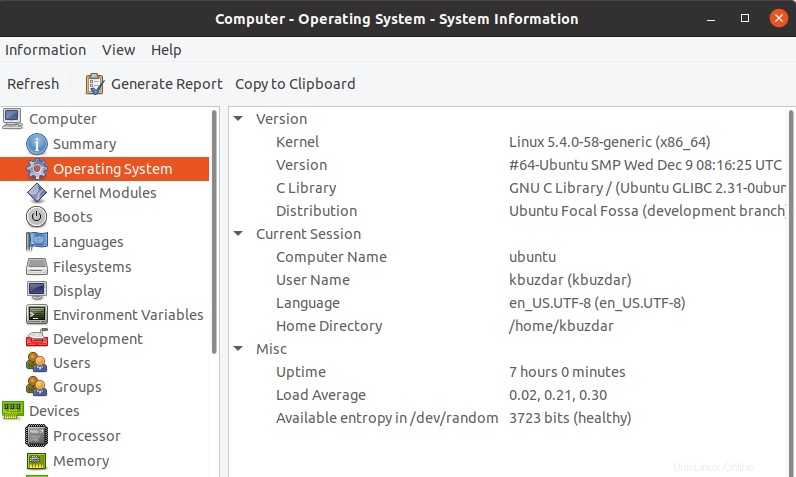
hardinfoのインターフェースは非常に単純なので、一目でその使用方法を学ぶことができます。
hardinfoをアンインストールする
hardinfoをアンインストールする必要がある場合は、ターミナルで次のコマンドを実行することでこれを実行できます。
$ sudo apt remove hardinfo
これですべてです。この投稿では、hardinfoツールを使用してLinuxシステムのハードウェア情報をグラフィカルに確認する方法について説明しました。最後に、必要に応じてhardinfoをアンインストールする方法についても説明しました。