Cactiは、RRDtoolのフレームワークに基づくネットワークグラフソリューションです。パフォーマンス情報を収集して保存し、グラフを作成します。主にSNMPを使用して情報を収集します。この投稿では、UbuntuOSにCactiをインストールするための手順を段階的に説明します。
注: ここで説明するインストール方法は、 Ubuntu20.04LTSで試されています。
ステップ1:前提条件のインストール
まず、リポジトリインデックスを更新してから、いくつかの前提条件パッケージをインストールします。
以下のコマンドを実行して、リポジトリインデックスを更新します。
$ sudo apt update -y
次に、次のコマンドを使用して前提条件をインストールします。
$ sudo apt install unzip rrdtool git snmp php-snmp librrds-perl curl gnupg2 -y
ステップ2:LAMPサーバーのインストール
Cactiでは、システムにLAMPスタックをインストールする必要もあります。このコマンドを使用してインストールします:
$ sudo apt install mariadb-server php php-mysql apache2 libapache2-mod-php php-xml php-mbstring php-gmp php-ldap php-gd -y
上記のすべてのパッケージのシステムへのインストールが完了するまで、少し待ちます。
次に、 php.iniを開く必要があります 以下のコマンドを使用して、テキストエディタでファイルを作成します。
$ sudo nano /etc/php/7.4/apache2/php.ini
これらの行の値を見つけて変更します:
memory_limit =512Mmax_execution_time =60date.timezone =Asia / Karachi
次に、ファイルを保存してエディタを終了します。
次に、別の php.iniを開きます ファイル:
$ sudo nano /etc/php/7.4/cli/php.ini
これらの行の値を見つけて変更します:
memory_limit =512Mmax_execution_time =60date.timezone =Asia / Karachi
次に、ファイルを保存してエディタを終了します。
変更を行ったので、Apacheサービスを再起動します。
$ sudo systemctl restart apache2
これでLAMPスタックがインストールされました。
ステップ3:MariaDBサーバーの構成
Cactiが使用するデータベースサーバーはMariaDBです。構成する必要があります。
以下のコマンドを使用して、NanoエディターでMariaDBサーバーのデフォルト構成ファイルを編集します。
$ sudo nano /etc/mysql/mariadb.conf.d/50-server.cnf
このファイルに以下の行を追加します:
collation-server =utf8mb4_unicode_citmp_table_size =64Mjoin_buffer_size =64Minnodb_file_format =Barracudainnodb_large_prefix =1max_heap_table_size =128Minnodb_io_capacity =512innodb_io_capacity_max =10000innodb_buffer_pool_ファイルを保存して、エディターを終了します。
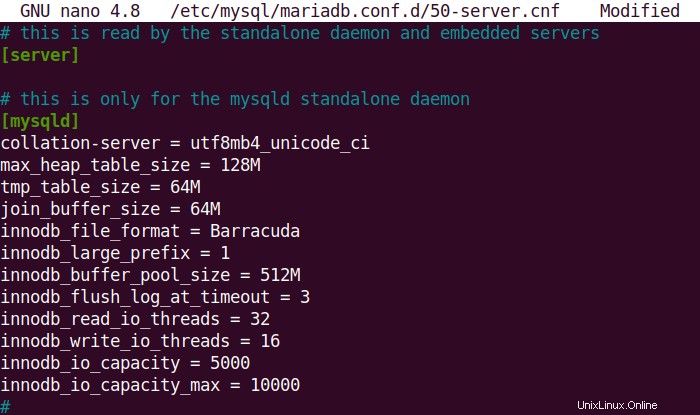
次に、以下のコマンドを使用してMariaDBを再起動します。
$ sudo systemctl restart mariadb次に、Cactiのデータベースとユーザーを作成します。以下のコマンドを使用して、MariaDBサーバープロンプトに入ります。
$ sudo mysql以下のコマンドを使用して、「cacti_db」という名前のデータベースを作成します。
$ create database cacti_db;次に、Cactiのパスワード「123cacti」を使用して「cactiuser」という名前のユーザーを作成します。
$ GRANT ALLONcacti_db。*[email protected] IDENTIFIED BY '123cacti';次に、以下のコマンドを使用して行った変更を適用し、MySQLプロンプトを終了します。
$フラッシュ特権;$ exit;
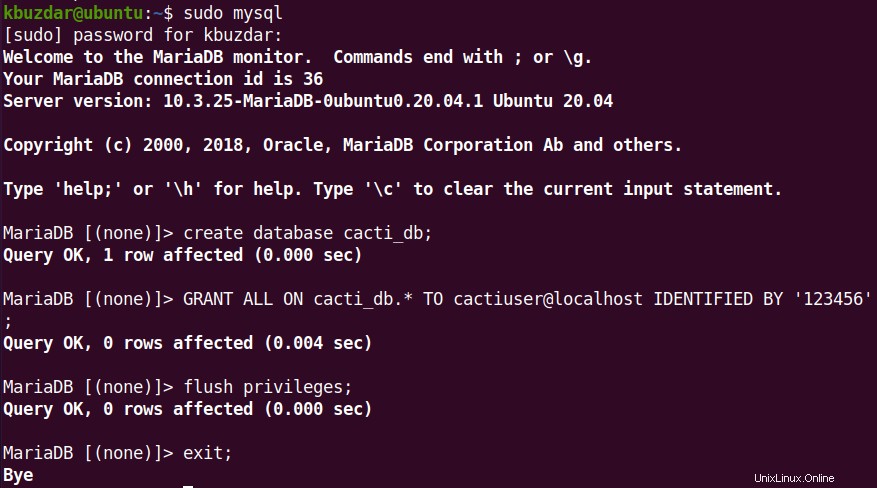
次に、データベースにMySQLタイムゾーンへのアクセスを許可します。
$ sudo mysql mysql次に、MySQLタイムゾーンにアクセスするためのアクセス許可をサボテンユーザーに付与します。これを行うには、最初に以下のコマンドを使用してMariaDBサーバープロンプトに入ります。
$ sudo mysql次に、MySQLタイムゾーンにアクセスするためのアクセス許可をcactiuserに付与します。
$ GRANT SELECT ON mysql.time_zone_name TO [email protected];次に、以下のコマンドを使用して行った変更を適用し、MySQLプロンプトを終了します。
$フラッシュ特権;$ exit;
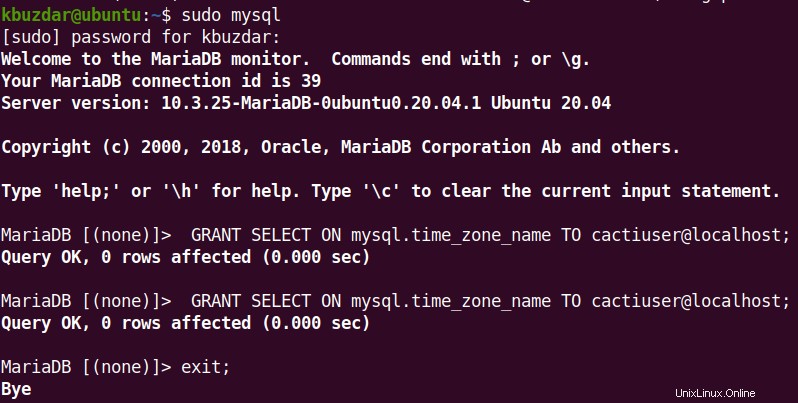
ステップ4:Cactiのインストール
次に、公式のダウンロードページからCactiをダウンロードします。または、以下のコマンドを使用して、Cactiの最新バージョン1.2.18(2021年8月現在)をダウンロードすることもできます。
$ wget https://files.cacti.net/cacti/linux/cacti-1.2.18.tar.gzダウンロードしたtar.gzファイルは、現在のターミナルディレクトリにあります。
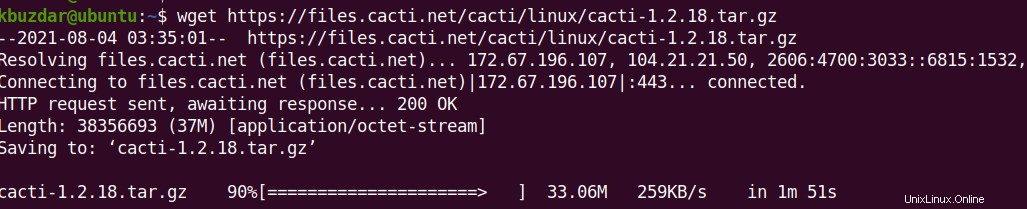
次に、以下のコマンドを使用してアーカイブを抽出します。
$ sudo tar -zxf cacti-1.2.18.tar.gzアーカイブファイルcacti-1.2.18.tar.gz 新しいフォルダに抽出されますcacti-1.2.18 。ディレクトリの内容を/var/ www / html/cactiに移動します。
$ sudo mv cacti-1.2.18 /var/www/html/cacti次に、以下のコマンドを使用してサボテンデータベースをインポートします。
$ sudo mysql cactidbconfig.phpを編集します ファイル:
$ sudo nano /var/www/html/cacti/include/config.php次に、次のように設定を変更します。
$ database_type ='mysql';$ database_default ='cacti_db';$ database_hostname ='localhost';$ database_username ='cactiuser';$ database_password =‘123cacti’;$ database_port ='3306';config.phpを保存します ファイルを作成して閉じます。
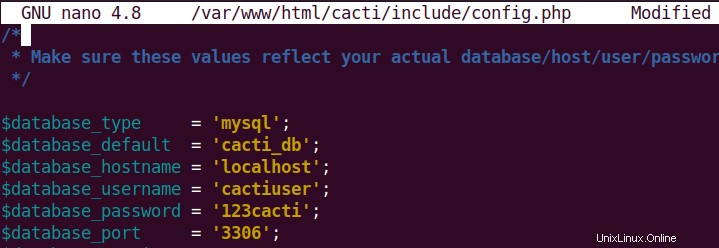
次に、以下のコマンドを使用してCactiディレクトリの所有者を変更します。
$ sudo chown -R www-data:www-data / var / www / html / cacti /また、権限を変更します:
$ sudo chmod -R 775 / var / www / html / cacti /ステップ5:cronジョブの作成
次に、cronジョブファイルを作成して、5分ごとに情報を収集するようにポーラーを構成します。次のコマンドを使用して、cronジョブファイルを作成します。
$ sudo nano /etc/cron.d/cactiファイルに次の行を追加します:
* / 5 * * * * www-data php /var/www/html/cacti/poller.php> / dev / null 2>&1次に、cronファイルを保存して閉じます。
ステップ6:Apacheの構成
次に、以下のコマンドを使用してApache仮想ホストファイルを構成します。
$ sudo nano /etc/apache2/sites-available/cacti.confファイルに、以下の行を追加します:
エイリアス/cacti/ var / www / html /cacti<ディレクトリ/var/ www / html/cacti>オプション+FollowSymLinksAllowOverrideなしからのDenyAllow=2.3>すべての付与が必要 Order Allow、すべての AddType application / x-httpd-php .phpphp_flag magic_quotes_gpc Offphp_flag short_open_tag Onphp_flag register_globals Offphp_flag register_argc_argv Onphp_flag track_vars Onphp_value mbstring.func_overload0php_valueinclude_path。 DirectoryIndex index.php次に、cacti.confファイルを保存して終了します。
次に、次のコマンドを実行します。
$ sudo a2ensite cacti$ sudo systemctl restart apache2次に、Apacheが問題なく実行されているかどうかを確認するには、次のコマンドを使用します。
$ sudo systemctl status apache2ステップ7:Cacti初期化ウィザードの開始
次に、Webブラウザで次のリンクにアクセスします。
http:// server_ip / cacti上記のリンクにアクセスすると、Cactiのログインページが表示されます。ログインするには、ログイン資格情報としてadminを使用します。
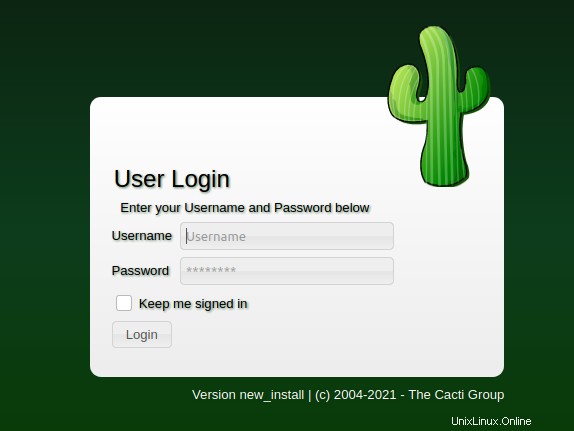
すると、次のページが表示されます。ここで新しいパスワードを設定できます。
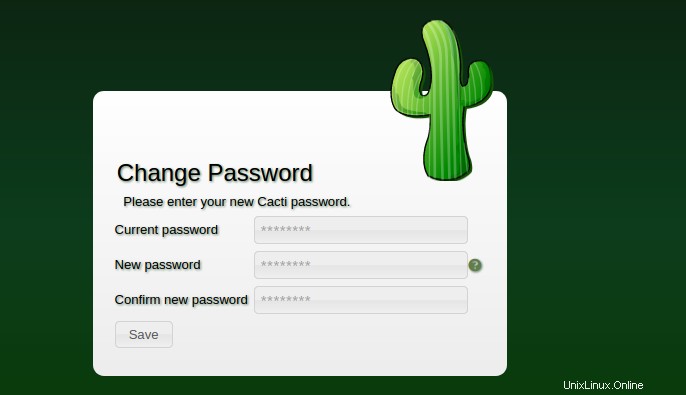
次に、ライセンス条項が表示されます。利用規約に同意し、[開始]をクリックします。
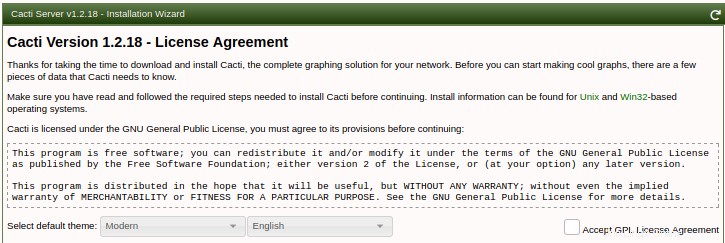
次へを押す 。
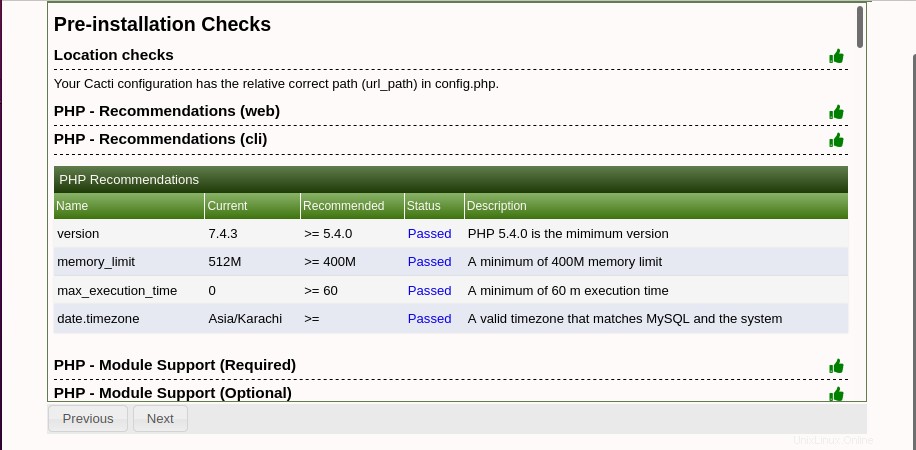
インストールの種類を選択し、次へをクリックします 。
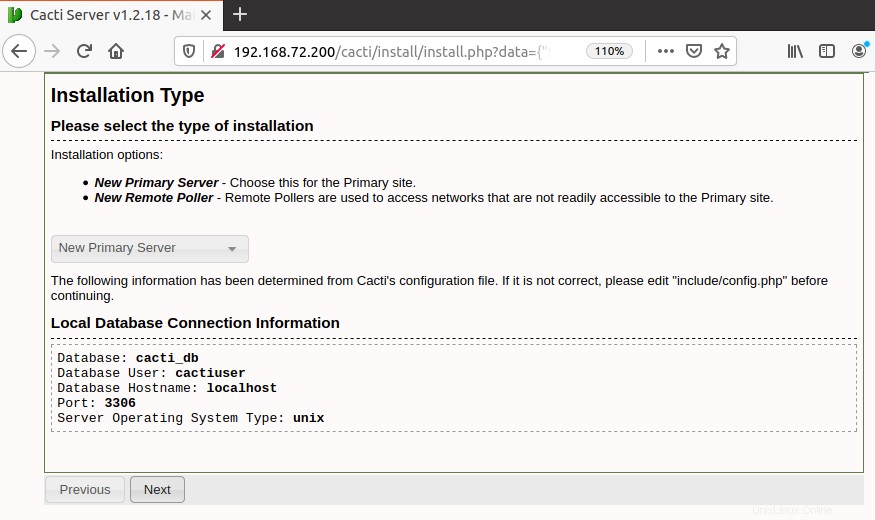
次へを押す 。
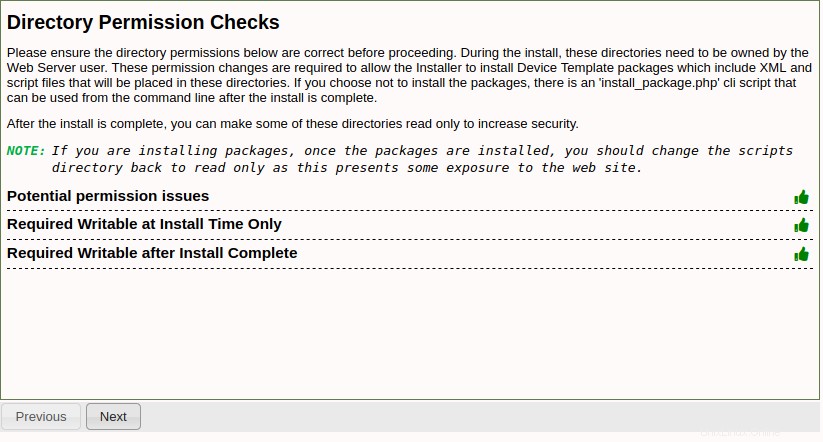
もう一度、次へを押します 。
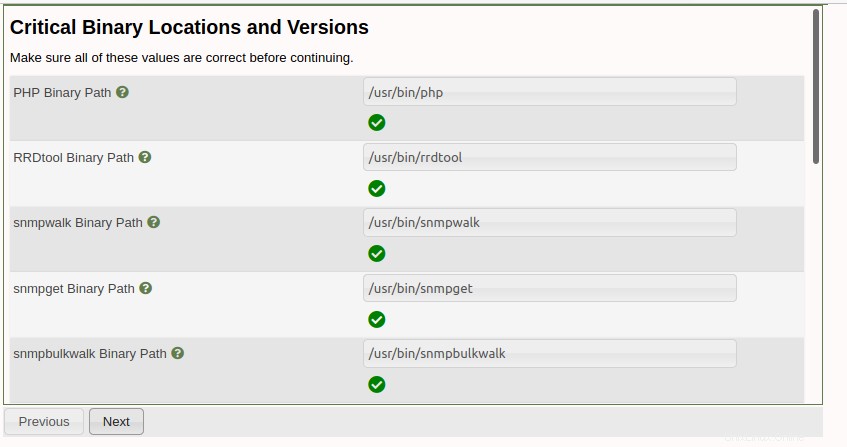
下部のチェックボックスをオンにして、[次へ]をクリックします 。
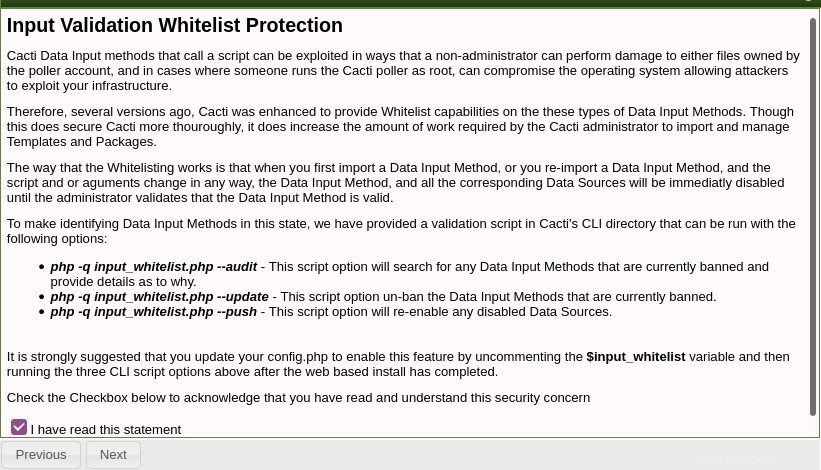
好みのオプションを選択して、次へをクリックします 。
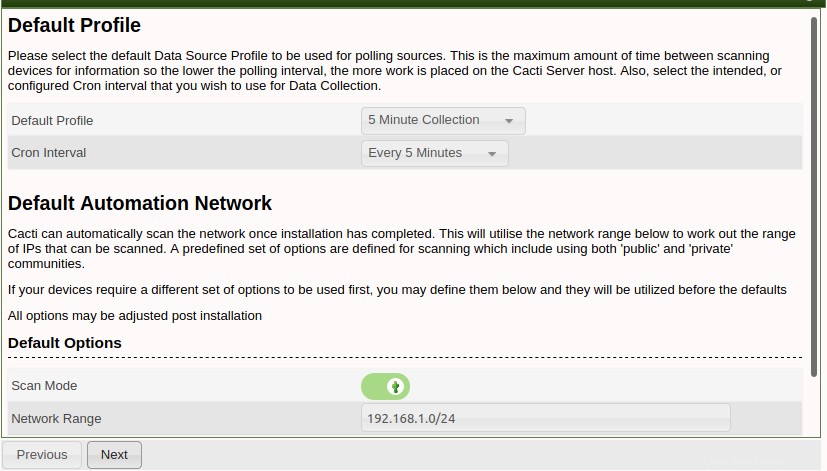
次の画面が表示されたら、すべてのテンプレートが選択されていることを確認してください。次に、次へを押します 。
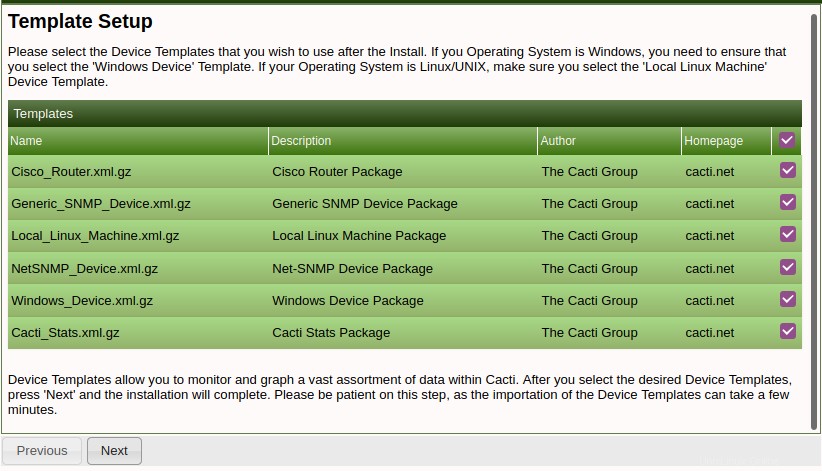
次へを押す 。
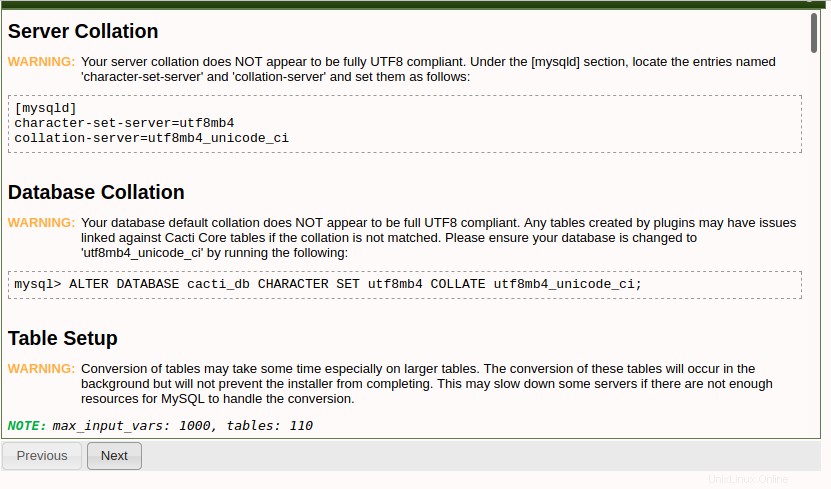
インストールの確認を確認します ボックスをクリックし、[インストール]をクリックします インストールプロセスを開始します。
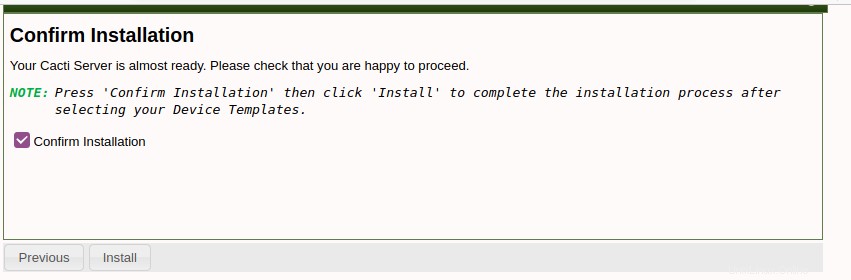
インストールが完了したら、開始をクリックします。
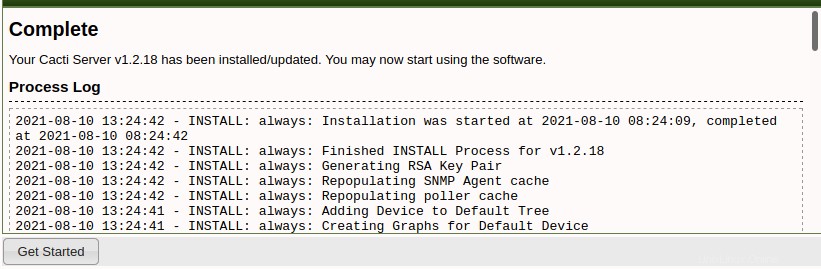
その後、次のサボテンダッシュボードが画面に表示されます。
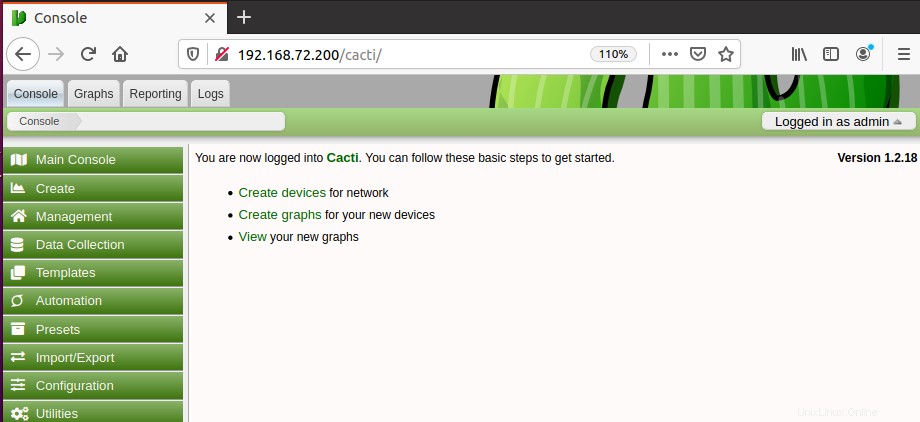
これで、Cactiダッシュボードで、デバイスを作成して監視を開始できます。
この投稿では、Ubuntu20.04LTSにCactiモニタリングツールをインストールするための手順を段階的に説明しました。デバイスを追加および管理する方法の詳細については、Cactiの公式ドキュメントをご覧ください。
Ubuntu