あらゆる種類のストレージデバイスにアクセスして使用する前に、まずオペレーティングシステムにマウントする必要があります。これは、取り付けと呼ばれるものです。 OSがファイルシステムを認識し、そこに書き込まれたデータを解釈するには、記憶媒体をマウントする必要があります。このガイドでは、Linuxにドライブをマウントする方法を学習します。ここでのコマンドはグローバルであり、配布に依存しません。
マウントされたファイルシステムの一覧表示
mount / umountコマンドは、Linux/UNIXシステムでストレージデバイスを接続または切断するために使用されます。現在接続またはマウントされているデバイスを一覧表示するには、マウントを実行します 次のようにコマンドを実行します:
$ mount
出力には、sysfs、proc、cgroupなどの仮想ファイルシステムを含むすべてのファイルシステムが含まれます。すべての行は、デバイスの名前、デバイスがマウントされているディレクトリ、ファイルシステムタイプ、およびマウントオプションで構成されています。
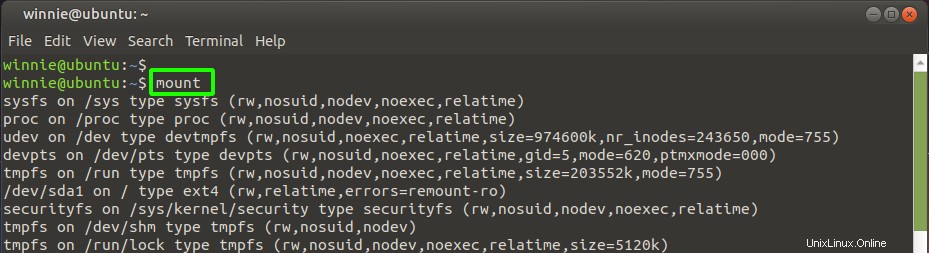
特定のファイルシステムに絞り込むには、 -tを渡します オプションの後にファイルシステムタイプが続きます。以下のコマンドは、マウントされているすべての ext4を表示します システム上のファイルシステム。
$ mount -t ext4
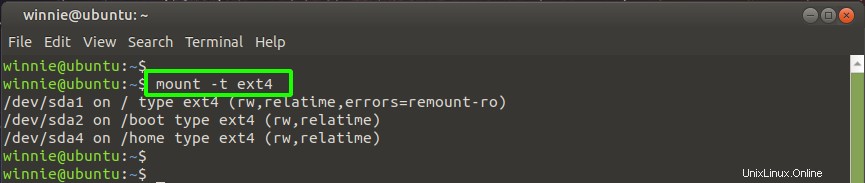
ドライブの取り付け方法
ファイルシステムのマウントは非常に簡単なプロセスです。最初にデバイスをマウントするマウントディレクトリを作成し、その後マウントを使用してデバイスをマウントする必要があります。 コマンド。
通常、USBドライブは接続時に自動マウントされます。ただし、誤ってマウント解除される場合があります。そのような場合は、手動でマウントする必要があります。
この例では、 / dev/sdb1というラベルの付いたドライブが接続されています。 lsblk を使用して、接続されているデバイスまたはボリュームのリストを取得できます コマンド。
$ lsblk
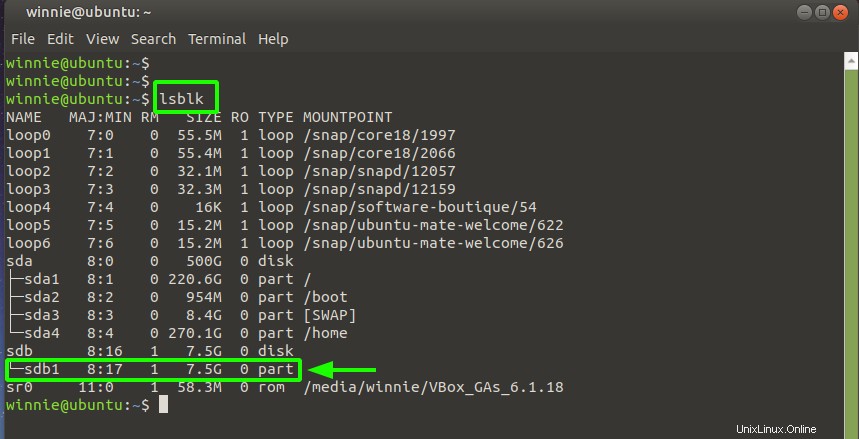
最初にデバイスをマウントするには、ドライブをマウントするためのディレクトリまたはマウントポイントを作成します。この例では、 / media / winnieを作成しました 図のようにマウントポイント。
$ sudo mkdir -p /media/winnie/
USBドライブをマウントポイントにマウントするには、コマンドは次のようになります。
$ sudo mount /dev/sdb1 /media/winnie/
ドライブがマウントされていることを確認するには、 dfを実行します コマンドとgrep ボリュームを検索するためのユーティリティ。
$ df -Th | grep -i sdb
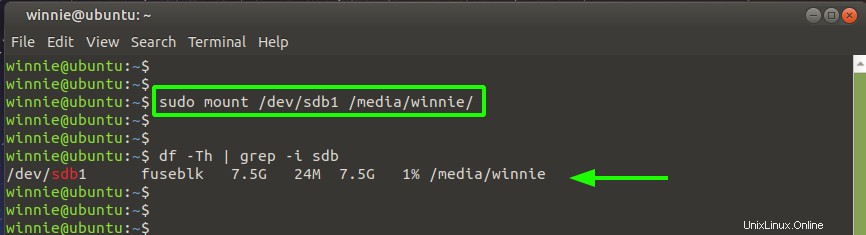
USBドライブのマウントに成功しました。 ISOイメージをマウントする方法を見てみましょう
ISOファイルをマウントする方法
ISOイメージなどのISOファイルをマウントすると、USBドライブの場合と同じように、その内容にアクセスできます。これは、ファイルが物理メディアに書き込まれ、その後プラグインされるのと同じです。
ISOファイルをマウントする手順は、ドライブをマウントするときに行った手順と似ています。
まず、マウントポイントを作成します。
$ sudo mkdir -p /media/winnie/iso
次に、示されている構文を使用してISOをマウントします。これにより、ISOファイルが読み取り専用モードでマウントされます。
$ sudo mount /path/to/iso/image/ /mount/directory -o loop
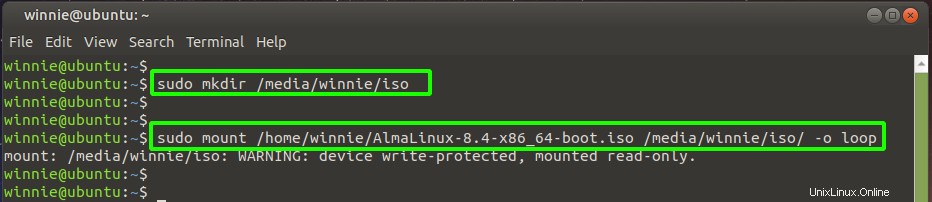
ドライブをアンマウントする方法
ドライブを切り離すには、コマンドを実行するだけです
$ sudo umount device

結論
ドライブまたはISOイメージのマウントとアンマウントはそれと同じくらい簡単です。うまくいけば、これでドライブの取り付けと取り外しが快適になりました。