はじめに
Thunderbirdは、Windows、ほぼすべてのLinuxディストリビューション、およびその他のオペレーティングシステムで実行できる無料の電子メールクライアントです。その主な機能は、それぞれのアカウントの電子メールのすべてのコンテンツを送信、受信、および管理することです
インストール方法
- 端末から雷雨をインストールする
- GUI(Webサイト)を介した雷雨のインストール
- Ubuntuソフトウェアセンターを介した雷雨のインストール
端末から雷雨をインストールする
Ubuntuターミナルからインストールするには、メインメニューに移動して開きます。主なステップは、Ubuntuリポジトリを追加することです。これは、次のリストされたコマンドを使用して完了します。
$ Sudo add-apt-repository ppa:Ubuntu-mozilla-daily/ppa
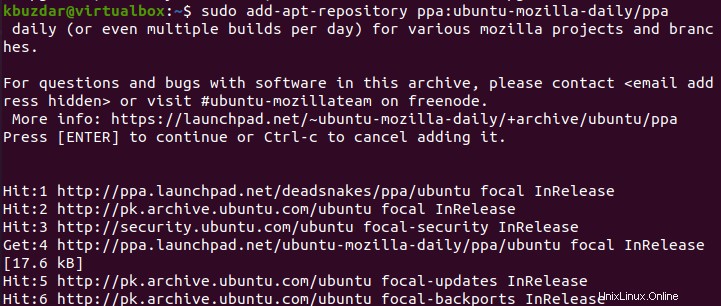
リポジトリが追加されたら、今度はすべてのパッケージを更新して、Ubuntuに追加される新しいリポジトリが存在することを確認します。アップグレードは次のコマンドで実行されます
$ Sudo apt update
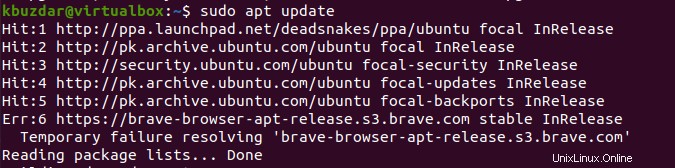
3番目の最後のステップは、thunderbirdクライアントの電子メールをシステムにインストールすることです。
$ Sudo apt install thunderbird
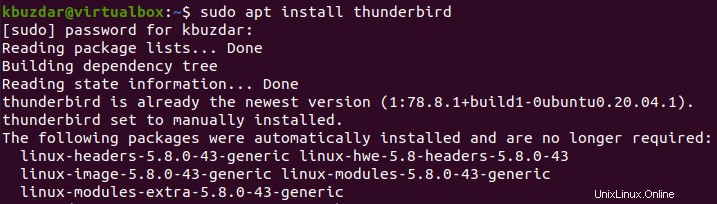
これで、システムにインストールされているソフトウェアのバージョンを確認できます。
$ Thunderbird -version

出力は、サンダーバードのバージョンが78.8.1であることを示しています。
ソフトウェアのインストールが成功したら、システムに構成します。ただし、この構成はこのチュートリアルの最後に行われます。
GUIを介した雷雨のインストール(Webサイト)
次のインストール方法は、Webサイトを使用する方法です。これは、グラフィカルユーザーインターフェイス(GUI)方法とも呼ばれます。この方法では、デフォルトでFirefoxであるシステム上のブラウザを開いて、公式Webサイトにアクセスします。公式ウェブサイトはhttps://www.thunderbird.net/en-US/です。
Webサイトにアクセスした後、Thunderbirdの公式Webサイトのホームページにあるダウンロードボタンに移動します。
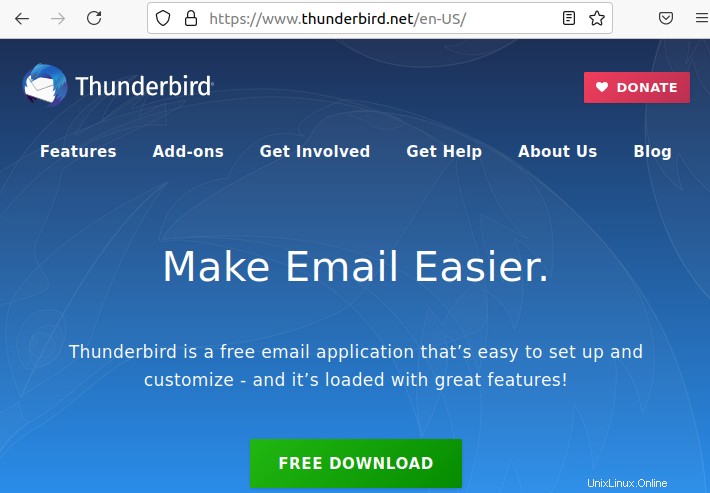
ダウンロードボタンを選択すると、ポップアップダイアログボックスが表示されます。このボックスには、関連するファイルを開くか保存するかの2つのオプションがあります。ファイルをシステムにダウンロードできるように、[ファイルの保存]オプションを選択します。このファイルはtar.bz2形式です。
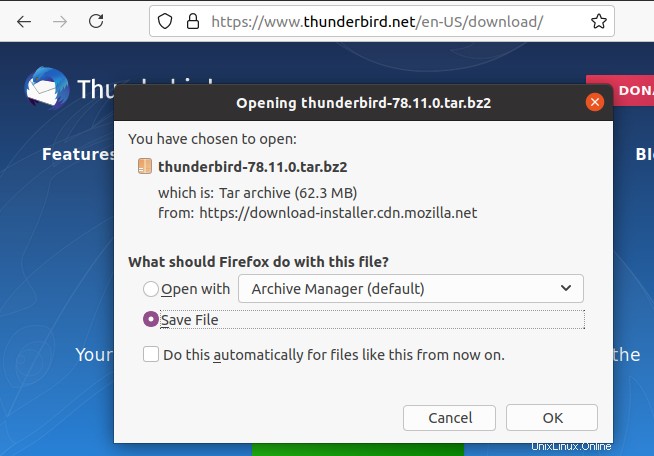
インストールの進行状況は、ブラウザのダウンロードセクターで確認できます。セットアップファイルがダウンロードされた後。前提条件は、フォルダーを抽出することです。解凍したフォルダを開くと、thunderbirdの実行可能ファイルがあります。今それを実行します。実行後、ソフトウェアは正常にインストールされます。
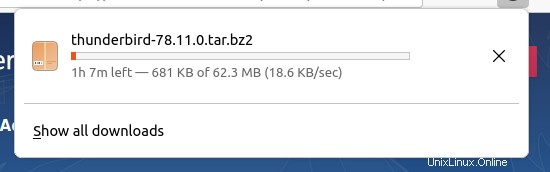
Ubuntuソフトウェアセンターを介した雷雨のインストール
次に、最後のインストール方法に移行します。 Ubuntuのアプリケーションメニューに移動し、Ubuntuソフトウェアセンターを選択して開きます。
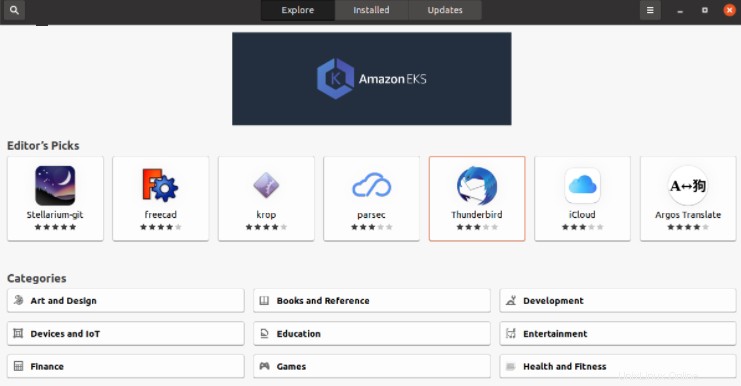
開いた後、ソフトウェアセンターの左隅にある検索アイコンに移動します。そして今、それを検索するためにThunderbirdを書いてください。さまざまな相対オプションから、Thunderbirdアプリケーションを選択します。
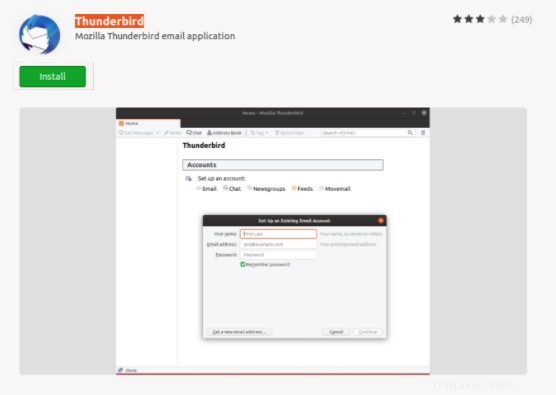
開いたら、インストールボタンを選択してインストールを開始します。
Thunderbirdクライアントのメールを起動
さて、ダウンロードとインストールのすべての可能な方法を見て、それを構成する時が来ました。ターミナルからソフトウェアを開きます

またはメニューから
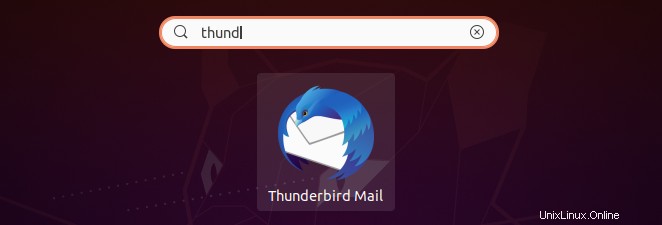
次に、Thunderbirdメールを開いて起動します。それぞれのソフトウェアを起動するには、以下の手順に従ってください。
ソフトウェアを開くと、ダイアログボックスが表示されます。それはあなたの名前、電子メールアドレス、およびパスワードを要求します。現在使用しているアカウントのメールアドレスとパスワードを入力する必要があります。そのアカウントからすべての詳細を取得するためです。
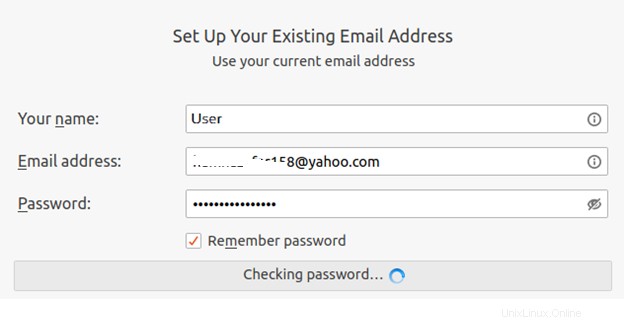
そのダイアログボックスに問題がなければ、システムは電子メールアカウントページにリダイレクトされます。つまりGoogleアカウントをお持ちの場合。そのページに移動します。ここにyahooアカウントがあります。そのため、システムはyahooのメインサインインページに移動してさらに移動します。
IDを入力したら、次のボタンを押してさらに構成します。システムはユーザーからパスワードを取得します。提供した後、次のページに移動し、許可ダイアログボックスに同意して、thunderbirdへの電子メールへのアクセスを許可します。
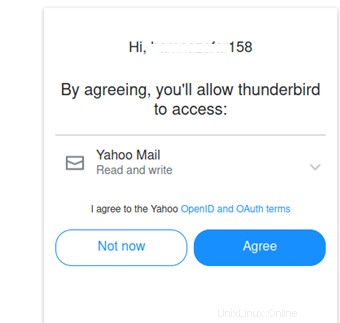
現在、雷雨が発生しています。ここでは、さまざまなオプションを確認できます。あなたの電子メールはこのソフトウェアで開かれますが。このソフトウェアを使用すると、受信トレイを表示したり、新しい電子メールを作成したり、ドラフトメッセージを表示したりできます。また、メールページに表示されるカレンダー、名簿、フィードなどのサイレント機能もあります。
では、ソフトウェアの左端のセクションにある受信トレイオプションに移動します。メールアカウントにログインすると、ウェブサイトに手動で表示されるため、ソフトウェアに読み込まれているすべてのメッセージが表示されます。
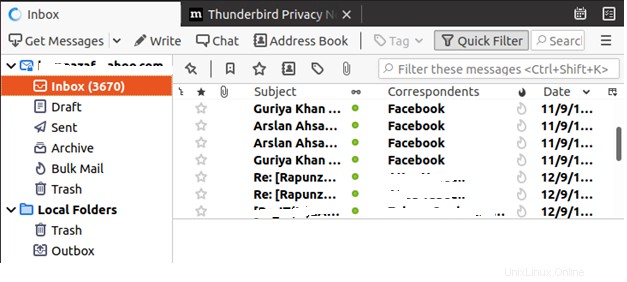
Thunderbirdのアンインストール
このソフトウェアをアンインストールするには、次のコマンドを使用します。
$ Sudo apt remove Thunderbird
結論
この記事では、UbuntuにThunderbirdをインストールする3つの異なる方法について説明しました。これらの手順はすべて非常に簡単で、簡単に実装できます。