以前のガイドの1つでは、LinuxOSでWindowsアプリケーションを実行できるようにするWineのインストールについて説明しました。 Wineを使用すると、LinuxシステムでMS Office、Windows Media Player、Internet Explorer、Photoshop、およびその他のいくつかのプログラムを実行できます。
この投稿は、WineのUIフロントエンドであるPlayOnLinuxについてです。 PlayOnLinuxは、Wineの複雑さを隠し、互換性のあるゲームやその他のアプリケーションを見つけてインストールするという面倒なプロセスを自動化します。このガイドでは、2つの異なる方法を使用してUbuntuOSにPlayOnLinuxをインストールする方法について説明します。
注 :この投稿は Ubuntu 20.04 LTS(Focal Fossa)向けに書かれています。
方法#1コマンドラインからPlayOnLinuxをインストールする
PlayOnLinuxはUbuntuのデフォルトリポジトリで利用できます。ターミナルで次のコマンドを使用するだけでインストールできます:
$ sudo apt install playonlinux
sudoパスワードを入力すると、システムへのPlayOnLinuxのインストールが開始されます。
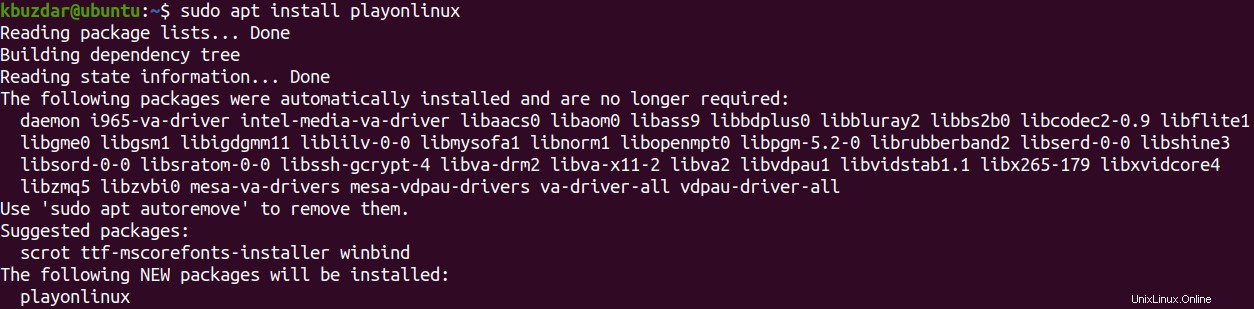
PlayOnLinuxがインストールされると、それを介してWindowsアプリケーションをインストールして実行する準備が整います。
方法#2GUIを介したPlayOnLinuxのインストール
PlayOnLinuxは、GnomeSoftwareユーティリティを介してインストールすることもできます。 Gnome Softwareユーティリティがシステムにインストールされていない場合は、ターミナルで次のコマンドを使用してインストールできます:
$ sudo apt install gnome-software
sudoパスワードを入力すると、システムにGnomeSoftwareがインストールされます。
次に、次の手順に従って、UbuntuシステムにPlayOnLinuxをインストールします。
1.システムでGnomeSoftwareを起動します。ダッシュメニューから検索して起動できます。
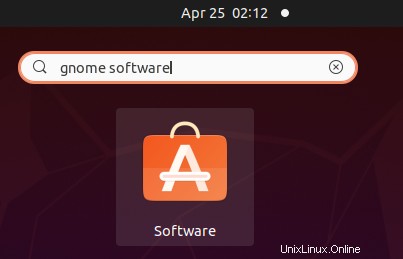
2. Gnome Softwareウィンドウで、検索アイコンをクリックし、 playonlinuxと入力します。 初期化。検索結果から、 PlayOnLinuxをクリックします このスクリーンショットに見られるようなアイコン。
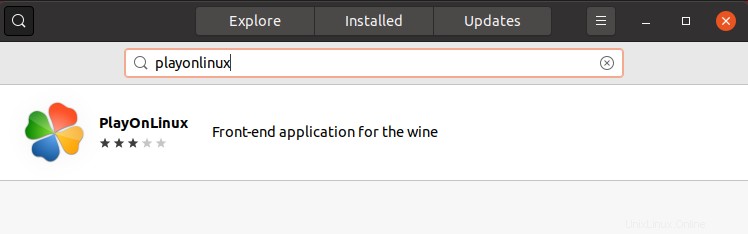
PlayOnLinuxをクリックした後 アイコンをクリックすると、インストールが表示されます その下のボタン。クリックしてPlayOnLinuxをインストールします 。
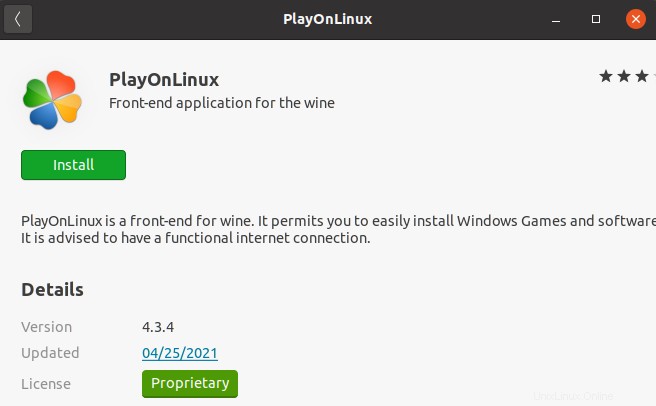
次に、認証パスワードの入力を求められます。パスワードを入力してください。
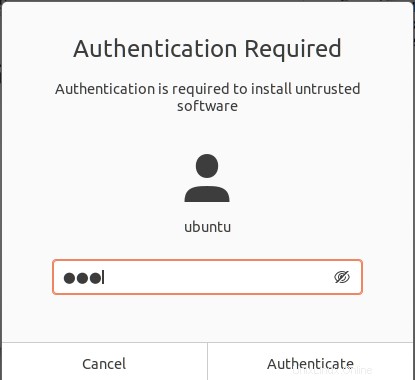
これで、PlayOnLinuxのインストールがシステムで開始されます。接続速度によっては少し時間がかかる場合があります。
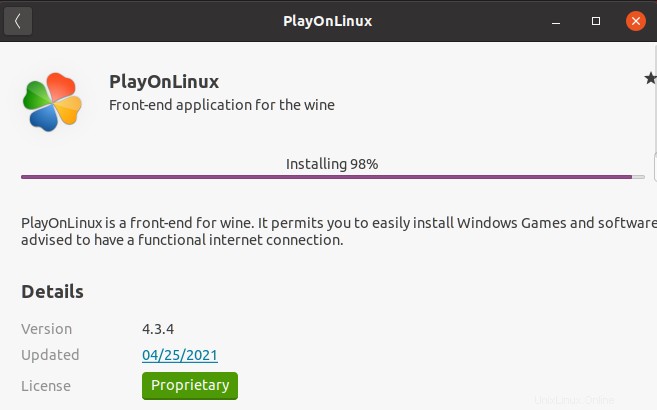
インストールすると、PlayOnLinuxアプリケーションがインストールされたことを示す次のビューが表示されます。
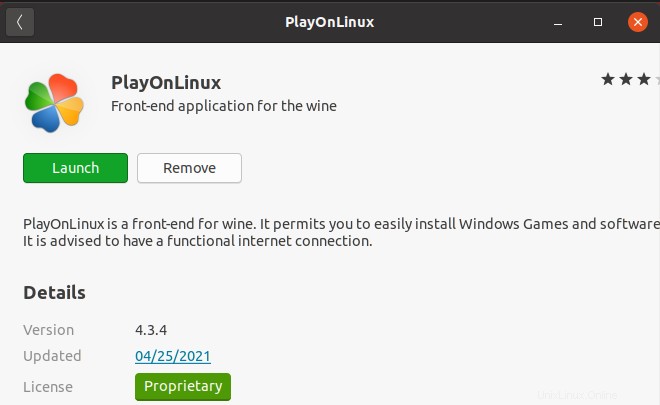
インストールの確認
システムへのPlayOnLinuxのインストールを確認するには、次のコマンドを使用します:
$ playonlinux --version
以下の出力は、PlayOnLinuxバージョン4.3.4がインストールされていることを確認します。

これで、Windowsアプリケーションをインストールして実行する準備が整いました。
PlayOnLinuxを起動
次のコマンドを実行すると、コマンドラインからPlayOnLinuxを起動できます。
$ playonlinux
または、ダッシュメニューから検索してPlayOnLinuxを起動することもできます。
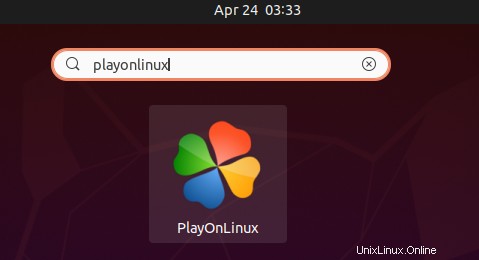
PlayOnLinuxを使用してLinuxにWindowsアプリケーションをインストールする
PlayOnLinuxを起動すると、以下のようなシンプルなGUIインターフェースが表示されます。 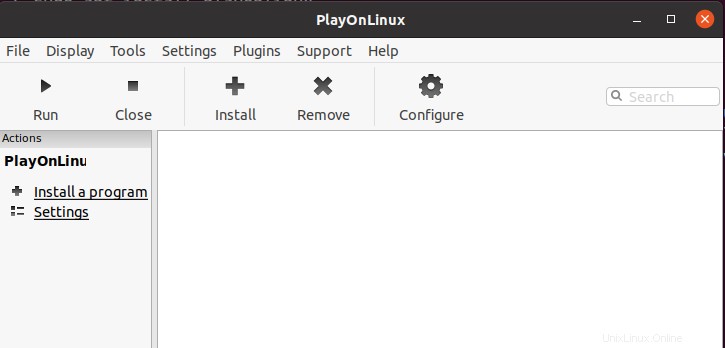
Windowsアプリケーションをインストールするには、[プログラムのインストール]をクリックします PlayOnLinuxウィンドウの左側のサイドバーにあります。
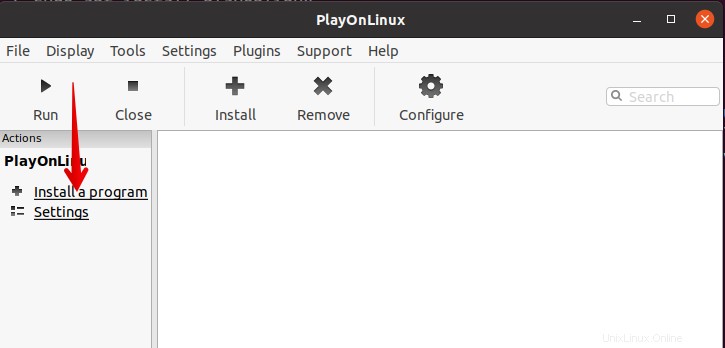
次のビューが開きます。ここでは、インストールするアプリケーションを選択できるさまざまなカテゴリを見つけることができます。検索バーを使用してアプリケーションを検索することもできます。たとえば、Adobe Acrobat Readerアプリケーションを検索するには、 adobe acrobatと入力します。 検索バーで。
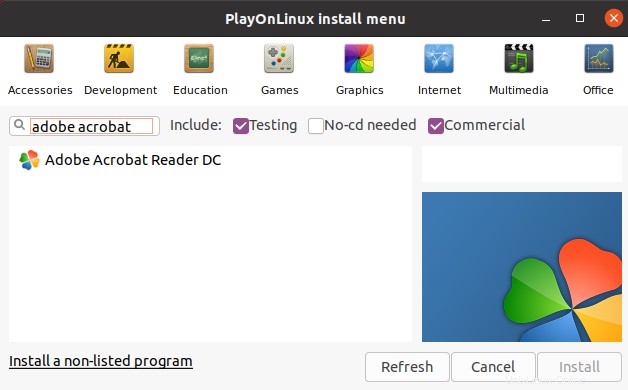
目的のアプリケーションが表示されたら、それをクリックして選択します。次に、PlayOnLinuxウィンドウの右下隅にあるインストールをクリックします。 ボタン。
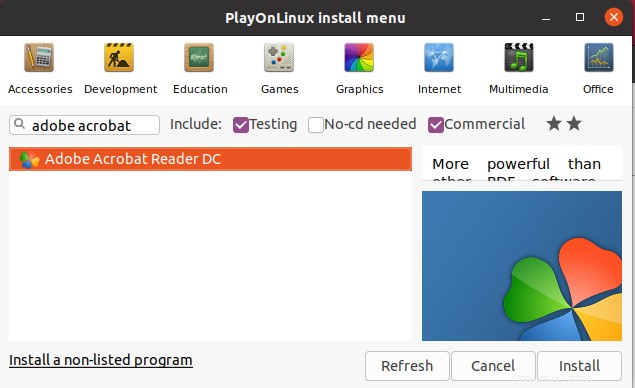
これでインストールプロセスが開始され、完了したら、システムでアプリケーションを実行できます。
PlayOnLinuxをアンインストールする
システムでPlayOnLinuxが不要になった場合は、次のように削除できます。
$ sudo apt remove playonlinux
sudoパスワードを入力すると、PlayOnLinuxアプリケーションがシステムから削除されます。
これは、2つの異なる方法を使用してUbuntuOSにPlayOnLinuxをインストールする方法です。最も便利なインストール方法(コマンドラインまたはGUIベースの方法)を選択できます。