LinuxのCATコマンドは、連結とも呼ばれ、ファイルの作成、ファイルコンテンツの表示、ターミナルウィンドウでの直接出力、およびこれらのファイルの連結に広く使用されるコマンドです。 CATコマンドの使用例は、これに限定されるだけでなく、2つまたは複数のファイルのテキストを1つの共通ファイルに結合するためにも使用されます。この記事では、Ubuntu20.04システムでCATコマンドを使用してテキストファイルを結合する方法について説明します。また、ユーザーがCATコマンドの適切な使用法をよりよく理解するのに役立つ適切な例についても説明します。
ユーザーがCATコマンドの機能をよりよく理解するのに役立つ次のさまざまなシナリオについて説明します。
- 複数のテキストファイルのテキストをマージします。
- 複数のテキストファイルのテキストをマージし、出力ファイルを並べ替えた方法で別のファイルに保存します。
- あるテキストファイルから別のテキストファイルにテキストを追加します。
- ターミナルウィンドウから直接テキストファイルにテキストを追加します。
これらすべてを詳しく説明しましょう。
複数のテキストファイルのテキストをマージする
複数のファイルのテキストをマージするために、2つの異なるサンプルテキストファイルを使用しました。それらはそれぞれtextfile1.txtとtextfile2.txtという名前です。ファイルにはワンライナーが含まれており、デスクトップディレクトリにあります。
Ctl + Alt + Tを使用してターミナルウィンドウにアクセスしましょう ショートカット。ターミナルウィンドウが開いたら、デスクトップにアクセスします システムのディレクトリ。完了したら、ターミナルウィンドウに次のコマンドを入力して、出力にテキストを表示します。
$ cat [textfile1.txt] [textfile2.txt]

2つのファイルの出力を3番目のファイルに結合するには、次のコマンドを入力します。
$ cat [textfile1.txt] [textfile2.txt] > [textfile3.txt]

出力テキストファイルタイプを印刷するには:
$ cat textfile3.txt

2つのファイルのテキストが3番目のファイルに表示されます。ここで、textfile3.txt(出力を印刷しているファイル)にすでにコンテンツが含まれている場合、このコマンドによってコンテンツが上書きされることに注意してください。
複数のテキストファイルのテキストをマージし、出力ファイルを並べ替えた方法で別のファイルに保存します
それでは、テキストを含む2つのテキストファイルがある場合を試してみましょう。 CATコマンドを使用して、これらのファイルのテキストをアルファベット順に別のファイルに並べ替えます。まず、これらのファイルのテキストを確認しましょう。

新しいtextfile3を作成します 次のコマンドを使用して、2つのファイル(textfile1とtextfile2)のテキストを結合します。
$ cat [textfile1.txt] [textfile2.txt] > [textfile3.txt]

結合された出力は、以下を使用して次のように表示されます。
$ cat textfile3.txt

それらをアルファベット順に並べ替えるために、別のファイル textfile4.txt、を作成します。 次のコマンドを使用します:
$ cat textfile1.txt textfile2.txt textfile3.txt | sort > textfile4.txt

出力を表示すると、ファイルからソートされたテキスト値が表示されます。
$ cat textfile4.txt

このようにして、ファイルのテキストを簡単に並べ替えることができます。
あるテキストファイルから別のテキストファイルにテキストを追加する
catコマンドを使用して、あるファイルから別のファイルにテキストを追加できます。この方法は、ファイルの内容を台無しにしないため、スムーズに選択できます。
最初のファイルまたはソースファイルは次のように表示されます。
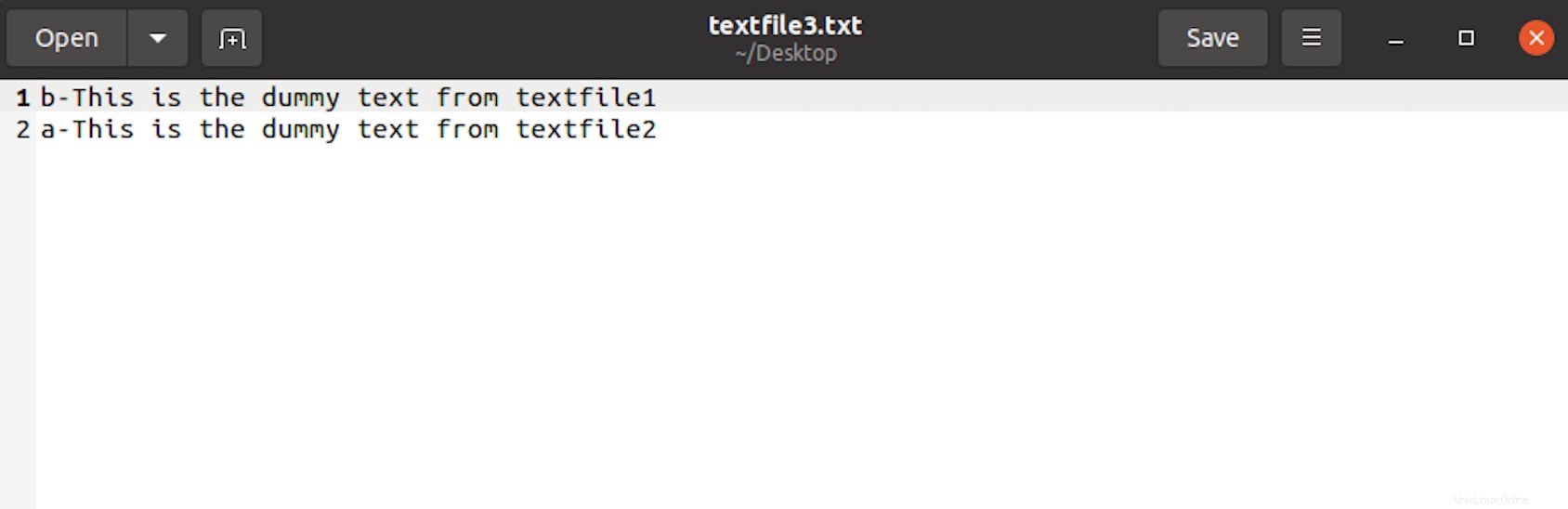
宛先ファイルは次のとおりです:
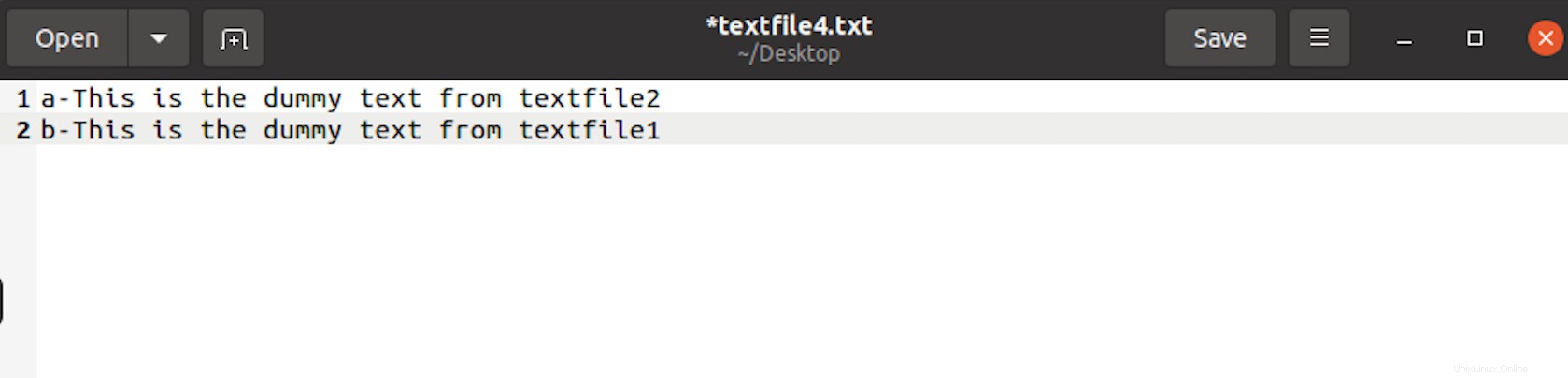
テキストを追加するには、次のコマンドを使用します。
$ cat sourcetextfile.txt >> destinationfile.txt

添付された出力ファイルは、次を使用して表示できます。
$ cat textfile3.txt
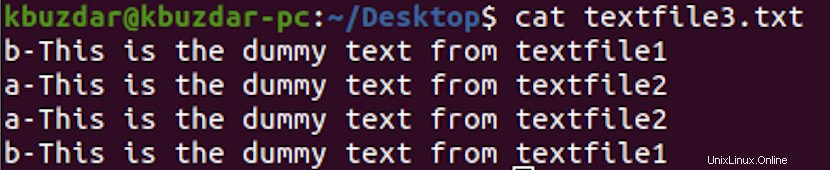
ターミナルウィンドウから直接テキストファイルにテキストを追加する
既存のテキストファイルの最後にコマンドラインを介してテキストを追加するには、次のコマンドを使用します。
$ cat >> textfile.txt
コマンドラインにこのテキストを入力するとすぐに、カーソルが表示されます。ここで、追加するテキストをテキストファイルに追加できます。

完了したら、 Ctl + Dを使用します 変更を保存するためのショートカット。ファイルにアクセスすると、以下のように追加されたテキストが表示されます。
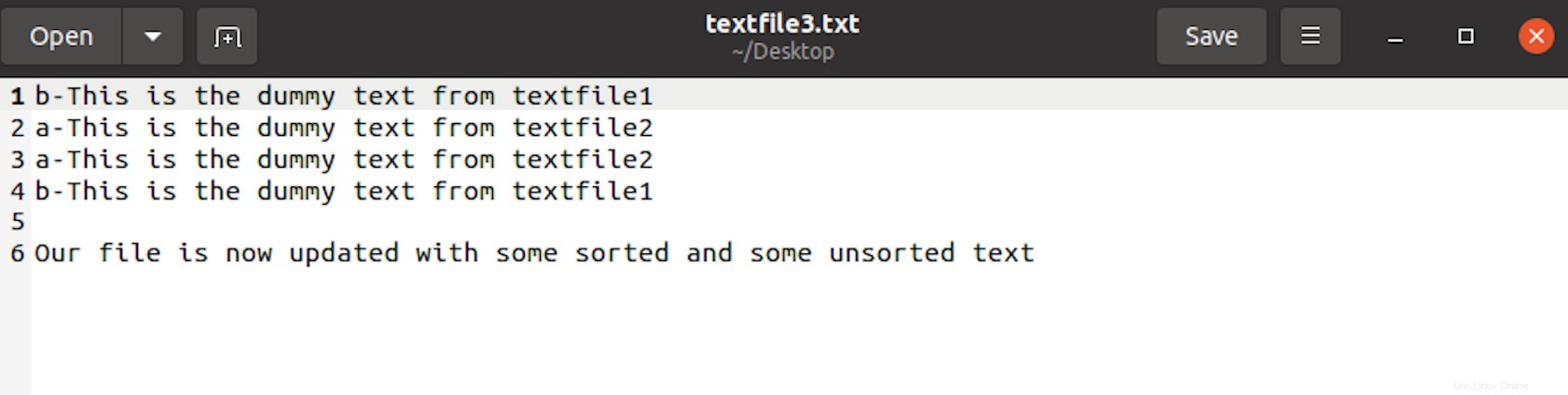
結論
この記事では、Ubuntu20.04システムでテキストファイルを組み合わせるために使用される詳細な例について説明しました。ユーザーはこれらのメソッドを簡単に使用して、複数のファイルのテキストをマージし、別のファイルに並べ替えることができます。また、Ubuntuターミナルを使用して、あるファイルから別のファイルにテキストを追加することもできます。