COVID-19の大流行の間、オンサイト会議からオンライン会議に大きな変化がありました。オフィスワーカーから仮想教室の学生や教師、オンライン会議を行うCEOまで、全員がZoom、Skype、Slack、Teams、WhatsAppなどのさまざまなコミュニケーションおよびコラボレーションプラットフォームを使用しています。これらのアプリの他に、Signalアプリがあります。プライバシーとセキュリティ機能により、数か月で大きな注目を集めました。
そのセキュリティ機能には、自己破壊メッセージ、画面セキュリティ、エンドツーエンド暗号化などがあります。 1対1またはグループメッセージの送信、ファイルの転送、音声通話やビデオ通話の送受信などが可能です。Signalアプリは、電話だけでなくデスクトップでも使用できます。 Signalのデスクトップクライアントは、Linux、Windows、およびMacOSで使用できます。
この投稿は、Ubuntu20.04LTSにSignalメッセージングアプリをインストールする方法についてです。 Signalをubuntuデスクトップにインストールするには、次の3つの方法があります。
- Aptを介したインストール
- スナップによるインストール
- Ubuntuソフトウェアを介したインストール
注 :UbuntuデスクトップにSignalメッセージングアプリをインストールするには、sudo権限が必要です。
方法#1 apt(コマンドライン)を介してUbuntuにSignalMessagingAppをインストールする
SignalはデフォルトのUbuntuリポジトリでは利用できません。システムリポジトリリストにリポジトリを追加することでインストールできます。そのための手順は次のとおりです。
1.ターミナルで以下のコマンドを使用して、公式リポジトリ署名キーをダウンロードします。
$ wget -O- https://updates.signal.org/desktop/apt/keys.asc | gpg --dearmor > signal-desktop-keyring.gpg
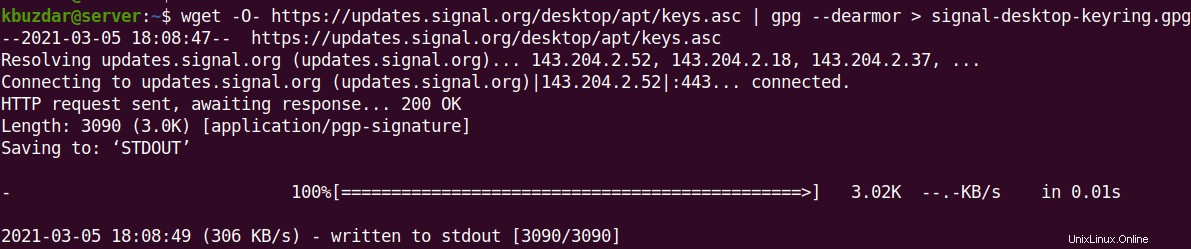
2.次に、ダウンロードしたキーを / usr / share / keyrings /に移動します ディレクトリ。
$ sudo mv signal-desktop-keyring.gpg /usr/share/keyrings/

3.Signalデスクトップリポジトリをシステムリポジトリリストに追加します。これを行うには、次のコマンドを使用します:
$ echo 'deb [arch=amd64 signed-by=/usr/share/keyrings/signal-desktop-keyring.gpg] https://updates.signal.org/desktop/apt xenial main' | sudo tee -a /etc/apt/sources.list.d/signal-xenial.list

4. Signalリポジトリをシステムに追加した後、リポジトリインデックスを更新する必要があります。
$ sudo apt update
5.次に、以下のコマンドを使用して、Signalmessengerアプリケーションをシステムにインストールします。
$ sudo apt install signal-desktop
y / nでプロンプトが表示されたら オプションで、 yを押します 続行します。
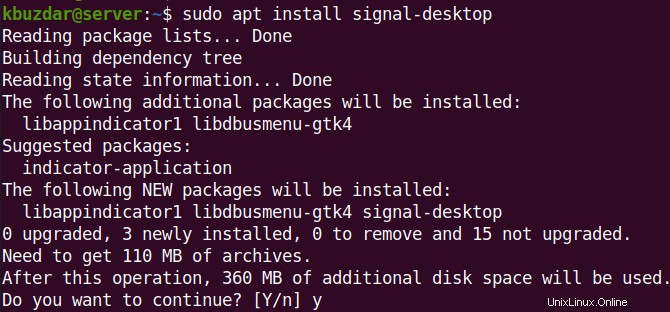
Signalデスクトップアプリケーションのインストールが完了すると、次のように確認できます。
$ apt list --installed | grep signal

このコマンドは、Signalのバージョンが 1.40.1であることを確認します システムにインストールされています。
起動信号
デスクトップでSignalメッセンジャーを起動するには、コマンドは次のとおりです。
$ signal-desktop
方法#2スナップを介したUbuntuへのシグナルメッセージングアプリのインストール(コマンドライン)
シグナルメッセージングデスクトップアプリケーションは、スナップパッケージとして利用できます。 Signal snapアプリケーションを入手する場合は、最初にシステムにsnapdがインストールされていることを確認してください。 snapdがインストールされているかどうかを確認するには、次のコマンドを使用します。
$ snap version
snapdがシステムにインストールされている場合、同様の出力が表示されます:
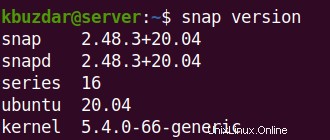
まだインストールされていない場合は、以下のコマンドを実行してインストールします。
$ sudo apt install snapd
次に、Signalsnapパッケージを次のようにインストールします。
$ sudo snap install signal-desktop

上記の出力は、Signalバージョン 1.40.1であることを確認します システムにインストールされています。
起動信号
コマンドラインからSignalアプリケーションを起動するには、 signal-desktopと入力します。 ターミナルで:
$ signal-desktop
方法#3ソフトウェアセンター(GUI)を介してUbuntuにシグナルメッセージングアプリをインストールする
コマンドラインでの作業に慣れていない場合は、UbuntuSoftwareCenterを介してSignalをグラフィカルにインストールできます。そのための手順は次のとおりです。
1.Ubuntuソフトウェアセンターを開きます。これを行うには、スーパーキーを押して、 ubuntu softwareと入力します。 。検索結果から、Ubuntuソフトウェアをクリックします アイコンをクリックして開きます。
2.ソフトウェアセンターで、ウィンドウの左上隅にある検索アイコンをクリックし、signalと入力します。検索結果から、 Signal Desktopをクリックします 。
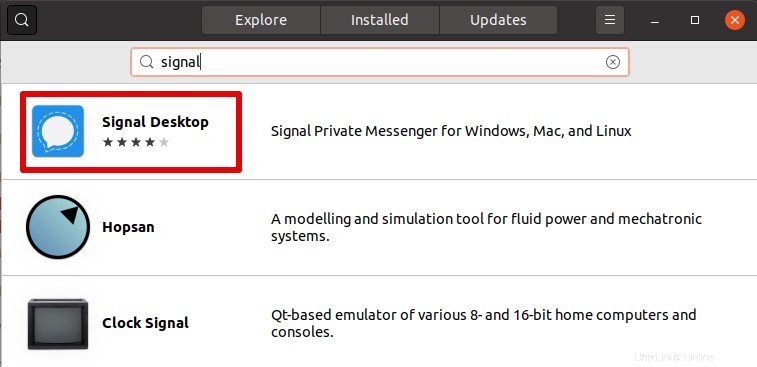
次に、次のビューが表示されます。 インストールをクリックします ボタンをクリックして、SignalDesktopアプリケーションをシステムにインストールします。
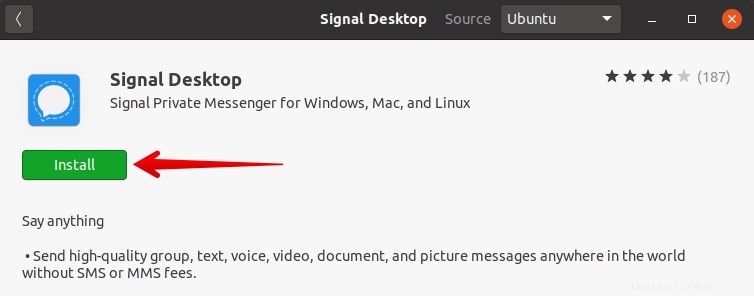
下にスクロールすると、システムにインストールされるバージョンが表示されます。
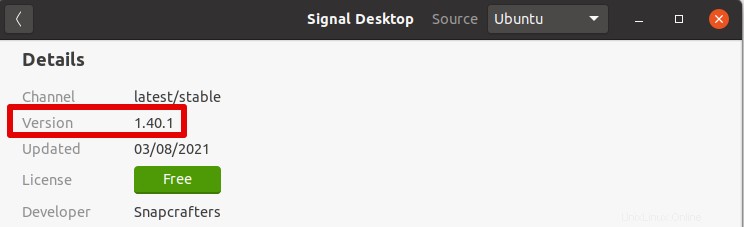
次に、認証用のパスワードを入力し、[認証]をクリックします ボタン。
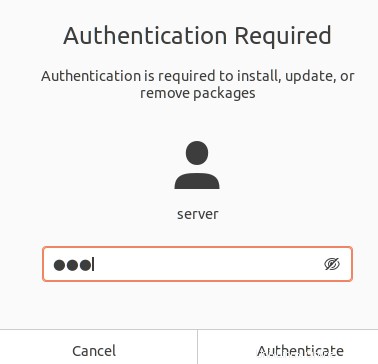
これでSignalのインストールが開始され、インストールされると、次のビューが表示されます。
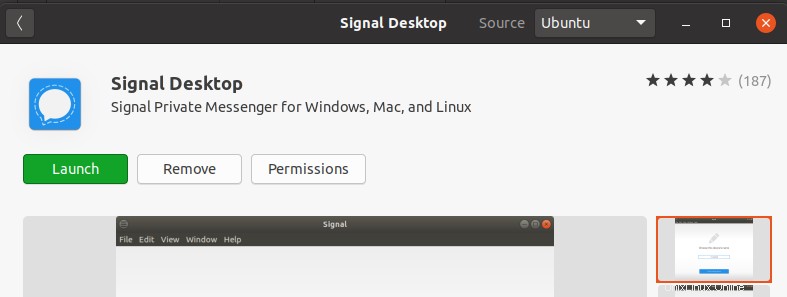
起動信号
グラフィカルインターフェイスからSignalを起動するには、スーパーキーを押して signalと入力します。 表示される検索バーで。検索結果から、信号アイコンをクリックして起動します。
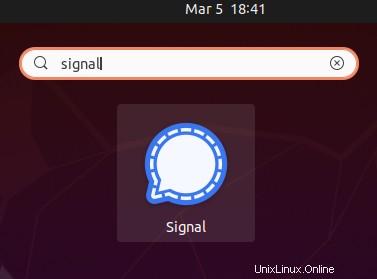
デスクトップでSignalを使用する
Signalデスクトップアプリを起動すると、QRコードとともに次のビューが表示されます。このQRコードは、スマートフォンをデスクトップクライアントに接続するために使用されます。
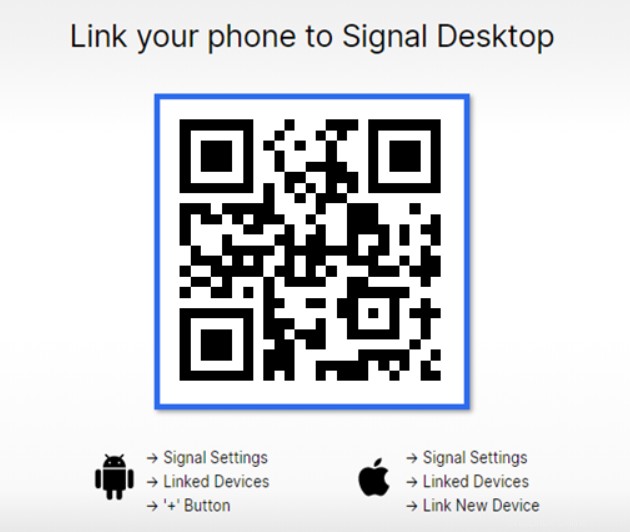
次に、スマートフォンでSignalアプリを開き、右上隅にある3つのドットのアイコンをクリックして[設定]に移動します。次に、設定から メニューで、[リンクされたデバイス]をクリックします 。
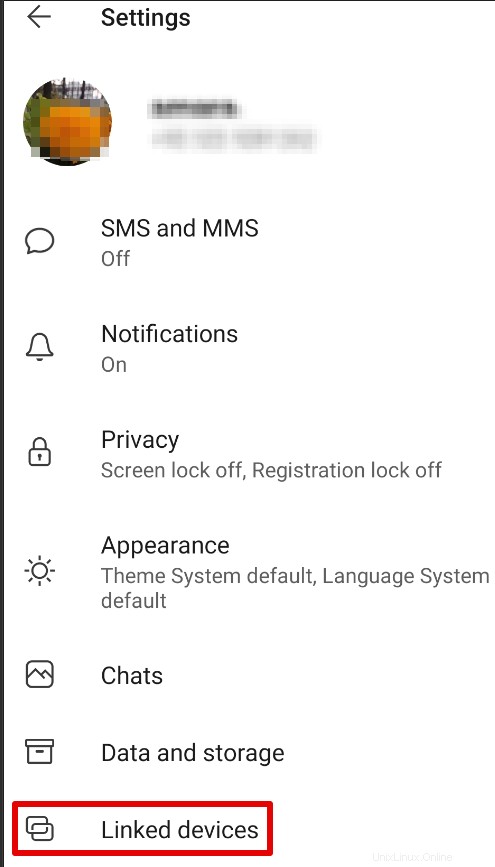
次に、Signalアプリにカメラを使用する権限を割り当てます。次に、スマートフォンを使用して、Ubuntuシステムに表示されるQRコードをスキャンします。
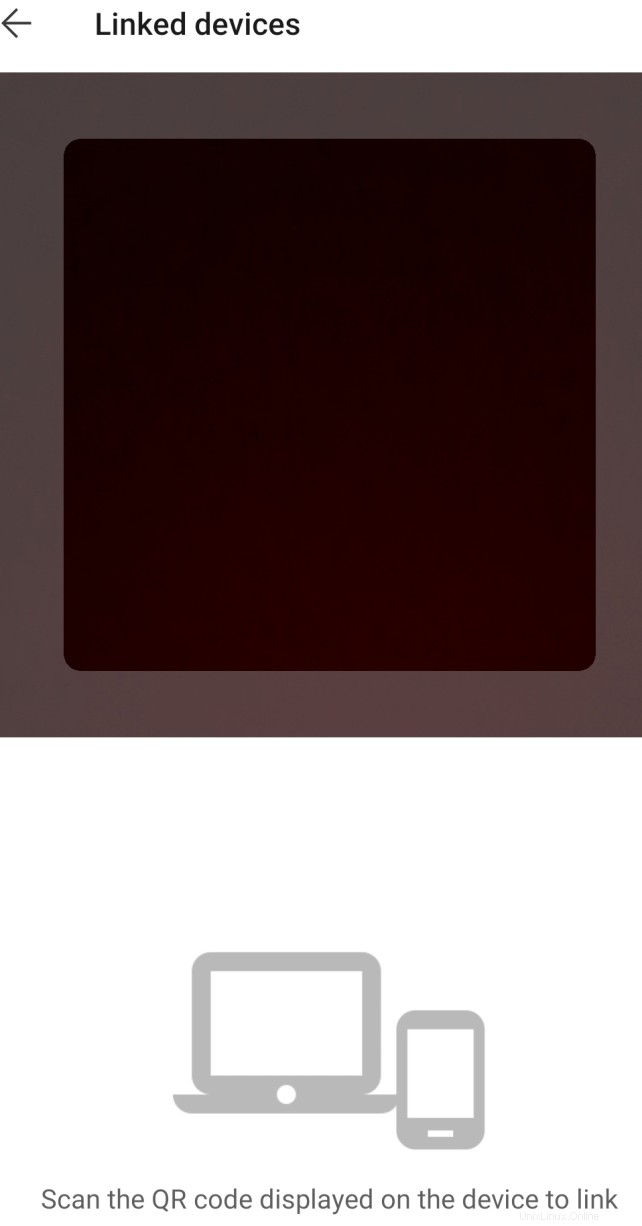
次に、リンクデバイスをタップします 。 QRコードがスキャンされると、スマートフォンの信号アプリがデスクトップ信号アプリにリンクされます。その後、システムのデバイス名を選択するように求められます。任意の名前を入力して、[リンク電話の終了]をクリックします 。
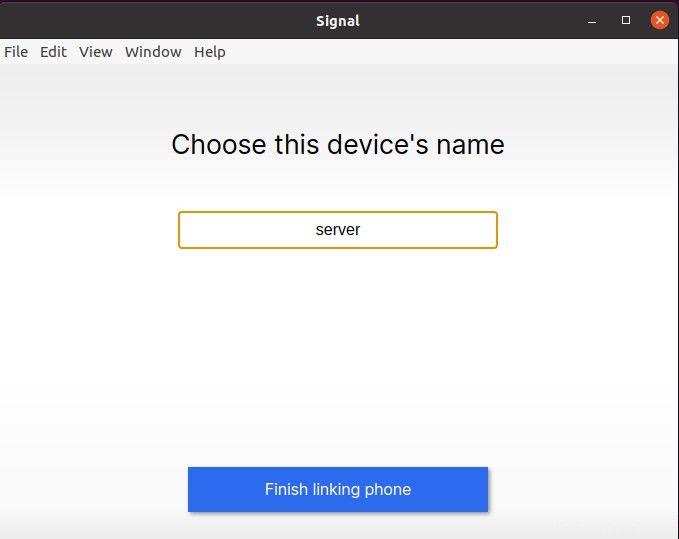
デバイスがリンクされると、デスクトップシステムでSignalを使用できるようになります。
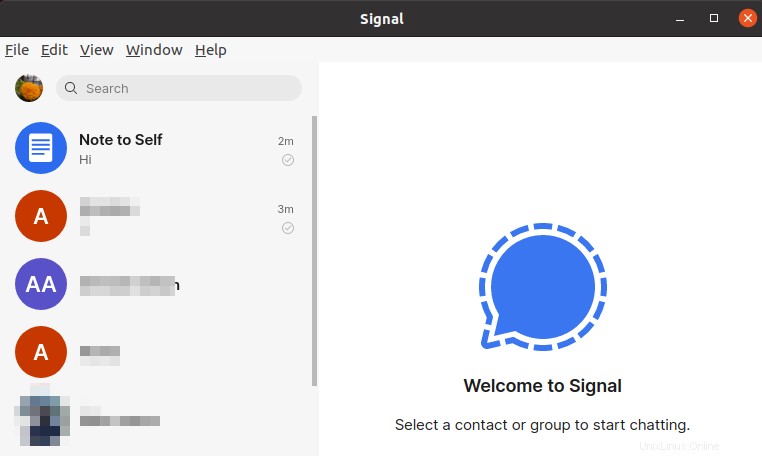
シグナルのアンインストール/削除
システムからSignalを削除する必要がある場合は、次のように削除できます。
aptを介してインストールされたSignalアプリを削除するには、次のコマンドを使用します。
$ sudo apt remove signal-desktop
スナップを介してインストールされたSignalアプリを削除するには、次のコマンドを使用します。
$ sudo snap remove signal-desktop
グラフィカルにインストールされたSignalアプリを削除するには、インストール済みに移動します Ubuntuソフトウェアのタブ。 Signalアプリを見つけて、削除をクリックします システムから削除するには、その前にあるボタンをクリックします。
この記事では、Ubuntu20.04デスクトップにSignalメッセージングアプリをインストールするための3つの異なる方法を紹介しました。これで、スマートフォンとデスクトップシステムの両方でSignalアプリを同時に使用できます。