Filezillaは、FTPサイトとの間でファイルを転送するために使用されるオープンソースで使いやすいFTPクライアントです。 Filezillaを使用して、リモートFTPサーバー上のファイルをコピー、名前変更、および削除することもできます。 Filezillaは、Linux、Windows、およびMacOSでサポートされているマルチプラットフォームソリューションです。 FTP、SFTP、およびFTPSプロトコルをサポートします。
以前の投稿で、DebianシステムにFileZillaをインストールする方法について説明しました。今日の投稿では、UbuntuOSにFileZillaをインストールする方法を説明します。次の3つの異なる方法を使用して、UbuntuにFileZillaをインストールできます。
- apt(コマンドライン)を介したUbuntuへのFileZillaのインストール
- tar.bz2アーカイブ(コマンドライン)を介したUbuntuへのFileZillaのインストール
- ソフトウェアセンター(GUI)を介したUbuntuへのFileZillaのインストール
注: Ubuntu 20.04 LTSでのインストール手順を説明しました 。 UbuntuシステムにFileZillaをインストールするには、sudoまたはroot権限が必要です。
aptを介したUbuntuへのFileZillaのインストール
FileZillaは、UbuntuOSのパッケージリポジトリで入手できます。したがって、FileZillaをインストールするには、次のようにaptコマンドを使用するだけです。
$ sudo apt install filezilla
sudoパスワードを入力すると、プロセスを続行するかどうかの確認を求められます。 yを押します 続行します。
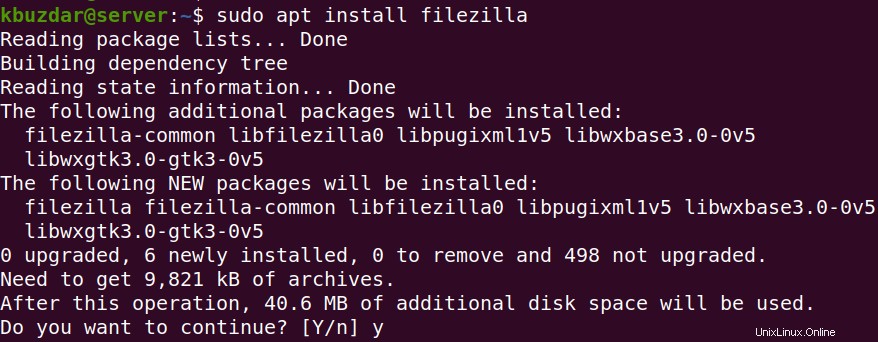
インストールが完了したかどうかを確認し、インストールされたバージョンを確認するには、ターミナルで次のコマンドを使用します。
$ filezilla --version
次の出力は、FileZillaのバージョン 3.46.3を確認します 正常にインストールされました。

コマンドラインからFileZillaを起動するには、「 filezilla」と入力するだけです。 ターミナルで:
$ filezilla
tar.bz2アーカイブを介したUbuntuへのFileZillaのインストール
tar.bz2 を介してFileZillaをインストールするには、以下の手順に従ってください アーカイブ:
1.FileZillaの公式WebサイトからLinux用のFileZillaクライアントをダウンロードします。システムアーキテクチャに基づいて、32ビットまたは64ビットのパッケージをダウンロードします。ダウンロードしたFileZillaファイルはtar.bz2にあります フォーマット。ここでは、FileZillaの最新バージョンをダウンロードしました 3.52.2 。
2. FileZilla tar.bz2になったら ファイルがダウンロードされたら、ダウンロードに移動します ディレクトリ。
$ cd Downloads/
次に、 tar.bz2を抽出します 次のコマンドを使用してアーカイブします:
$ sudo tar vxf FileZilla_3.52.2_x86_64-linux-gnu.tar.bz2
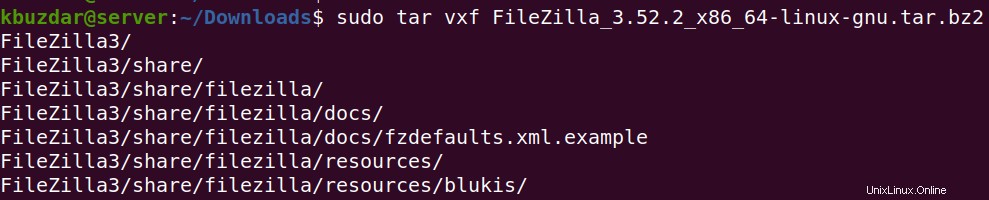
3.抽出したディレクトリを/optにコピーします ターミナルで次のコマンドを使用します:
$ sudo cp -r Filezilla3 /opt/

3. / optに移動します 次のようなディレクトリ:
$ cd /opt/
次に、抽出したFileZillaディレクトリの所有権を次のように変更します。
$ sudo chown -R root:root FileZilla3/

4.これで、FileZillaのインストールが完了しました。ターミナルで次のコマンドを使用して、FileZillaを起動できます。
$ /opt/FileZilla3/bin/filezilla
ソフトウェアセンターを介したUbuntuへのFileZillaのインストール
コマンドラインに慣れていないユーザーは、FileZillaをグラフィカルにインストールできます。そのための手順は次のとおりです。
1.システムでUbuntuソフトウェアセンターを開きます。これを行うには、デスクトップの左側のパネルにあるアイコンをクリックするか、スーパーキーを押して、そこから検索して起動します。
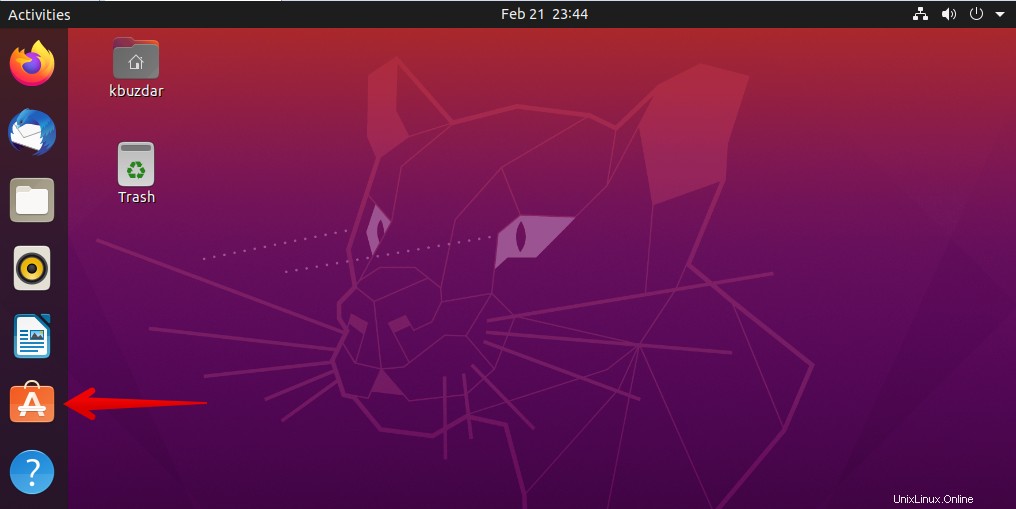
2. [ソフトウェアセンター]ウィンドウで、左端にある検索ボタンをクリックします。次に、検索バーに「 filezilla」と入力します Enterを押します 。検索結果が表示されたら、 FileZillaをクリックします 次のスクリーンショットで強調表示されているアプリケーション。
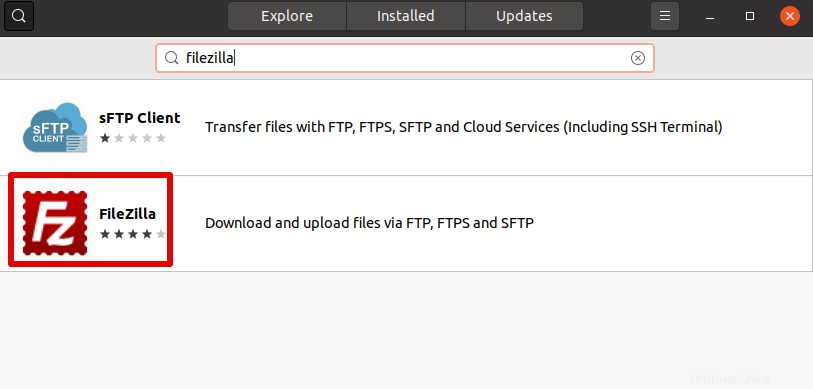
アプリケーションをクリックすると、次のビューが表示されます。 インストールをクリックします ボタンをクリックして、システムにFileZillaをインストールします。 FileZillaバージョン3.46.3がインストールされます システム上で。
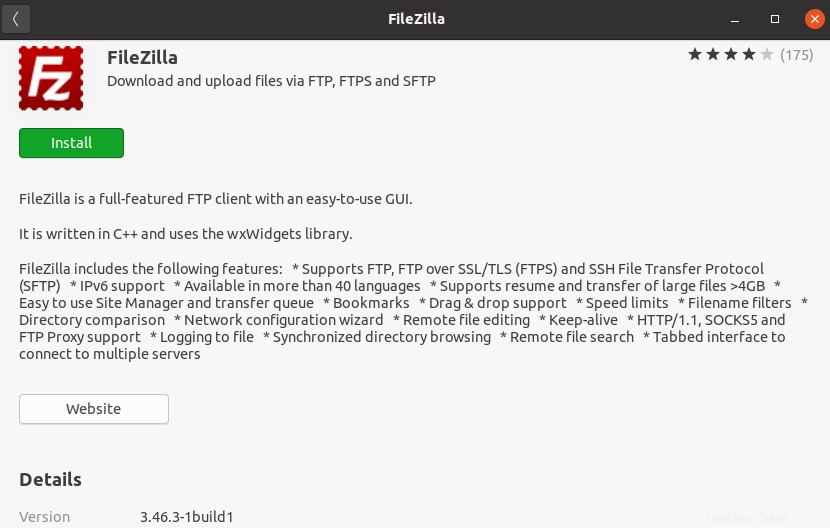
次に、認証用のパスワードを入力するように求められます。パスワードを入力し、[認証]をクリックします 。
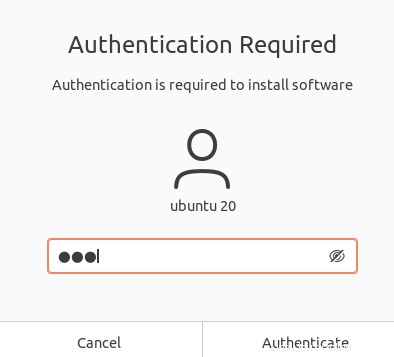
これでインストールが開始され、完了すると画面に次のビューが表示されます。
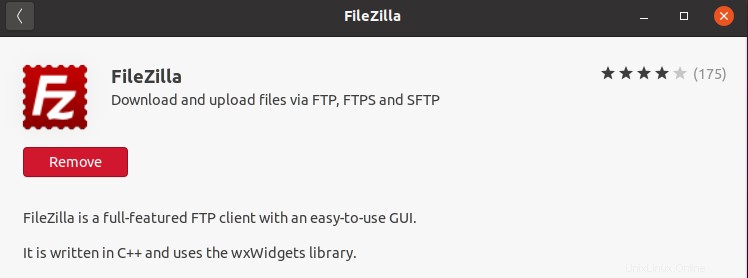
ここで、FileZillaを起動するには、スーパーキーを押して filezillaと入力します。 検索バーで。検索結果から、FileZillaアイコンをクリックして起動します。
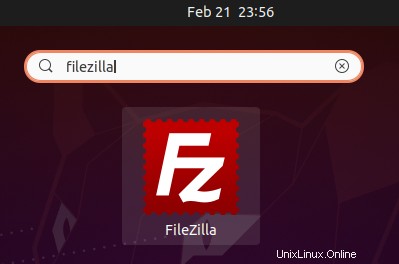
FileZillaを使用してリモートFTPサーバーに接続する
FileZillaを使用してリモートFTPサーバーに接続するのは非常に簡単です。必要なのは、FileZillaアプリケーションを起動することだけです。次に、ホスト名またはIPアドレス、ユーザー名、パスワード、を入力します およびポート番号 FTPサーバーがリッスンしている(デフォルトのポート 21 )。次に、クイック接続をクリックします 。
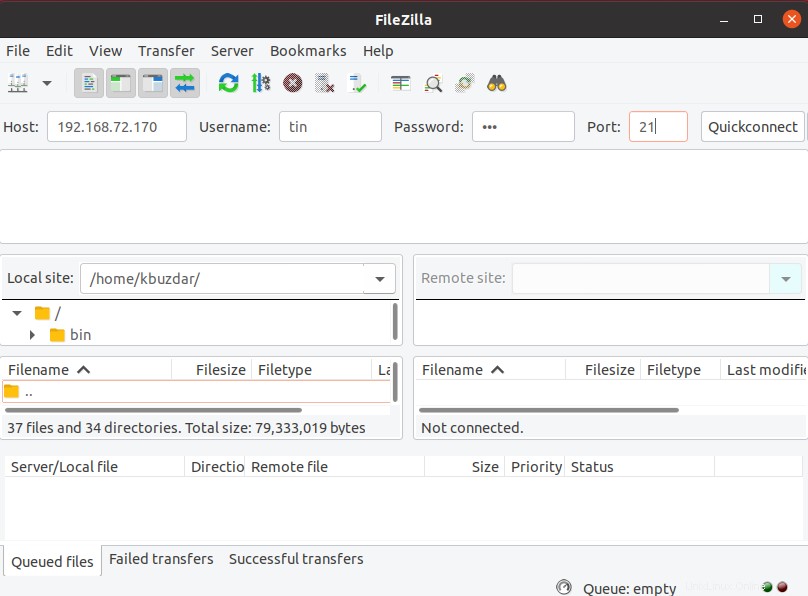
これで、FTP接続が安全でないか、サーバーの証明書が認識されないことを通知するダイアログがポップアップ表示される場合があります。よろしければ、 OKをクリックします 続行します。
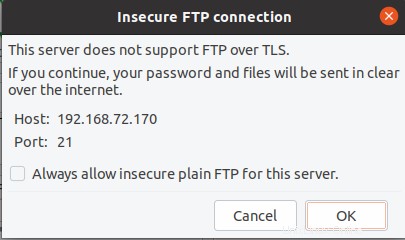
すべてが正常であれば、FTPサーバーに接続され、サーバーとの間でそれぞれファイルを転送できるようになります。
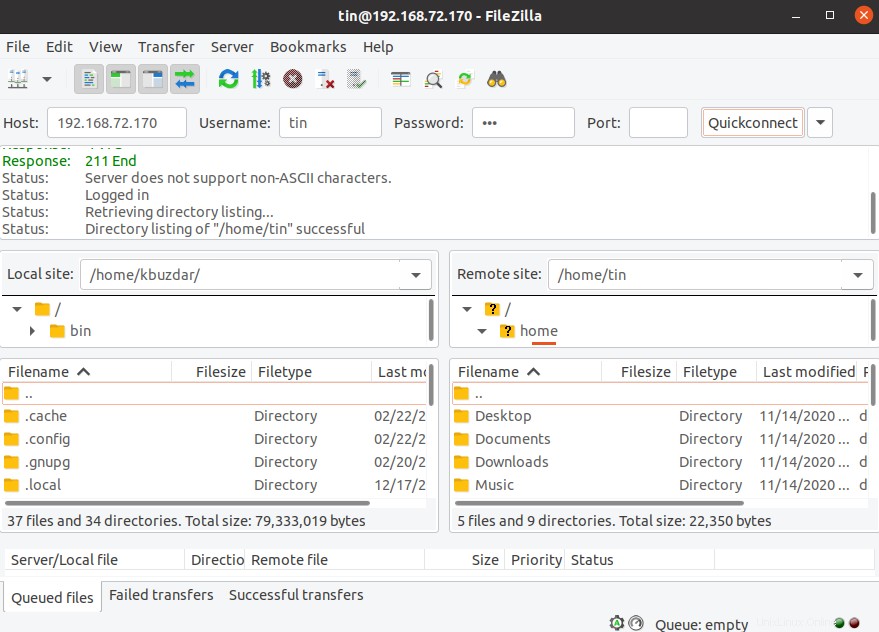
UbuntuからFileZillaを削除する
UbuntuシステムからFileZillaを削除する必要がある場合は、ターミナルで次のコマンドを使用して簡単に削除できます。
$ sudo apt remove filezilla
FileZillaとその構成ファイルを削除するには、代わりに次のコマンドを使用します。
$ sudo apt purge filezilla
これですべてです。ここで説明する3つの方法のいずれかを使用すると、FileZillaをUbuntu20.04LTSシステムに簡単にインストールできます。最後に、必要に応じてFileZillaを削除する方法についても説明しました。