Atomは、GitHubによって開発されたクロスプラットフォームのオープンソースコードエディターです。これには、Gitコントロール、オートコンプリートを強調表示する構文、複数のペインなどの組み込みツールが含まれています。デスクトップベースのアプリケーションであり、Node.Jやその他の言語で記述されたさまざまなプラグインをサポートしています。
この記事では、Ubuntu20.04システムにAtomテキストエディターをインストールする2つの異なる方法について説明します。
前提条件
すべてのコマンドは、ルート権限または管理者権限で実行する必要があります。
Ubuntu20.04へのAtomエディターのインストール
Atom Editorは、次の2つの異なる方法を使用してUbuntuシステムにインストールできます。
- aptPackageManagerからAtomエディターをインストールする
- Snapを使用してAtomエディターをインストールする
方法1:aptPackageManagerからAtomエディターをインストールする
Atomは、Ubuntu20.04のaptリポジトリで利用できます。したがって、aptパッケージマネージャーを使用してAtomエディターを直接インストールします。キーボードショートカットキー「Ctrl+Alt + t」を押して、ターミナルアプリケーションを開きます。 aptリポジトリを使用してAtomをインストールするには、以下の手順に従います。
ステップ1:依存関係をインストールする
aptパッケージリポジトリを更新してから、以下のコマンドを実行して、必要なすべての依存関係をインストールします。
$ sudo apt update
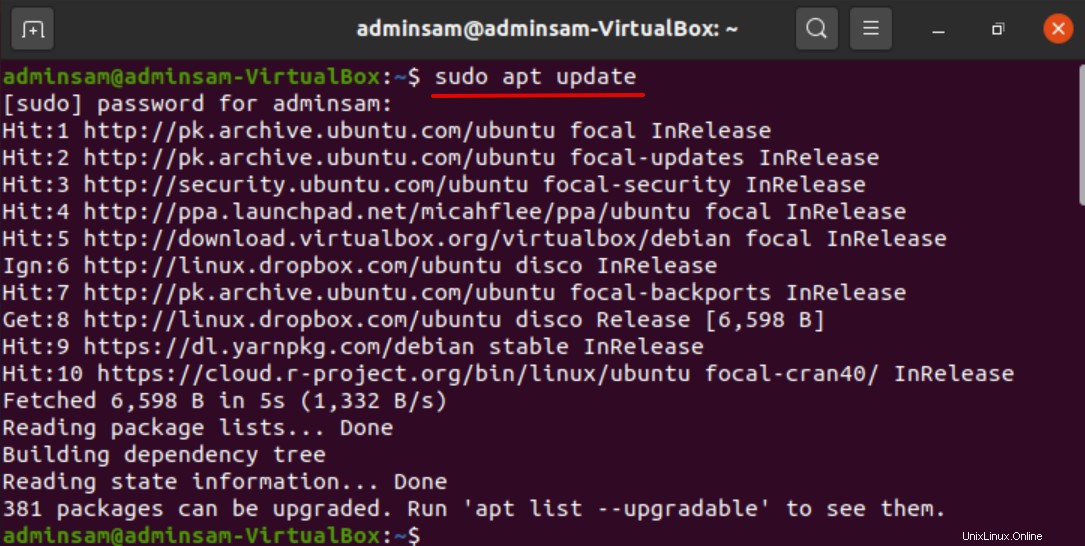
$ sudo apt install software-properties-common apt-transport-https wget
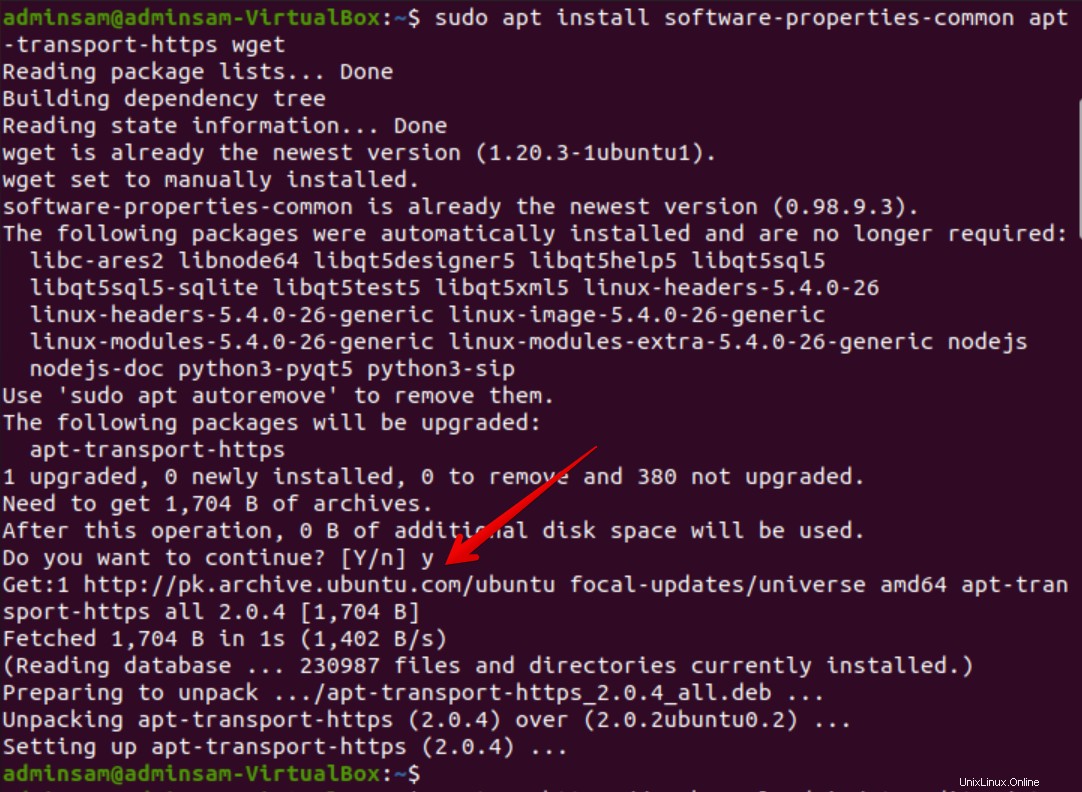
確認プロンプトにより、インストール手順が中断されます。 「y」を押してからEnterキーを押して、必要なすべての依存関係をインストールします。
ステップ2:GPGキーをインポートする
まず、次のコマンドを実行して、aptリポジトリのGPGキーをインポートします。
$ wget -q https://packagecloud.io/AtomEditor/atom/gpgkey -O- | sudo apt-key add -

GPGキーがインポートされると、上記のコマンドを実行した後、端末に「OK」ステータスが表示されます。これは、目的のリポジトリのGPGキーがシステムにインポートされたことを表します。
次のコマンドは、Ubuntu20.04システムでaptリポジトリをアクティブ化または有効化します。
$ sudo add-apt-repository "deb [arch=amd64] https://packagecloud.io/AtomEditor/atom/any/ any main"
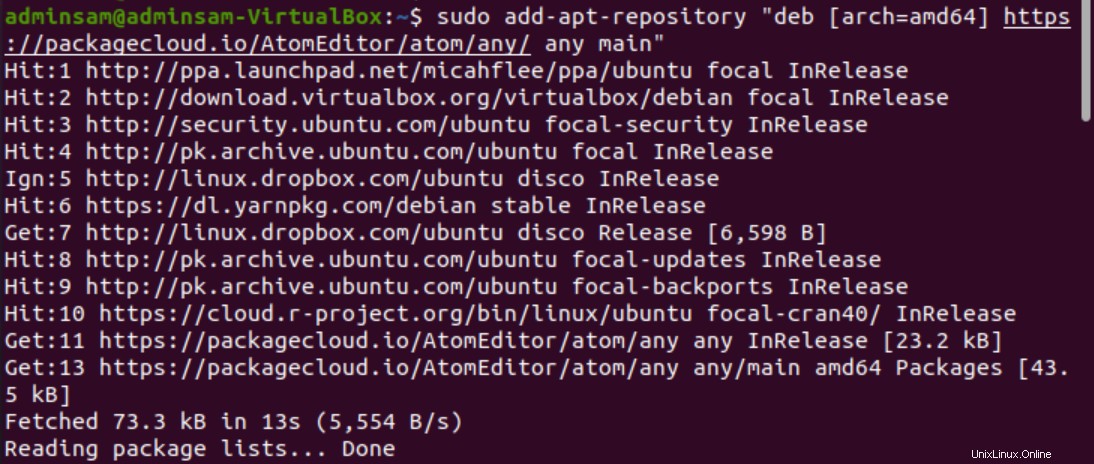
ステップ3:Atomエディターをインストールする
リポジトリがアクティブ化または有効化されたら、次のコマンドを入力して、利用可能な最新バージョンのAtomエディターをインストールします。
$ sudo apt install atom
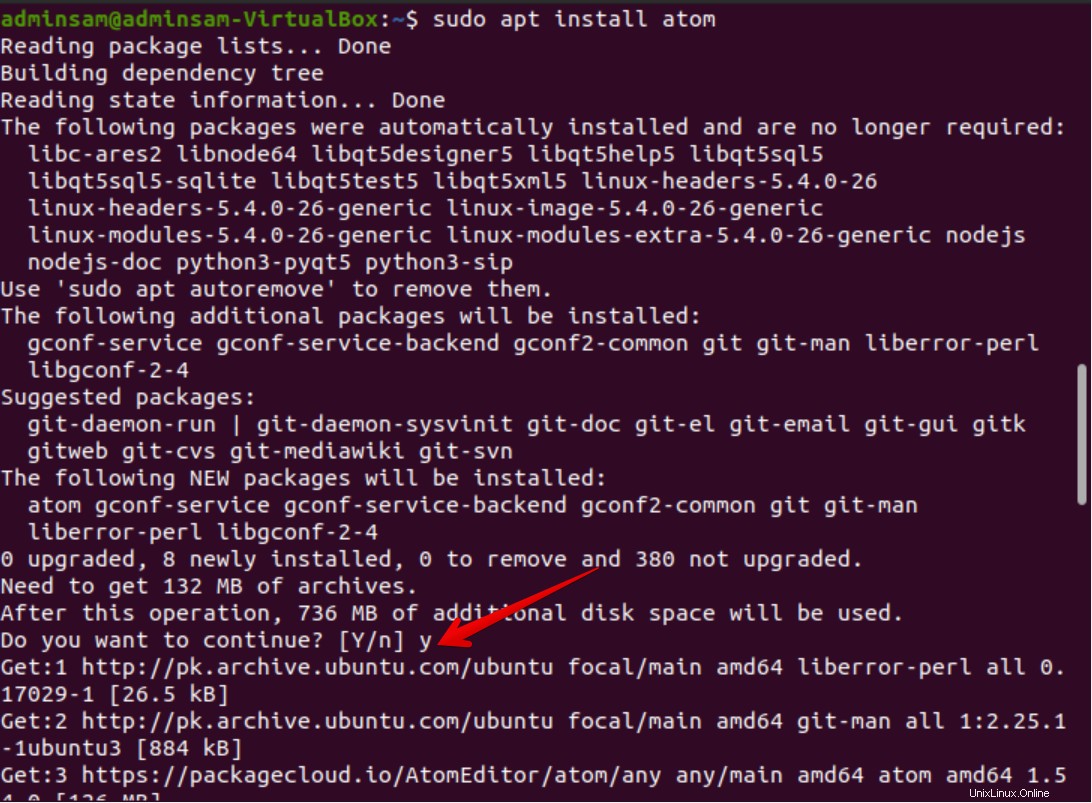
「y」と入力し、「Enter」を押してインストールプロセスを続行します。
インストールされているバージョンのAtomエディターは、コマンドラインから、またはデスクトップアプリケーションのソフトウェア更新ツールを使用して更新できます。
ステップ4:Atomエディターを起動する
Atomエディターがインストールされたら、アクティビティをクリックして起動し、アプリケーション検索バーに「atom」と入力します。アトムエディターアイコンは、デスクトップの検索結果に次のように表示されます。
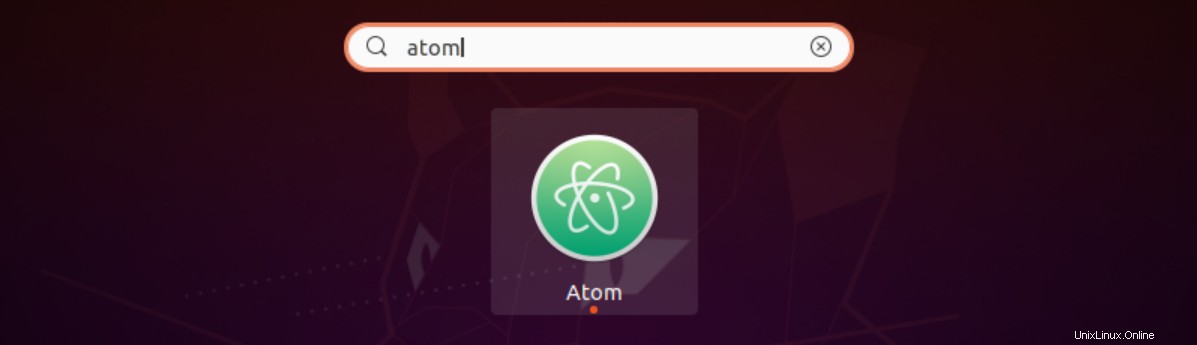
システムで初めてAtomエディターを起動すると、デスクトップに次のウィンドウが表示されます。
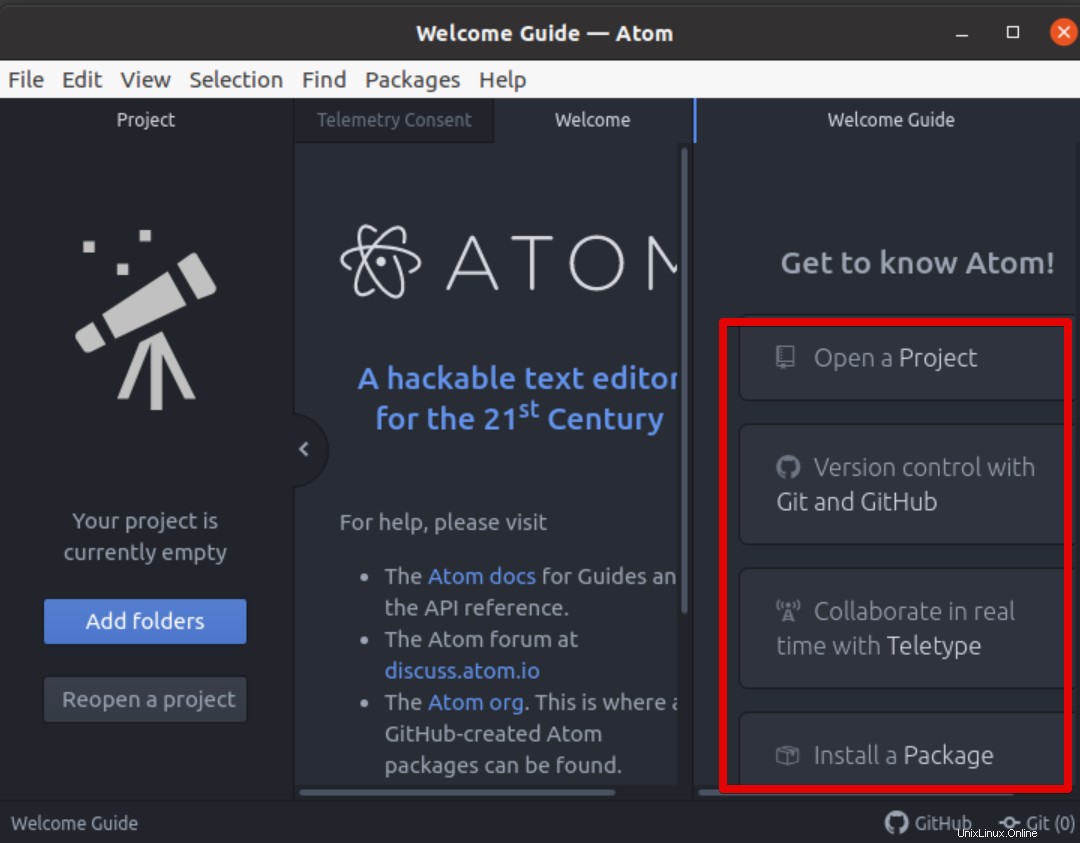
Atomエディターのアンインストールまたは削除
Atomエディターをこれ以上使用したくない場合は、次のコマンドを実行することで、このアプリケーションを簡単にアンインストールできます。
$ sudo apt remove atom
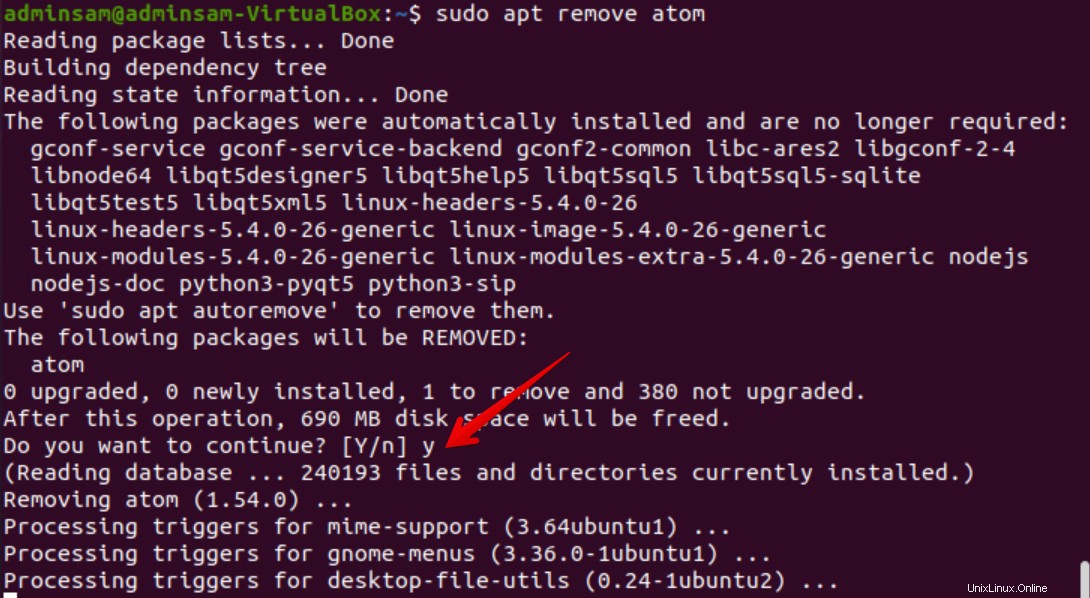
上記のコマンドを実行すると、端末に確認ダイアログが表示されます。システムからAtomエディターをアンインストールするには、「y」を押してから「Enter」を押します。
方法2:スナップを使用してAtomエディターをインストールする
Atomエディターは、スナップパッケージマネージャーを使用してインストールすることもできます。これには、アプリケーションの実行に必要なすべてのパッケージのすべてのバイナリ依存関係が含まれます。スナップがシステムにインストールされていることを確認し、以下のコマンドを実行して、スナップを介してAtomエディターをインストールします。
$ sudo snap install atom --classic

インストールプロセスの完了には時間がかかります。 Atomのインストールが完了すると、Ubuntu20.04システムでAtomを起動できます。 Atomエディターの最新バージョンがリリースされると、snapはバックグラウンドでアプリケーションを自動的に更新します。
結論
この記事では、Atomエディターをインストールするための2つの異なる方法の実装について詳しく説明します。上記の情報から、いくつかの簡単な手順を実行することで、Ubuntu20.04システムにAtomエディターを簡単にインストールする方法を学びました。次に、要件に最も適した両方の方法から1つを選択します。