Linuxでは、ディレクトリの移動は、すべてのユーザーがいつか行う必要のある一般的なアクティビティです。これは、インストールされているデスクトップ環境またはコマンドラインからのmvコマンドを使用して実行できます。
これはかなり単純な関数ですが、覚えておくべきことがいくつかあります。この記事では、Linuxでディレクトリを再配置するさまざまな例について説明します。 mvコマンドとGUIプロセスの詳細については、この記事を参照してください。
この記事では、次の方法について説明します。
グラフィカルユーザーインターフェイス(GUI)を使用してディレクトリを移動する方法
コマンドライン方式を使用してディレクトリを移動する方法
方法1:グラフィカルユーザーインターフェイス(GUI)を使用してディレクトリを移動する
グラフィカルインターフェイスを介してLinuxでディレクトリを移動する方法は、インストールしたディストリビューションとデスクトップ環境によって若干異なります。気付く唯一の大きな違いは、一部のメニューが変更されていることです。以下の手順では、GNOMEデスクトップ環境を使用します。これは、Ubuntuなどの多くの一般的なディストリビューションのデフォルトです。ディレクトリが作成されていない場合は、mkdirコマンドを使用して作成できます。
$ mkdir <directory name> |
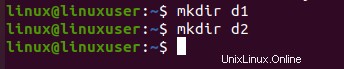
再配置するフォルダ/ディレクトリを右クリックして、コンテキストメニューから[切り取り]を選択します。コンピュータでCtrl+Xを押して、フォルダ/ディレクトリを選択して切り取ることもできます。
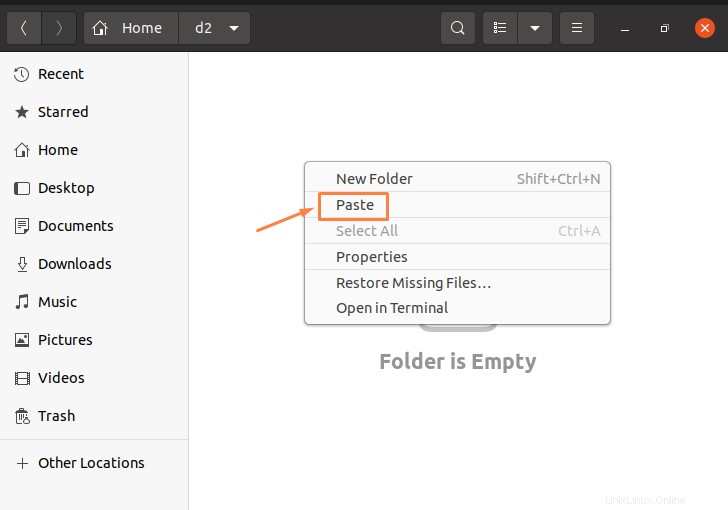
フォルダを移動する場所に移動します。 「貼り付け」は、空のスペースを右クリックして「貼り付け」を選択することで実行できます。または、目的の場所に移動し、キーボードのCtrl+Vを押してフォルダを貼り付けます。
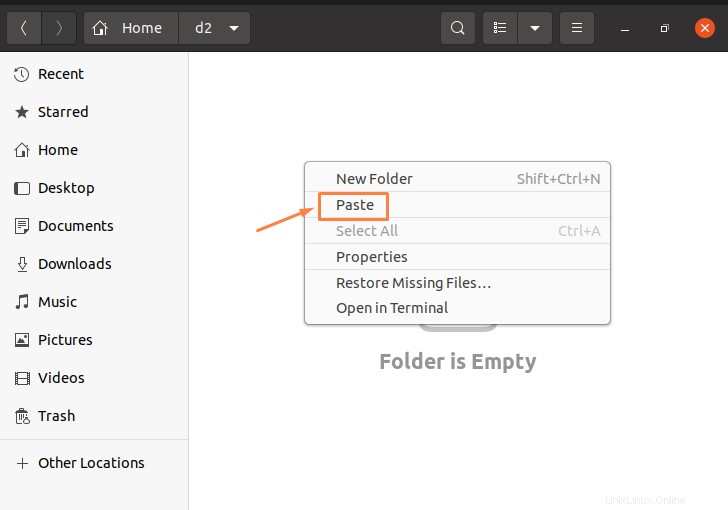
ディレクトリを右クリックして、さまざまなデスクトップ環境で[移動]を選択することもできます。
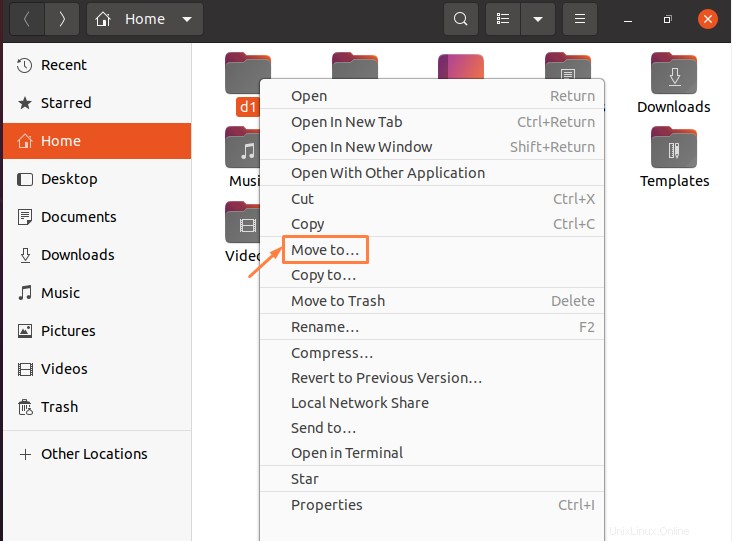
次に、移動を完了するには、新しい場所を参照して強調表示し、[選択]をクリックします。
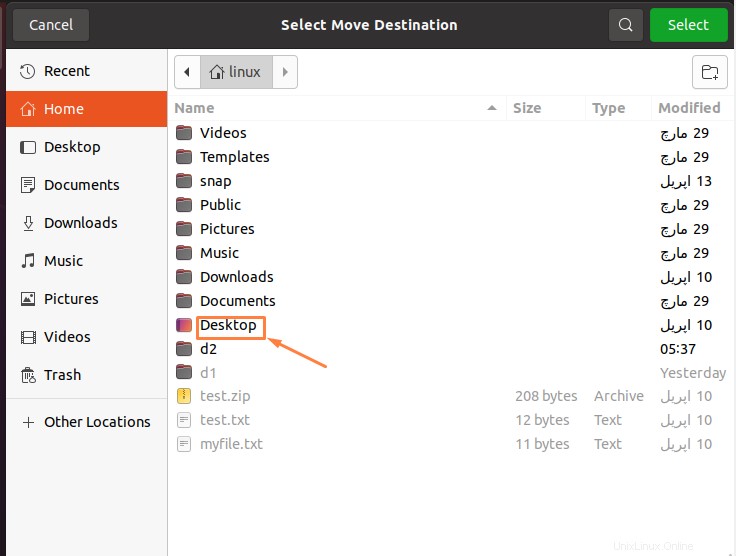
それはそれと同じくらい簡単です。これにより、サブディレクトリを含むフォルダ全体が再配置されることに注意してください。次に、コマンドラインアプローチについて説明します。
方法2:コマンドライン方法を使用してディレクトリを移動する
Linuxでは、mvコマンドを使用してディレクトリ(およびファイル)を再配置します。コマンドで送信元と宛先の場所を指定するだけが、コマンドの最も単純なバージョンです。ディレクトリにアクセスするには、絶対パスまたは相対パスを使用できます。
$ mv <directory1> <directory2> |
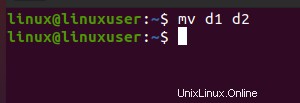
上記のコマンドで/d1の内容が/d2に移動することがわかります。
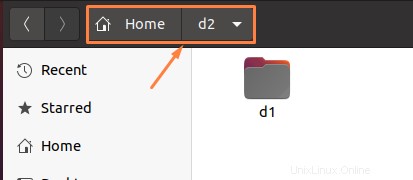
ただし、/ d2が存在しない場合は、そのようなシナリオでは/d1の名前が/dir2に変更されるだけです。つまり、mvコマンドを使用すると、再配置されたディレクトリに新しい名前を付けることができます。ディレクトリを既存の場所に簡単に再配置することで、新しい名前を指定する必要がなくなります。
-v(詳細)オプションを使用して、再配置に関する詳細情報を取得することもできます。 mvは、ディレクトリの名前を変更すると述べていることに注意してください。パスはハードディスク上のファイルやフォルダへの単なる接続であるため、これは基本的にそれらを「移動」することと同じです。
$ mv -v dir1 dir2 |
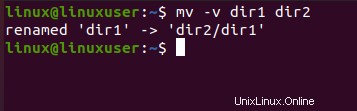
一度に複数のディレクトリを転送することもできます。コマンドの残りの宛先ディレクトリは、コマンドの最後のディレクトリになります。
$ mv d1 d2 d3 |
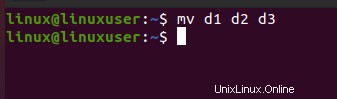
このコマンドを実行すると、この場合、d1とd2の両方がd3に再配置されることがわかります。
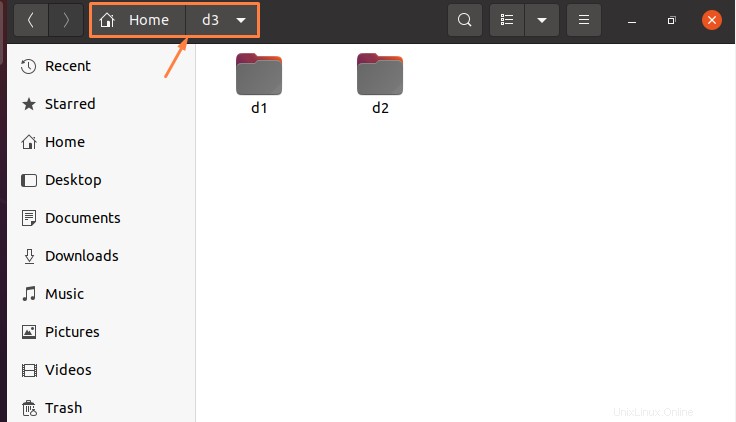
結論
この記事では、GUIとコマンドラインを使用してLinuxシステム上のディレクトリを移動する方法を学びました。これは、すべてのユーザーが完了できる必要がある標準的なタスクです。コマンドライン方式では、予想どおり、操作をもう少し制御できますが、どちらの方法も同じように効果的です。この2つのうち、最も便利なものを1つ選択できます。