はじめに
lsコマンドなどの多くのLinuxコマンドは、現在の作業ディレクトリに影響を与えます。現在の作業ディレクトリは、ターミナルウィンドウまたはコマンドプロンプトが作業しているディレクトリです。
Linuxはホームを扱います デフォルトの作業ディレクトリとしてのディレクトリ。 cdを使用する Linuxのコマンドを使用すると、現在の作業ディレクトリを変更できます。
このチュートリアルでは、cdについて説明します コマンド構文とその使用方法の例を示します。
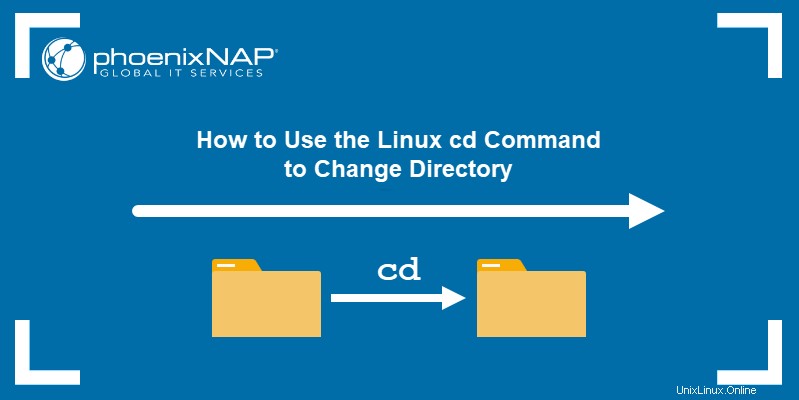
前提条件
- Linuxディストリビューションを実行しているシステム。
- sudo権限を持つユーザーアカウント。
- ターミナルウィンドウまたはコマンドラインへのアクセス。
LinuxCDコマンド構文
cd Linuxのコマンドは次の構文を使用します:
cd [options] [directory]上記のコマンドの場合:
-
cd:cdを呼び出します コマンド。 -
[options]: オプションを追加すると、コマンドの実行方法が変わります。 -
[directory]:移動先のディレクトリへのパス。
たとえば、デスクトップに移動するには ディレクトリ、実行:
cd /home/phoenixnap/Desktopコマンドが正常に実行されると、現在の作業ディレクトリがターミナルインターフェイスに表示されます。

ターミナルインターフェイスが現在の作業ディレクトリを示さない場合は、 pwdを使用します コマンドはそれを出力として表示します:
pwd
cd コマンドは次のオプションを使用します:
-
-L:シンボリックリンクを強制的に追跡します。このオプションはデフォルトで有効になっています。 -
-P:シンボリックリンクをたどらないでください。このオプションは、シンボリックリンクを解決して、ユーザーが要求したディレクトリに移動する前に親ディレクトリを決定します。 -
-e:-Pを使用している場合は、ゼロ以外のステータスで終了します オプションとコマンドはシンボリックリンクを解決できません。 -
[email protected]:拡張属性を持つファイルを、ファイル属性を含むディレクトリとして提示します。
LinuxCDコマンドの使用方法
Linuxのcd コマンドは、ターミナルウィンドウを使用して作業ディレクトリをナビゲートおよび変更するいくつかの方法を提供します。相対パスと絶対パスを使用してディレクトリを変更したり、親ディレクトリまたはルートディレクトリに移動したり、名前が不完全なディレクトリを検索したりできます。
ディレクトリの変更
新しい作業ディレクトリに変更するには、 cdを使用します ディレクトリパスを使用したコマンド。
cd [path to directory]たとえば、 Example_Directoryに移動します 、ホームにあります ディレクトリ:
cd Example_Directory
ディレクトリとリストコンテンツの変更
lsを追加します cdへのコマンド &&を使用したコマンド フラグを立てて新しいディレクトリに移動し、そのコンテンツを同時に一覧表示します。
cd [path to directory] && ls前の例の使用:
cd Example_Directory && ls
絶対パスを使用したディレクトリの変更
ディレクトリへの絶対パスを使用するということは、パスがルートディレクトリから始まることを意味します。たとえば、ダウンロードに変更します 絶対パスを使用するディレクトリ:
cd /home/phoenixnap/Downloads
相対パスを使用したディレクトリの変更
相対パスは、現在の作業ディレクトリからの相対パスです。相対パスは、現在の作業ディレクトリのサブディレクトリに変更するときに最適です。
上記の例では、ダウンロード ディレクトリはホームのサブディレクトリです 。この場合、相対パスは、新しい作業ディレクトリへのパスから現在のディレクトリへのパスを省略した結果です。
cd Downloads
現在のディレクトリへのパスは/home / phoenixnapであるため 、ダウンロードディレクトリへの絶対パスのその部分を省略します( / home / phoenixnap / Downloads )結果は相対パスになります(ダウンロード 。
前のディレクトリへの変更
ダッシュ記号を追加する( - ) cdに コマンドは、シェルを前の作業ディレクトリに戻します。たとえば、ダウンロードから移動した後 Example_Directoryへ 、ダウンロードに戻る と:
cd -
親ディレクトリへの変更
現在のディレクトリの親に変更するには、2つのピリオド記号( ..)を追加します ) cdに 指図。
たとえば、 Example01から移動するには 親ディレクトリにExample_Directory :
cd ..
ルートディレクトリへの変更
スラッシュ記号を追加します( / ) cdに システムの作業ディレクトリに移動するコマンド:
cd /
ホームディレクトリに戻る
Linuxでは、ホーム directoryは、デフォルトの作業ディレクトリを表します。 cdを使用する オプションやパスを指定せずにコマンドを実行すると、デフォルトの作業ディレクトリに戻ります:
cd現在の作業ディレクトリパスがない場合は、デフォルトの作業ディレクトリにいることを示しています。

これを行う別の方法は、チルダ記号( ~)を追加することです。 ) cdに コマンド:
cd ~別のユーザーのホームディレクトリへの変更
別のユーザーのホームに変更します チルダ記号( ~)を追加してディレクトリを作成します )適切なユーザー名が追加されます。
cd ~[username]たとえば、ホームに変更します alexという名前のユーザーのディレクトリ :
cd ~alex
名前にスペースが含まれるディレクトリへの変更
ディレクトリ名に空白が含まれている場合は、名前を一重引用符で囲んで変更します( ' ' )。または、円記号を追加します( \ )最後の単語を除く名前のすべての単語に:
cd 'Directory name with blank spaces'
cd Directory\ name\ with\ blank\ spaces
たとえば、これはディレクトリですという名前のディレクトリに変更します。 :
cd 'This is a directory'
cd This\ is\ a\ directory

オートコンプリートディレクトリ名
移動しようとしているディレクトリの名前がわからない場合は、Linuxターミナルにオートコンプリート機能があります。ディレクトリ名の入力を開始したら、タブを押します キーボードのボタンをクリックして、オートコンプリートの候補を取得します。
たとえば、ディレクトリの名前が Xで始まることがわかっている場合 (たとえば、 XYZ )、次のように入力します:
cd X[Tab]