LinuxシステムでAndroidアプリやゲームを実行することを考えたことはありますか? AndroidとLinuxは近親者であり、想像する価値がないという確固たる理由はありません。新しい有望なプロジェクト「Anbox」は、Linuxユーザーにとって素晴らしいアプリケーションになる予定です。
AnboxはLinuxシステムエミュレーションツールです。純粋にコーディングされたAndroidアプリとLinuxシステムの間のレイヤーとして機能できます。 LinuxシステムでAndroidアプリケーションを実行および実行できます。
AnboxはLinux用の最初のAndroidエミュレーターではないことに注意してください。 ShashlikやGenimobileのようなプロジェクトも、エミュレーターを使用してAndroidを実行します。これらのエミュレーターは、独自のカーネルを使用してエミュレートされたシステム全体を作成します。一方、Anboxは、ホストオペレーティングシステムと同じカーネルでAndroidシステムを実行します。 QEMUのようなエミュレーションレイヤーは必要ありません。すべてハードウェア上で直接実行されます。また、ホストオペレーティングシステムとの統合も大幅に向上します。
Anboxは、Android OSを、ハードウェアアクセスを要約し、コアサービスシステムをLinuxシステムに統合するコンテナーに配置します。他のネイティブアプリケーションと同様に、各Androidアプリケーションはオペレーティングシステムに統合されています。
UbuntuへのAnboxのインストール
このチュートリアルでは、Anboxのインストールについて説明し、Androidアプリケーションを実行するようにLinuxを構成します。簡単な作業ではありませんが、もっと簡単にできるように努めます。
ステップ1-システムアップデート
チュートリアルを開始する前に、まずシステムが最新であることを確認する必要があります。ターミナルを起動し、次のコマンドを入力します。
sudo apt-get update sudo apt-get upgrade
ステップ2–システムにAnboxリポジトリを追加する
このセクションでは、LinuxシステムにPPAを追加し、カーネルモジュールを含む必須の適切なanbox-modules-dkmsパッケージをインストールします。
Anboxリポジトリをシステムに追加します。
sudo add-apt-repository ppa:morphis/anbox-support
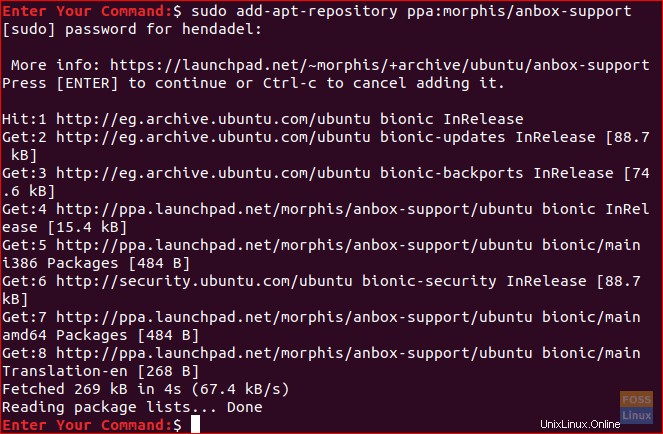
システムを更新します。
sudo apt update
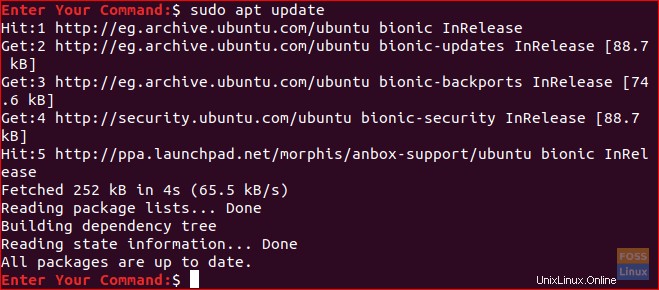
ステップ3–カーネルモジュールをインストールする
次のコマンドを使用して、適切なカーネルモジュールをインストールします。
sudo apt install anbox-modules-dkms
カーネルモジュールを手動で起動します:
sudo modprobe ashmem_linux sudo modprobe binder_linux

ステップ4–カーネルモジュールの検証
それでは、新しいカーネルモジュールが正常にインストールされたことを確認しましょう。
ls -l /dev/{ashmem,binder} 前のコマンドの出力は、次のスクリーンショットのようになります。

ステップ5–スナップを使用したAnboxのインストール
次に、snapコマンドを使用してAnboxをインストールします。
まず、スナップがインストールされていることを確認します。 Ubuntu 18.04以降には、デフォルトでスナップがインストールされているはずです。そうでない場合は、ガイドを使用してスナップをインストールできます。
snap --version
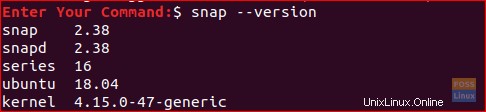
Anboxをインストールします。まだ開発段階なので、ベータ版をダウンロードします。
sudo snap install --devmode --beta anbox

インストールが正常に完了すると、出力は次のようになります。

ステップ6–AndroidStudioのインストール
AnboxはAndroidのエミュレーションツールであるため、アプリをインストールするにはAndroid開発ツールもインストールする必要があります。
Linux用のJavaのインストールから始めます。
sudo apt install openjdk-11-jdk
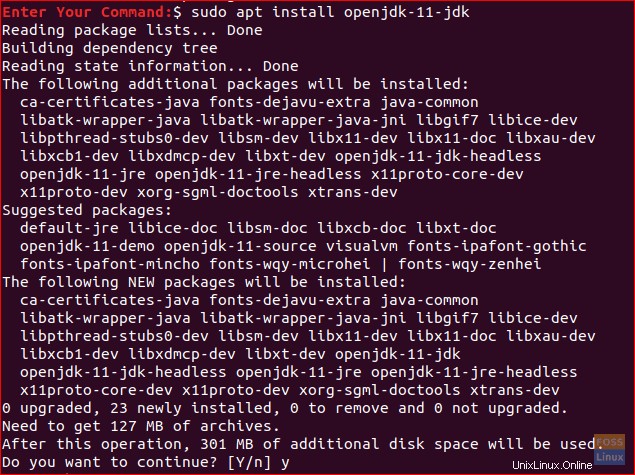
Android Studioのダウンロード:残念ながら、AndroidStudioアプリケーションにはダウンロード可能なバイナリパッケージがありません。 Linux用の開発スイートをダウンロードします:
ダウンロードページはこちらをクリックしてください。
ダウンロードが完了したら、ターミナルに戻ってAndroidStudioを解凍できます。
cd ~/Downloads unzip android-studio-ide-*-linux.zip
次に、Android Studioのbinディレクトリに移動して、インストールプロセスを開始します。
cd android-studio/bin
AndroidStudioインストールスクリプトを実行します。
./studio.sh
Android Studio Wizardが起動すると、以下のようなウェルカム画面が表示されます。 [次へ]を押して続行します。
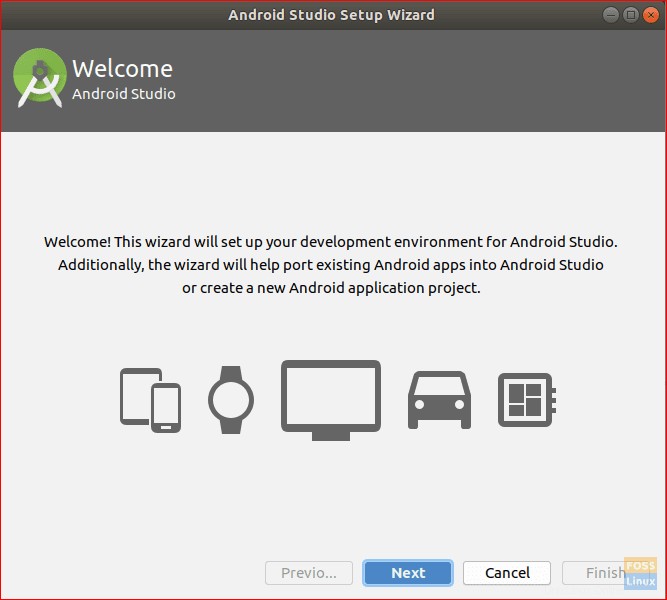
[標準]オプションを選択し、[次へ]を押して続行します。
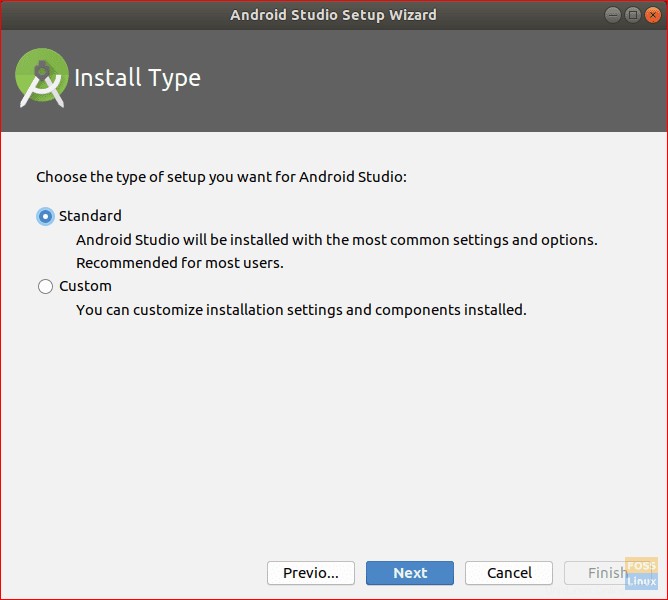
以下のようにユーザーインターフェイスのテーマを選択します。
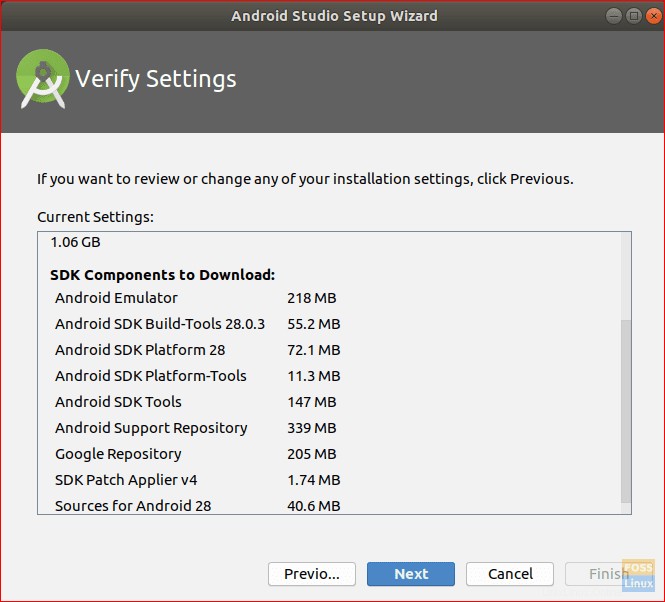
インストール設定を確認し、[次へ]を押してインストールプロセスを開始します。
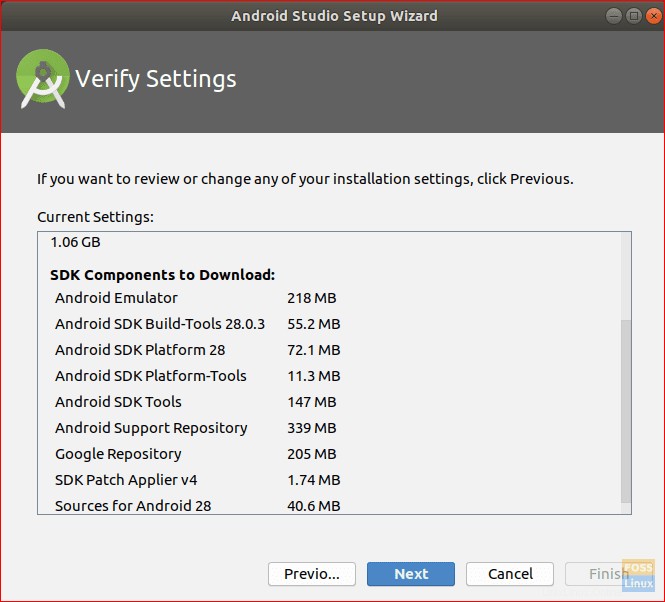
インストールが正常に完了すると、次のような概要画面が表示されます。
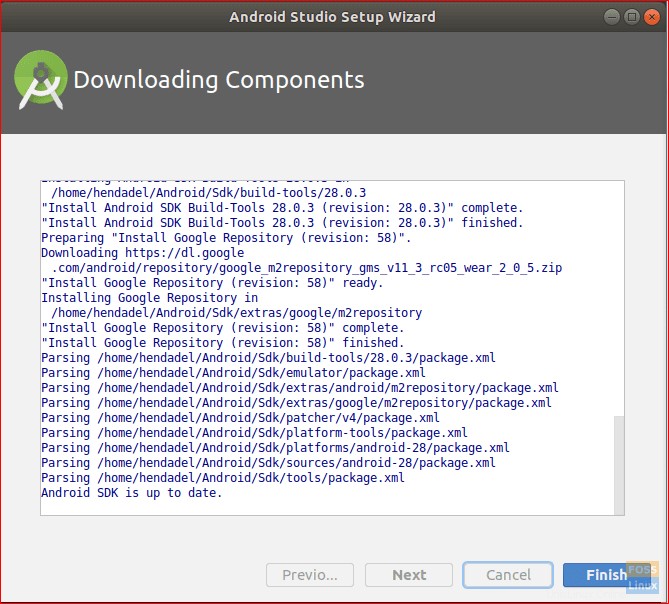
これで、新しいAndroidStudioプロジェクトを開始できます。
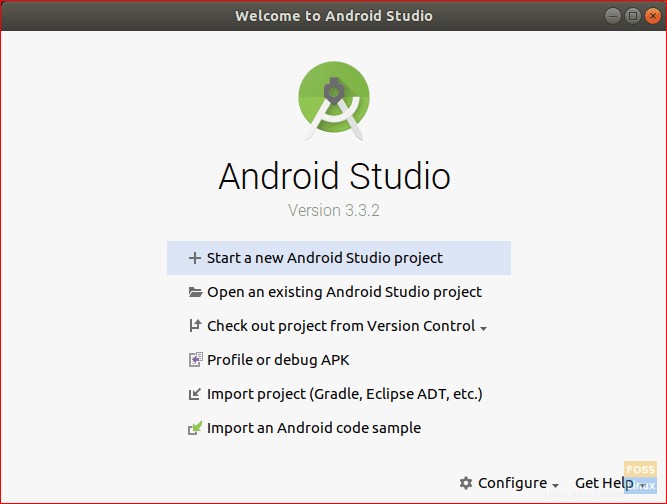
ステップ7–Androidコマンドラインツールをインストールする
sudo apt install android-tools-adb
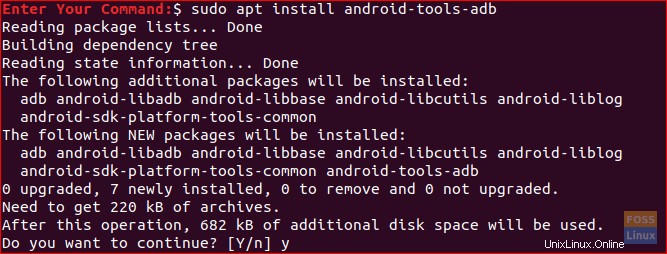
ステップ8–ADBサーバーを起動する
今のところ、Anboxの準備はできていますが、最初にADBサーバーを起動する必要があります。
adb start-server

ステップ9–Androidアプリまたはゲームをダウンロードする
たとえば、ダウンロードするゲームを検索してみましょう。 APKミラーは、APK形式でダウンロード可能なAndroidゲームを見つけるための優れたリソースです。
APKミラーに移動して、目的のゲームをダウンロードします。今のところ、すべてのAndroidゲームがAnboxで正しく動作するわけではないことに注意してください。また、より良い構成のために、ゲームからx86バージョンをインストールする必要があります。
ステップ10–APKのインストールと構成
ゲームAPKをダウンロードした後。ダウンロードディレクトリに移動します。
cd ~/Downloads
以下のコマンドを使用してゲームAPKをインストールします。
adb install game.apk

アプリケーションからAnboxApplicationManagerを開きます。
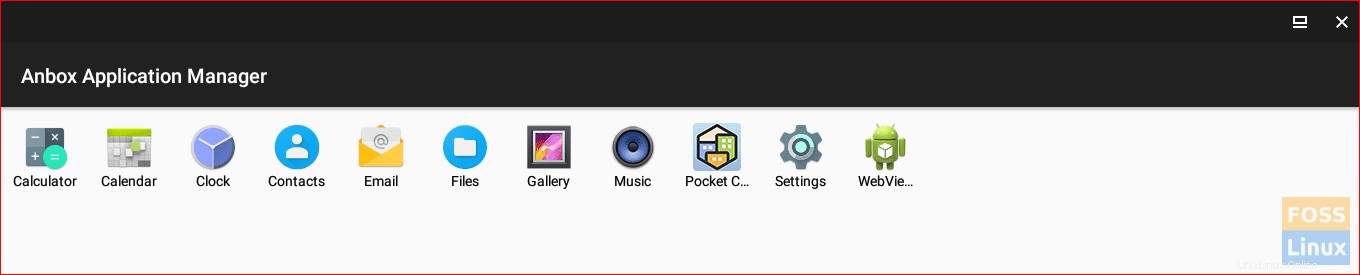
ステップ11– Androidアプリまたはゲームを起動します!
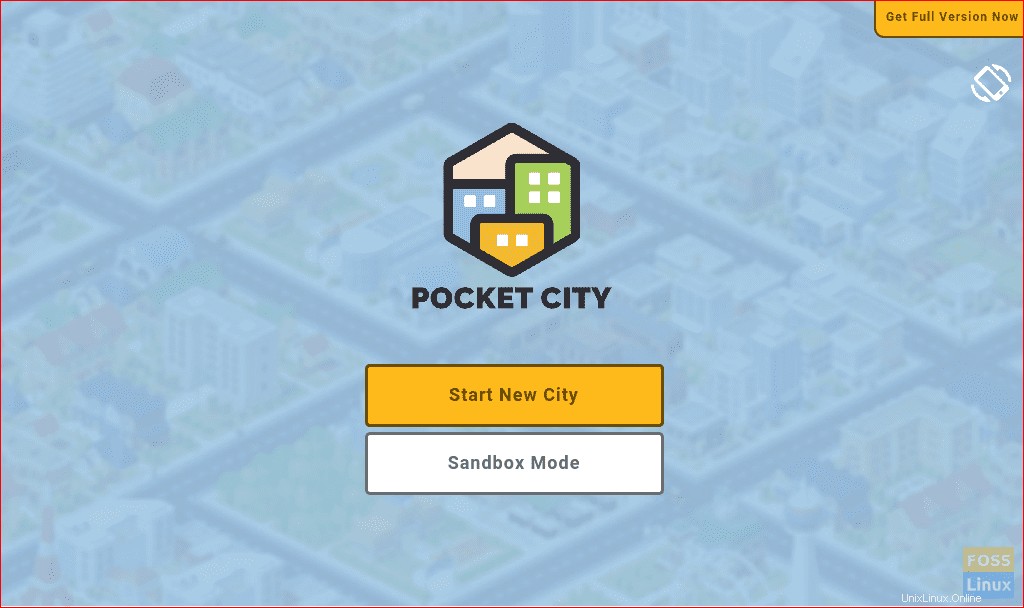
これで、LinuxシステムにAndroidアプリがインストールされました。これで、Androidアプリを実行するようにLinuxシステムでAnboxを構成することができます。これで、LinuxでAndroidゲームを楽しむことができます。
最後に、このチュートリアルを楽しんでいただけたでしょうか。フィードバックや質問は大歓迎です。