Vuze(以前のAzureus)は、人気のあるBitTorrentクライアントの1つです。非常にカスタマイズ可能で、VPNサポートを提供し、究極のトレント制御のための堅牢な設定とオプションを備えています。また、Webまたはモバイルアプリを介したリモート制御機能も備えています。
最近、Ubuntu 18.10 LTS PCにインストールしましたが、この記事で説明する設定にいくつかの懸念があります。
私が直面した問題に進む前に、UbuntuPCにプログラムをインストールする方法の手順を簡単にまとめましょう。
VuzeBitTorrentクライアントのインストール
VuzeはUbuntuリポジトリでは利用できなくなりましたが、SnapStoreアプリとして利用できるようになったことは朗報です。
ステップ1)「アクティビティ」をクリックして「Ubuntuソフトウェア」を起動します。
ステップ2)Ubuntuソフトウェア検索ボックスで「Vuze」を検索します。
ステップ3)[インストール]をクリックします。

手順4)プロンプトが表示されたらrootパスワードを入力します。
以上です!
エラー…「アプリケーションフォルダに書き込めません」。
Vuzeをインストールした後、[アクティビティ]検索ボックスまたは[アプリケーション]メニューから起動できます。初回起動には時間がかかります。遅いシステムでは、30秒もかかる可能性があります。ですから、しばらくお待ちください。
プログラムを開くと、「アプリケーションフォルダに書き込めません。」というポップアップが表示される場合があります。フォルダ「/snap/ vuze -vs / 3 / opt / vuze」は書き込み可能ではありません。これにより、将来のソフトウェアアップデートが適用されなくなります。」
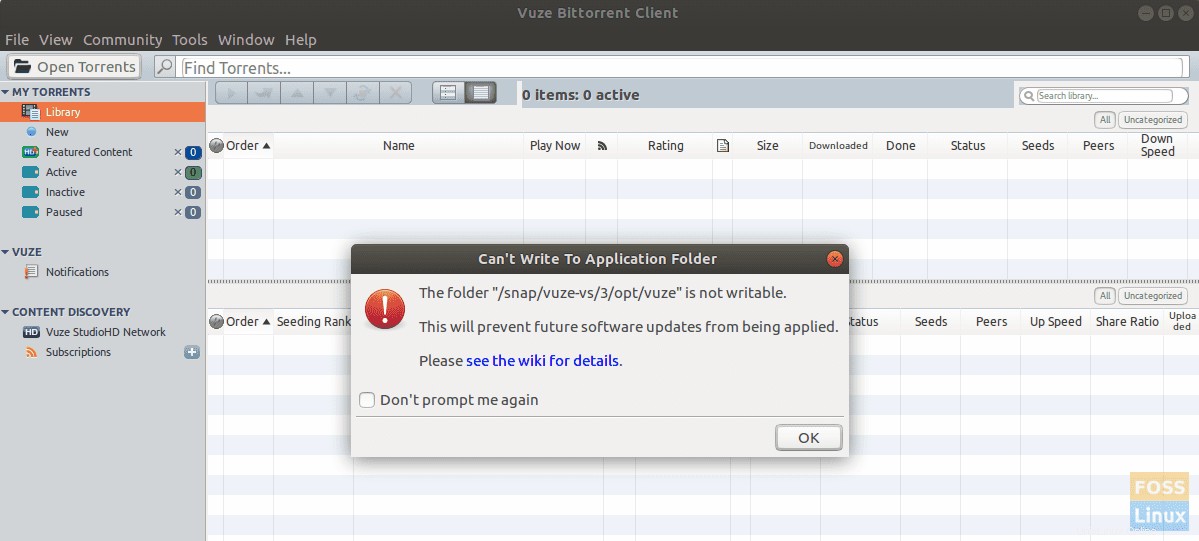
このエラーメッセージは、将来の更新が正常に進行しないことが明らかであるため、間違いなく恐ろしいように見えます。明らかに、最新の状態に保つために修正する必要があります。
ありがたいことに、エラーメッセージは明確で、アクセスの問題にすぎないようです。私たちがしなければならないのは、関係するディレクトリに必要な書き込み権限を与えることだけであり、すべてがうまくいくはずです。完全な手順は次のとおりです。
ステップ1)「ターミナル」を起動します。 UbuntuではCtrl+Alt+Tショートカットを使用できます。
ステップ2)次のコマンドを入力し、Enterキーを押します。
初心者向けのヒント:Linuxのchmodコマンドは、ファイルとフォルダへの権限を設定するために使用されます。 -Rは、再帰アクションを示すために使用されます。つまり、サブディレクトリにオブジェクトを含めます。 -vは、オブジェクトを表示するための冗長です。
sudo chmod 775 -Rv /snap/vuze-vs/3/opt/vuze
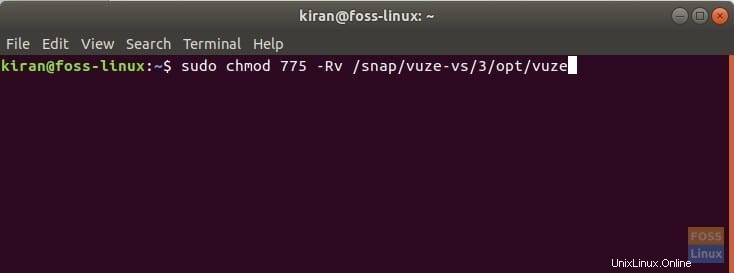
ステップ3)ターミナルに注意を払い、プロンプトが表示されたらルートパスワードを入力します。
ステップ4)いくつかの失敗したオブジェクトを含む、ターミナルでの長いプロセスが表示されます。完全に正常です。必要なメインディレクトリは、最終的に正常に処理されるはずです。
次回Vuzeを起動すると、警告ポップアップは表示されなくなります。