Jenkinsは、構築、テスト、展開など、ソフトウェア開発プロセスに関連する反復的なタスクを自動化するのに役立つオープンソースの自動化サーバーです。
JenkinsはOracleHudsonプロジェクトからフォークされ、Javaで記述されています。
ここでは、Ubuntu 20.04 /Ubuntu18.04にJenkinsをインストールする方法を説明します。
Ubuntu20.04にJenkinsをインストールする
Javaのインストール
JenkinsはJavaで記述されているため、実行するにはJava8またはJava11が必要です。ここでは、Jenkinsインストール用のOpenJDK11をインストールします。
sudo apt update sudo apt install -y default-jre apt-transport-https wget
OpenJDKの代わりにOracleJavaを使用する場合は、いずれかのリンクを使用してインストールしてください。
読む :Ubuntu20.04にOracleJavaをインストールする方法
読む :Ubuntu18.04にOracleJavaをインストールする方法
インストール後にJavaのバージョンを確認します。
java -version
出力:
openjdk version "11.0.8" 2020-07-14 OpenJDK Runtime Environment (build 11.0.8+10-post-Ubuntu-0ubuntu120.04) OpenJDK 64-Bit Server VM (build 11.0.8+10-post-Ubuntu-0ubuntu120.04, mixed mode, sharing)
Jenkinsリポジトリを追加
Jenkinsは、パッケージの公式リポジトリを提供しています。 Jenkinsリポジトリを使用するには、まず、Jenkins公開鍵をシステムに追加する必要があります。
wget -q -O - https://pkg.jenkins.io/debian-stable/jenkins.io.key | sudo apt-key add -
次に、Jenkinsリポジトリをシステムに追加します。
echo "deb https://pkg.jenkins.io/debian-stable binary/" | sudo tee /etc/apt/sources.list.d/jenkins.list
Jenkinsをインストールする
aptコマンドを使用してJenkinsパッケージをインストールします。
sudo apt update sudo apt install -y jenkins
これで、Jenkinsサービスが稼働しているはずです。以下のコマンドを使用して、Jenkinsサービスのステータスを確認できます。
sudo systemctl status jenkins
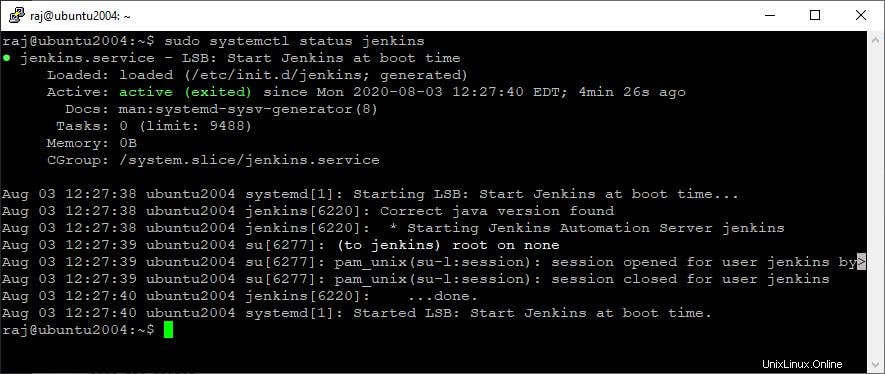
Jenkinsのセットアップ
Webブラウザーを開き、次のURLに移動して、Jenkinsをセットアップします。
http://your.ip.add.ress:8080セキュリティ上の理由から、Jenkinsパッケージは/ var / lib / Jenkins / secrets / initialAdminPasswordファイルに初期パスワードを設定して、Jenkinsの不正インストールを防止します。
catコマンドを使用して、初期パスワードを確認します。
sudo cat /var/lib/jenkins/secrets/initialAdminPassword
出力:
69217dc4c3a641429a526c08e971006b

上記のパスワードをコピーして、Jenkinsセットアップウィザードに貼り付けます。次に、[続行]をクリックします。
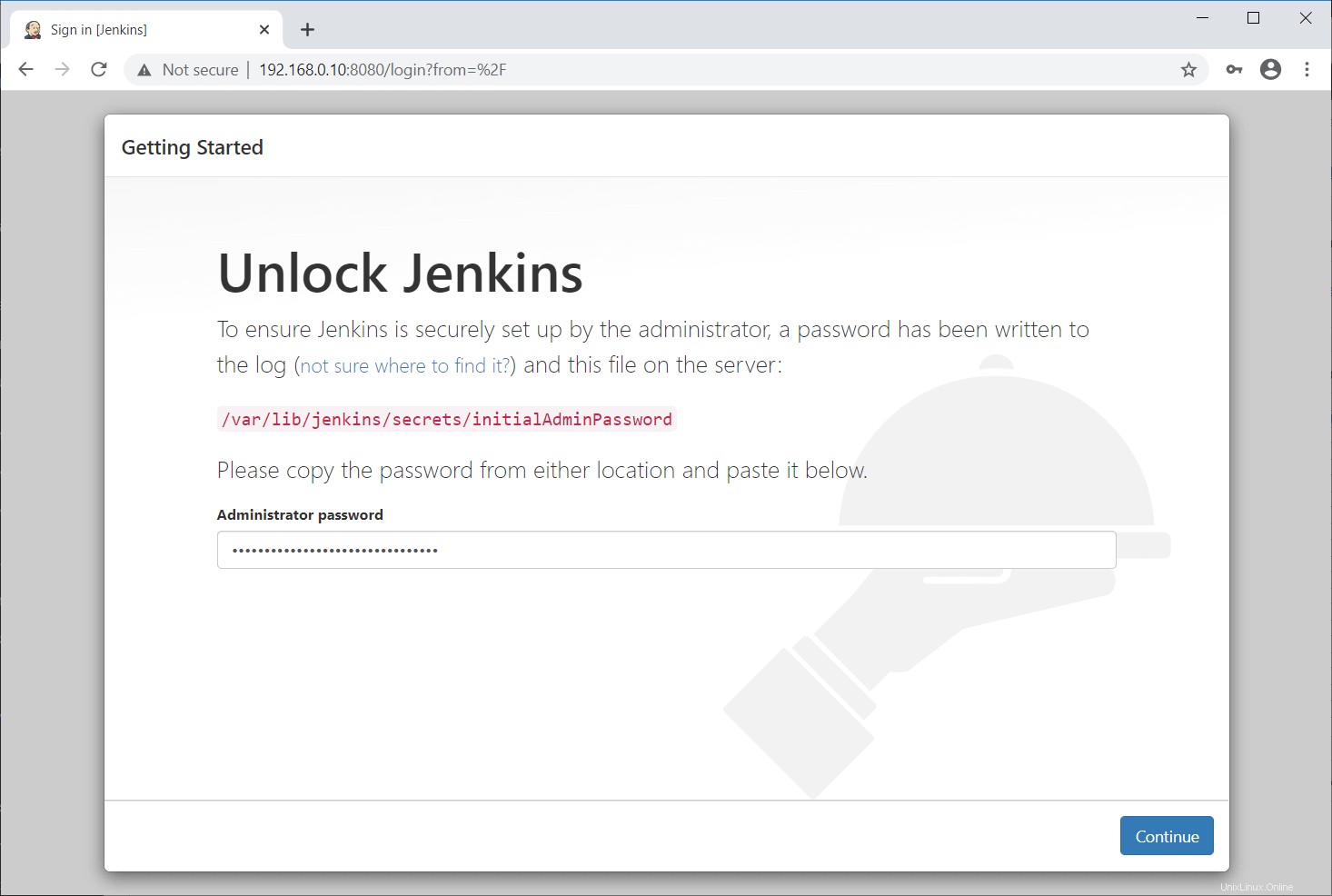
推奨プラグインをインストールするのいずれかを選択できます または選択 インストールするプラグイン それはあなたのニーズに最も適しています。
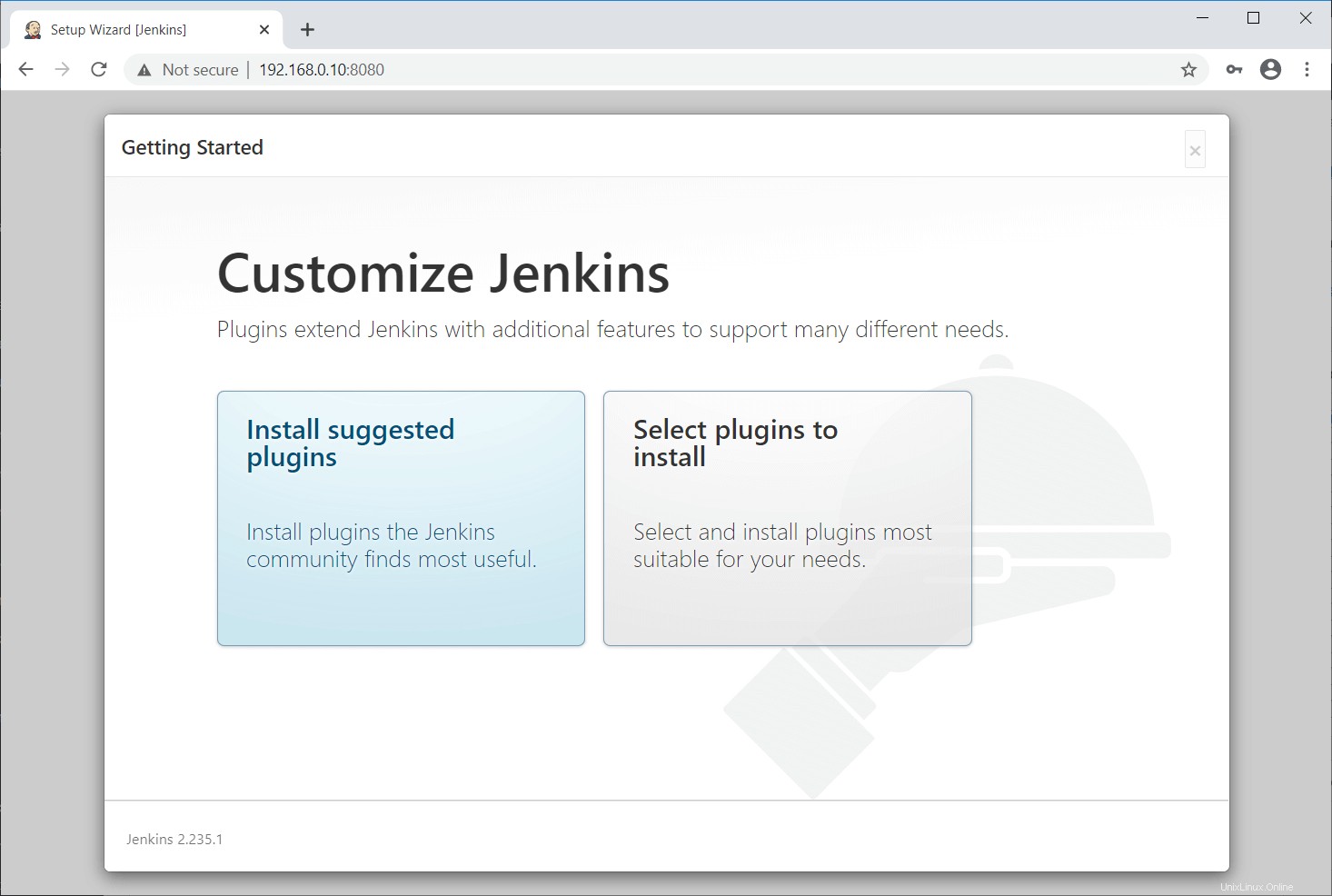
Jenkinsプラグインのインストールが完了するのを待ちます。プラグインのインストールは、完了するまでに5〜10分かかる場合があります。
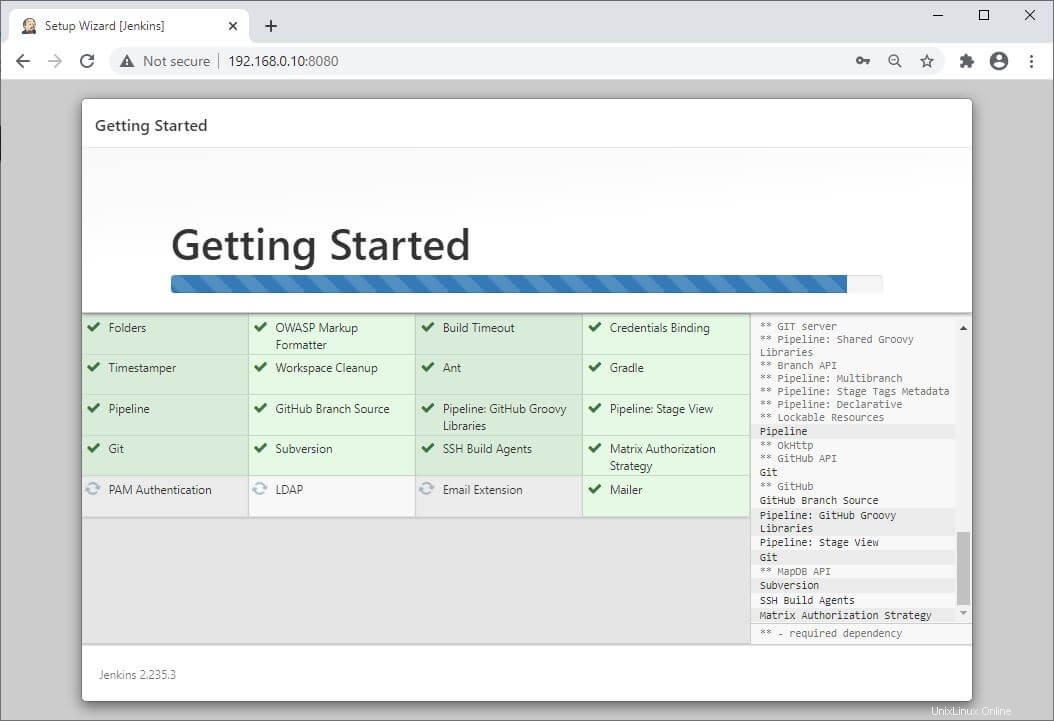
プラグインのインストールが完了したら、Jenkinsの最初の管理者ユーザーを作成します。
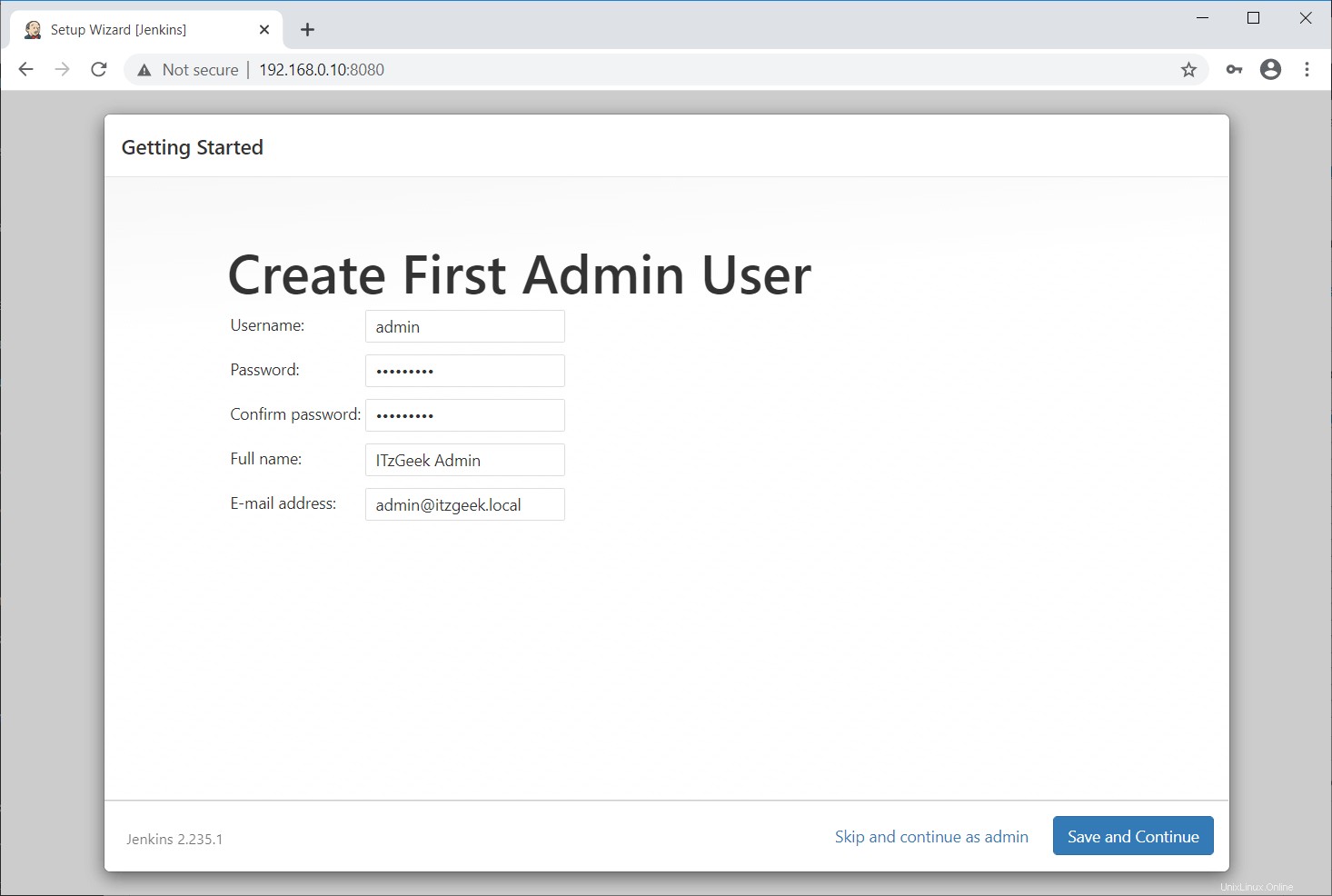
Jenkins URLを設定します。これにより、さまざまなJenkinsリソースへのリンクのルートURLが提供されます。
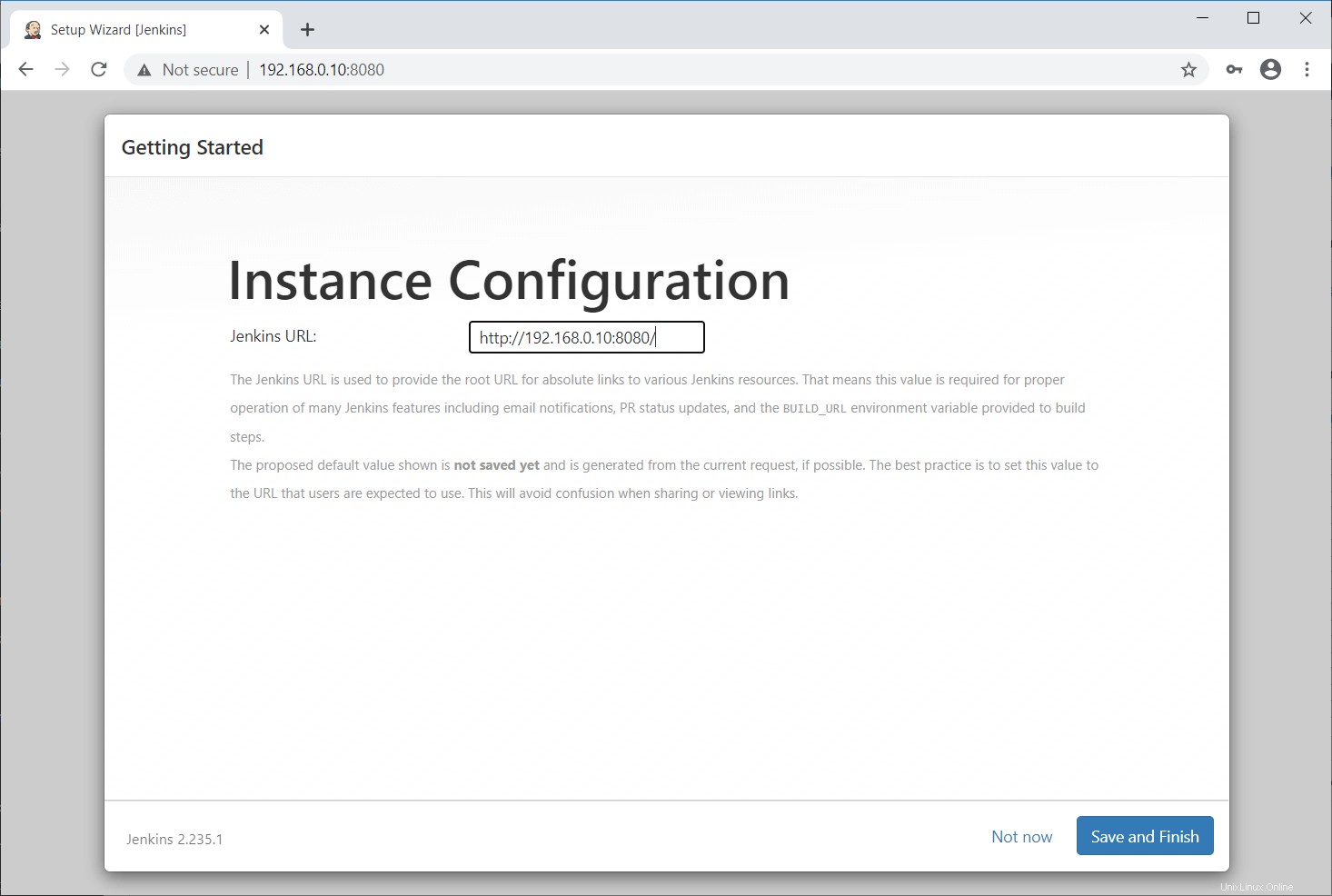
これで、Jenkinsは自動化ジョブの準備が整いました。 Jenkinsの使用を開始をクリックします Jenkinsにアクセスします。
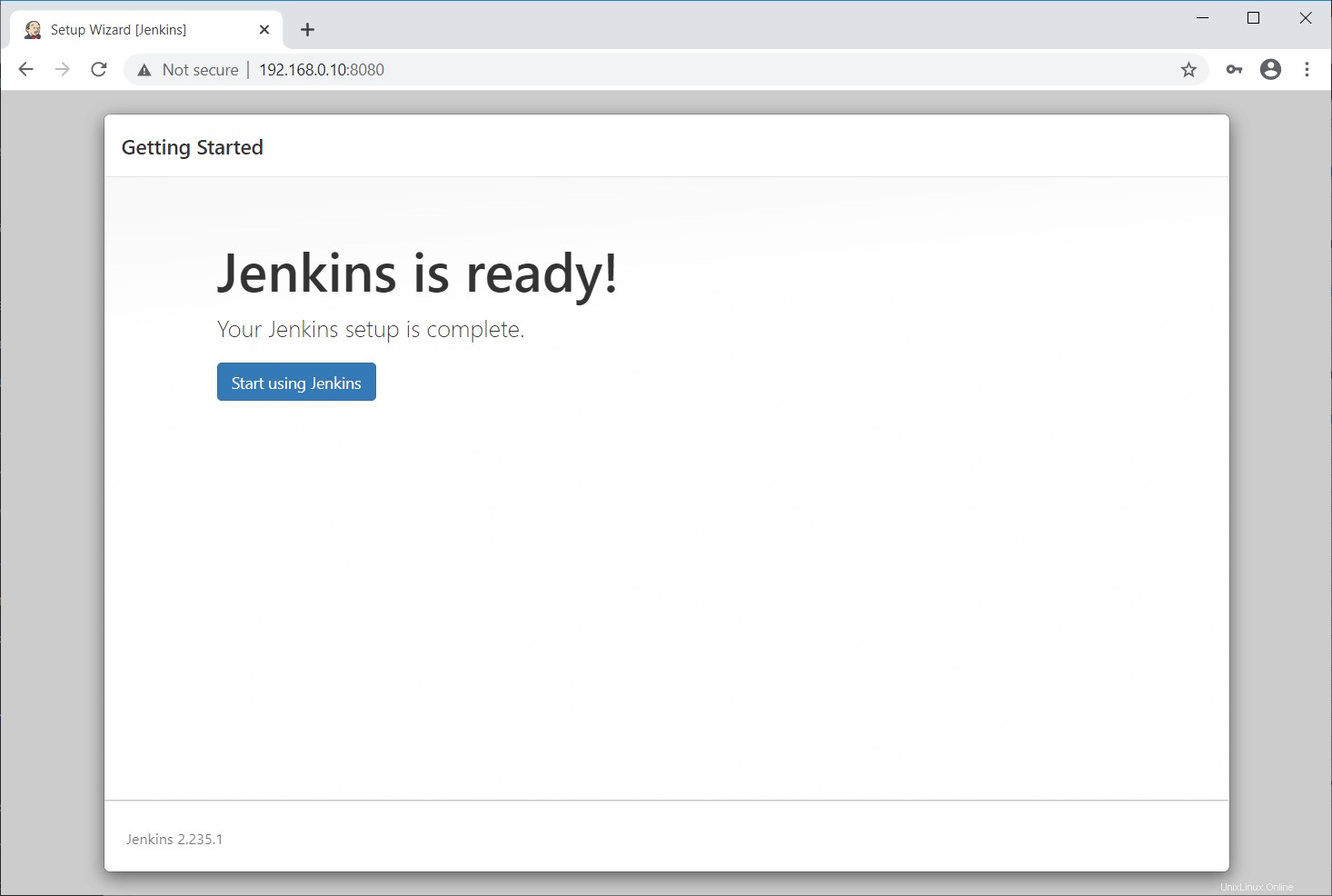
ジェンキンスにアクセス
Webブラウザーを開き、次のURLに移動します。
http://your.ip.add.ress:8080以前に作成したJenkins管理者アカウントでログインします。
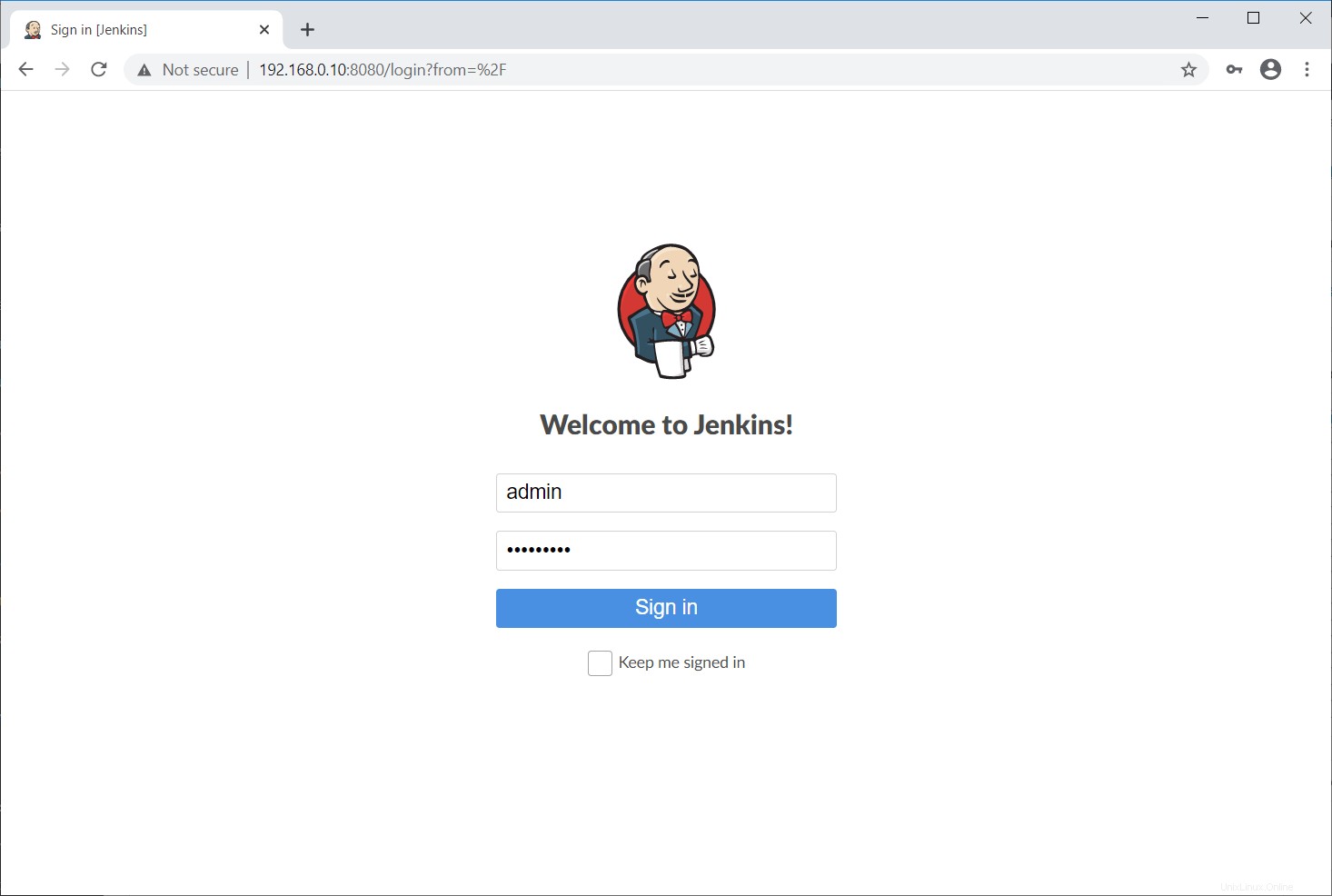
Jenkinsダッシュボード:
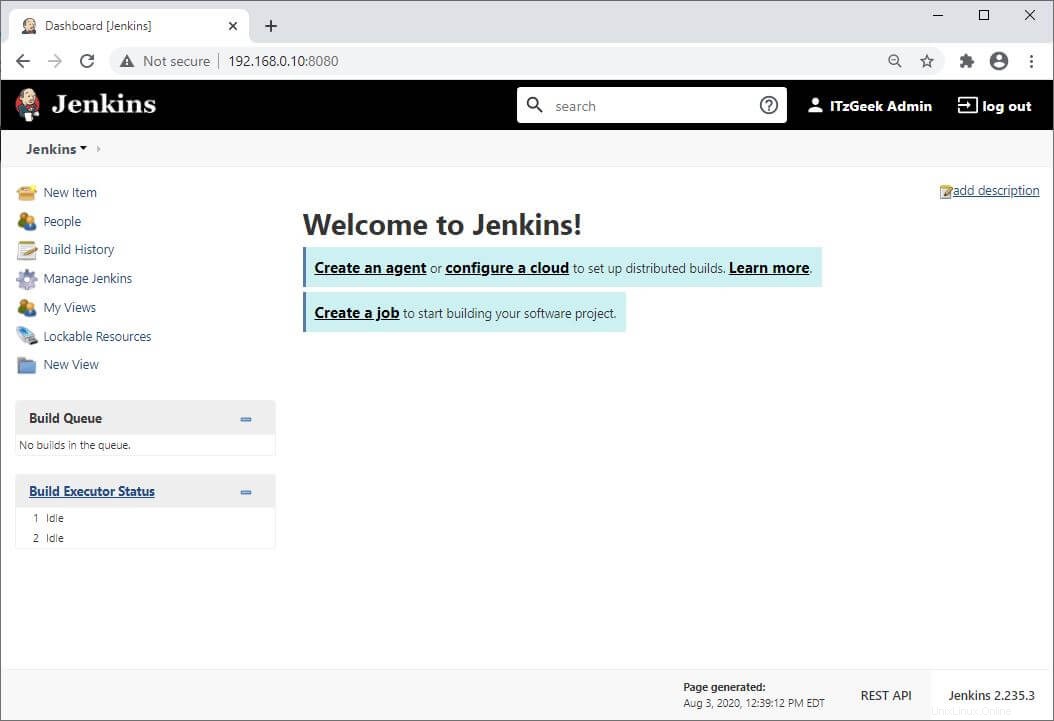
Jenkinsジョブの作成
シェルコマンドを使用してサンプルビルドジョブを作成することにより、Jenkins自動ビルドをテストしましょう。
結論
それで全部です。これで、Ubuntu 20.04 /Ubuntu18.04にJenkinsが正常にインストールされました。詳細については、Jenkinsのドキュメントにアクセスすることをお勧めします。