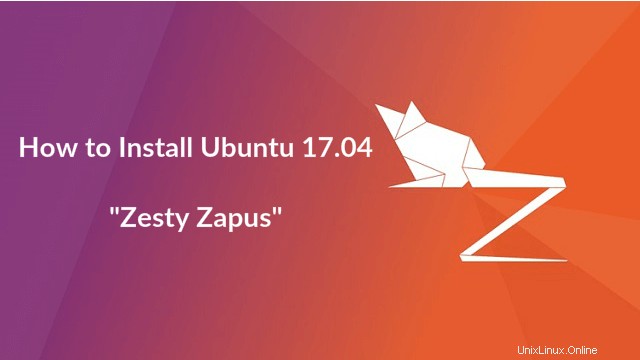
Ubuntu 17.04(“ Zesty Zapus 「)は、Canonicalの有名なデスクトップオペレーティングシステムの最新バージョンです。 Ubuntu17.04は2017年4月13日にリリースされました; 9か月サポートされます 2018年1月まで 。
ロングタームサポートをお探しの場合;リリース日から最大5年。 Ubuntu 16.04 LTSを使用することをお勧めします バージョン。
読む:Ubuntu16.04LTSをインストールする方法
読む:Ubuntu14.04LTSからUbuntu16.04LTSにアップグレードする
新機能:
Ubuntu17.04の新機能を確認しましょう。
- powerpc ポートはUbuntu17.04リリースには含まれていません。
- DNSリゾルバーがsystemd-resolvedになりました
- 新しいOSのインストールでは、スワップファイルが使用されます スワップメモリの場合 スワップパーティションの代わりに 。
詳細こちら 。
このガイドは、Ubuntu 17.04の新規インストールを実行するのに役立ちます(以前のインストールがすべてハードディスクから消去されることを意味します )
データと構成を保持するためにUbuntuバージョンをアップグレードすることもできます。
こちらからUbuntu17.04をダウンロードします 、OSで作成したCDをCD-ROMドライブに挿入し、システムがCD-ROMドライブから起動するように起動順序を変更します。
または
場合によっては、ペンドライブからUbuntu17.04をインストールすることを選択できます。 USBディスクが最初に起動できるように起動順序を変更します。
Enterキーを押して言語画面を表示し、OSインストールの言語を選択します。
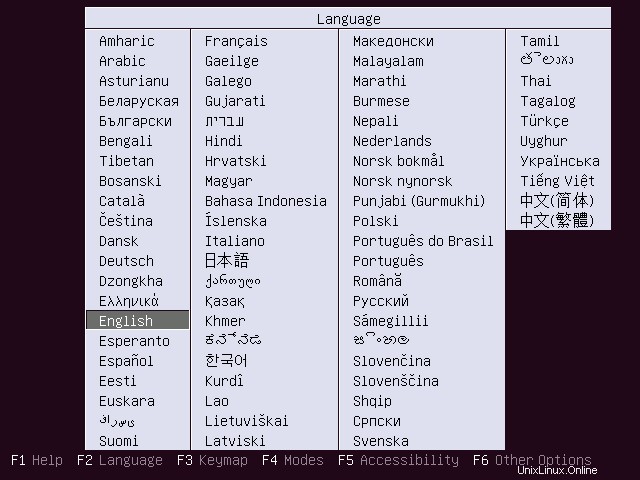
Ubuntu 17.04をインストールするには、[Ubuntuのインストール]を選択します。
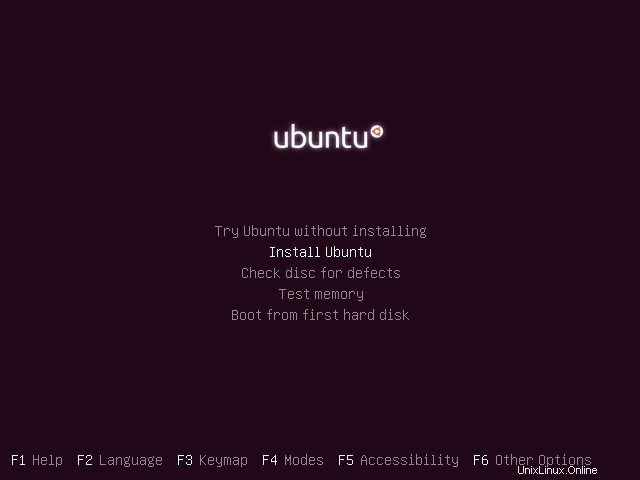
これはUbuntuの開始画面であり、1分で消えます
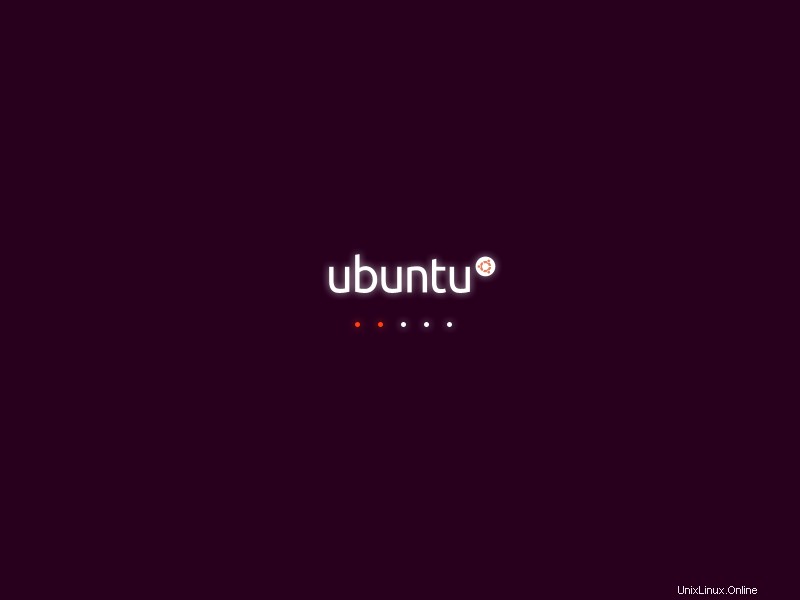
ようこそ画面で[続行]をクリックします。この画面でUbuntuのリリースノートを読むことができます。
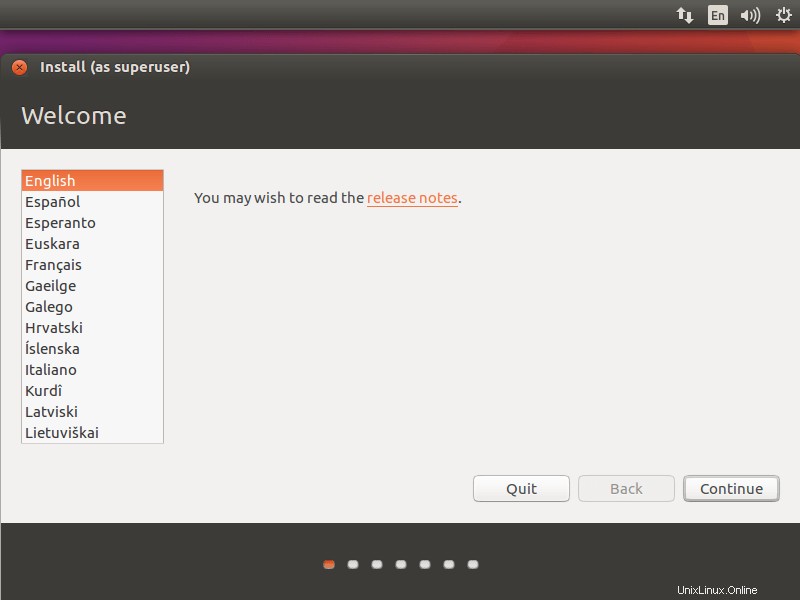
Ubuntu 17.04のインストール中にアップデートやその他のサードパーティソフトウェアをインストールする場合は、インターネット接続が必要なため、チェックマークを付けるか、そのままにしておきます。ダウンロード可能なコンテンツによっては、インストールに1時間かかる場合があります。
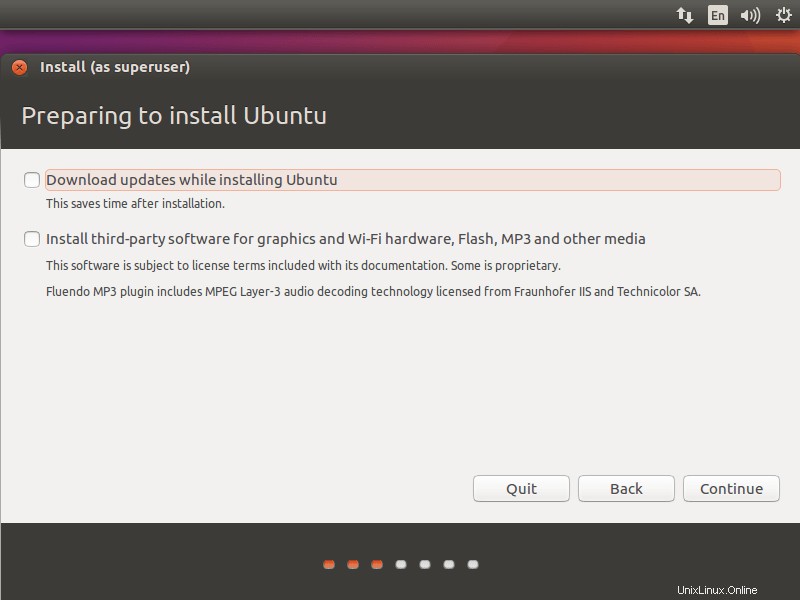
インストールタイプ:
新しいHDDにOSをインストールしているので、インストールタイプには2つのオプションしかありません。 HDD上の既存のOSに応じて、より多くのオプションを利用できます。
いずれかの方法を選択してください。
1。ディスクを消去してUbuntuをインストールします–ハードドライブ全体をフォーマットしてOSをインストールします。
何を選択すればよいかわからない場合は、これを使用することをお勧めします。 [今すぐインストール]をクリックするだけです。
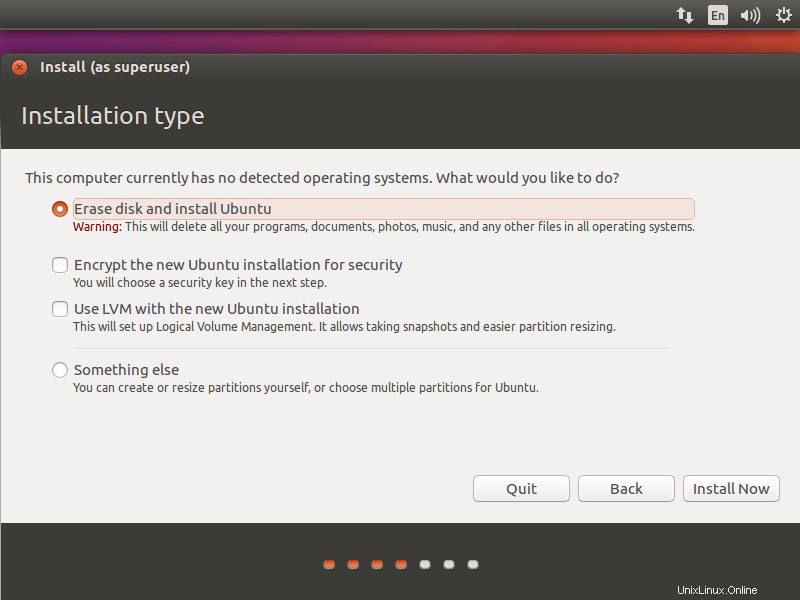
これで、OSインストーラーが自動パーティショニングの確認を求めてきます。 [続行]をクリックします。
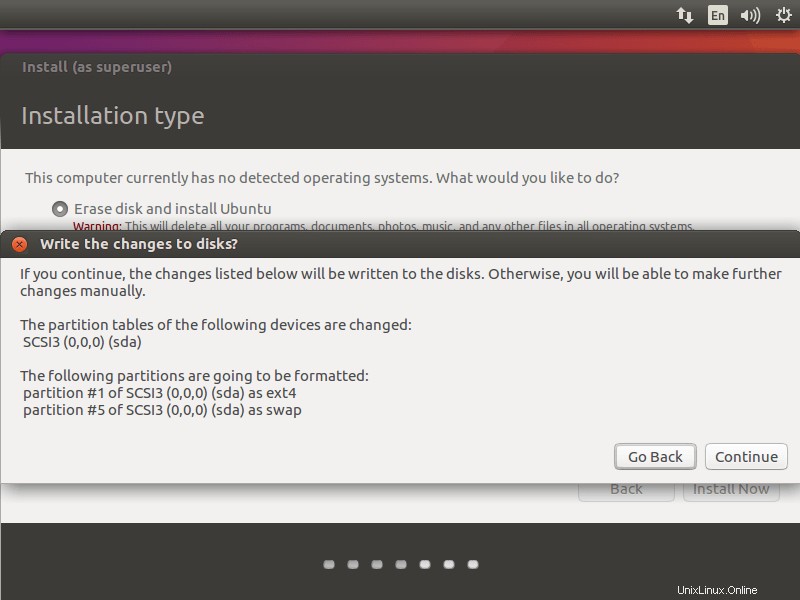
2。他の何か–手動でパーティションを作成し、選択したパーティションにUbuntuをインストールできます。
この詳細モードは、ドライブを手動でパーティション分割することに慣れている場合にのみ使用してください。 [続行]をクリックします。
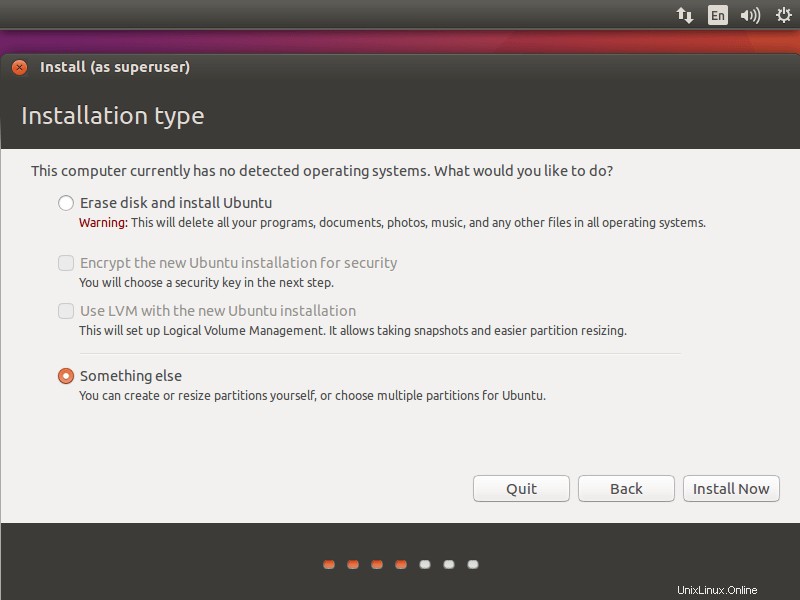
クリックすると、インストーラーはシステムで使用可能なすべてのハードディスクを一覧表示します。私の場合、100GBのサイズのハードディスクが1台あります。
[新しいパーティションテーブル]をクリックして、空のパーティションを作成します。
さっきも言ったように、これは新しいハードディスクです。ポップアップウィンドウで作成の確認を求められたら、[続行]をクリックします。
私のシステムパーティションスキームは次のようになります:
/ boot – 500MB
スワップ– 2 GB
/ – 99GB( 残りのスペース)
「空き容量」を選択します 」をクリックし、「+記号」を押します 左下にある」をクリックしてパーティションを作成します。
以下は/bootパーティションの表示です。
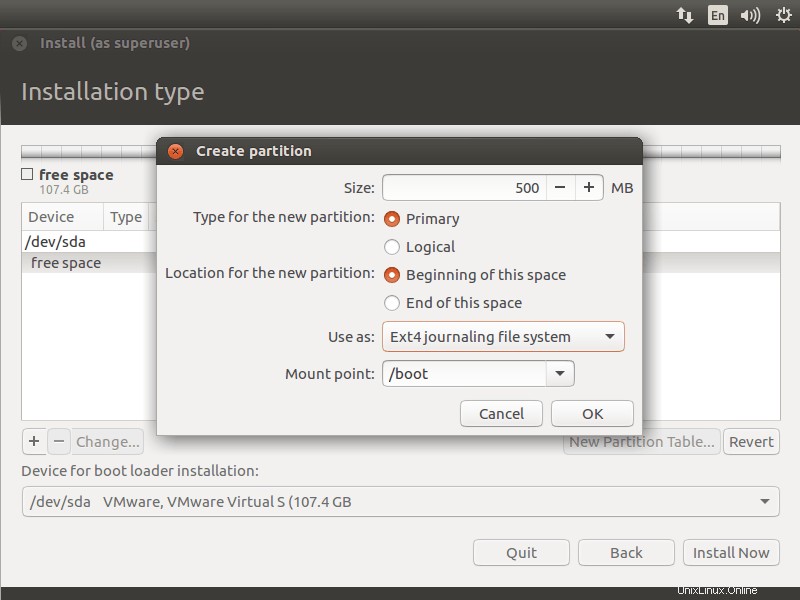
スワップパーティションのスクリーンショットショーに続いて、必ず「スワップ領域として使用」を選択してください。
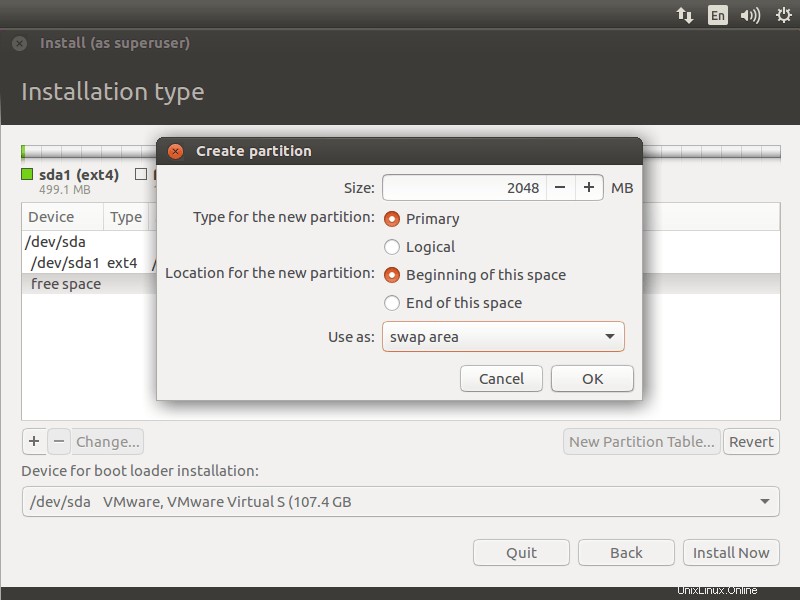
以下は/(ルート)パーティション用です。
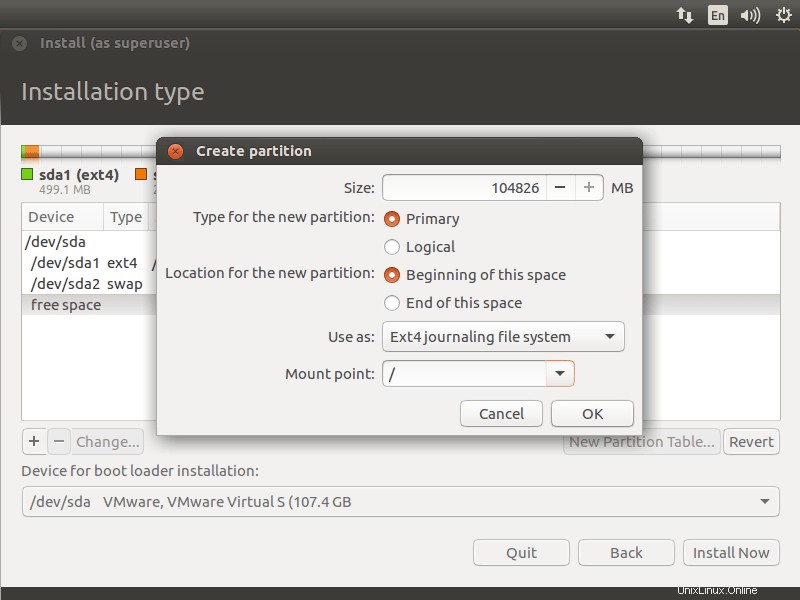
パーティションを確認し、[今すぐインストール]をクリックします。
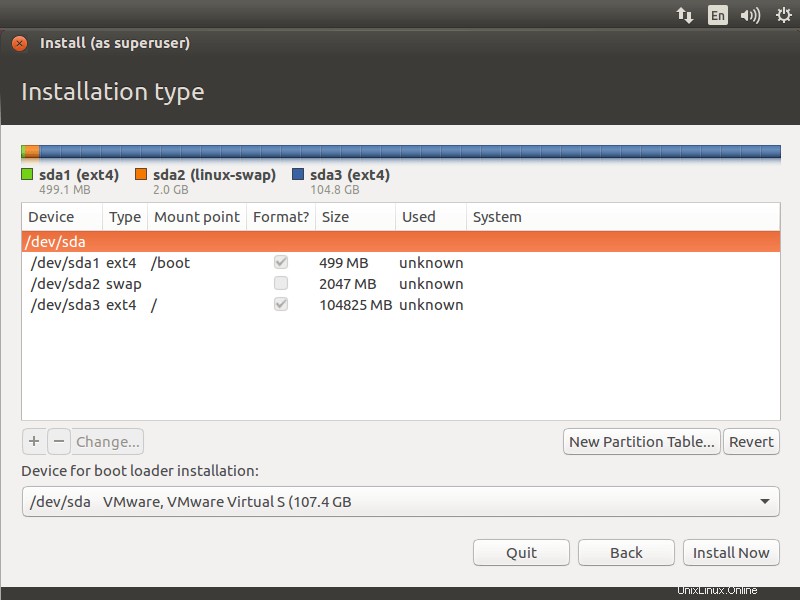
[続行]をクリックして、変更(パーティションテーブル情報)をディスクに書き込みます。
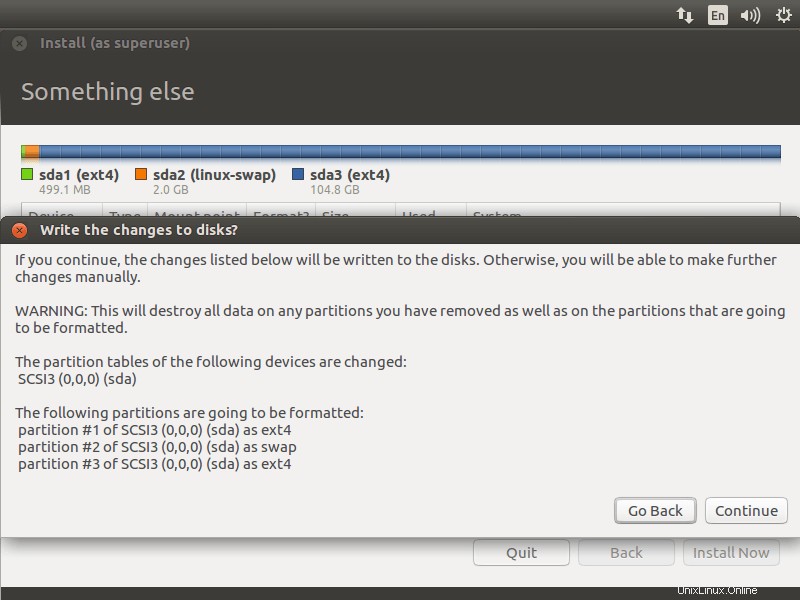
次の画面で地理的な場所を選択します。
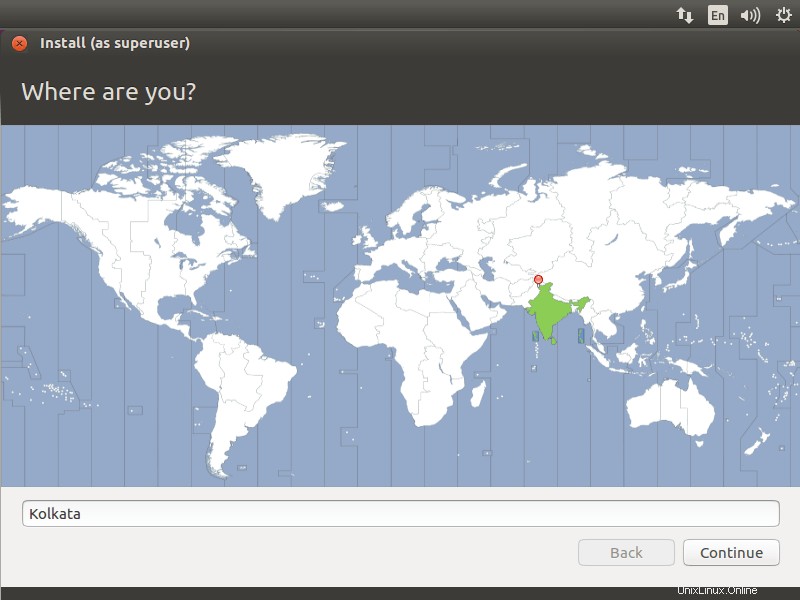
次の画面でキーボードレイアウトを選択します。よくわからない場合は、[キーボードレイアウトの検出]をクリックしてください ‘それを見つけるために。テストテキストボックスに入力して、選択したキーボードをテストするオプションがあります。
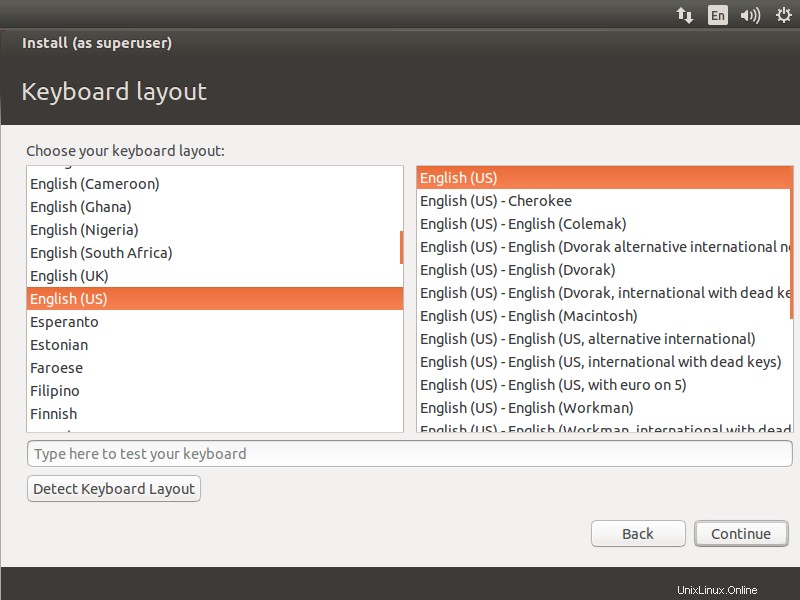
最終段階で、インストーラーは、システム上に作成したいユーザーに関する情報を入力するように求めます。
覚えておくべきこと–「自動的にログイン」を選択した場合 ‘、システムは、資格情報を尋ねることなく、デスクトップに直接移動します。
ユーザーの複雑なパスワードを入力することをお勧めします。 Ubuntuはあなたのパスワードが安全かどうかを教えてくれます。
「ホームフォルダを暗号化する」を使用する ‘、コンピュータを複数のユーザーが使用している場合は、ホームフォルダ内のすべてのファイルとフォルダを不正アクセス/表示からより安全にすることができます。コンピュータにログインすると、セッションのためだけにファイルが復号化されます。よくわからない場合は、このボックスをオフのままにしておくことをお勧めします。
完了したら、[続行]をクリックします。
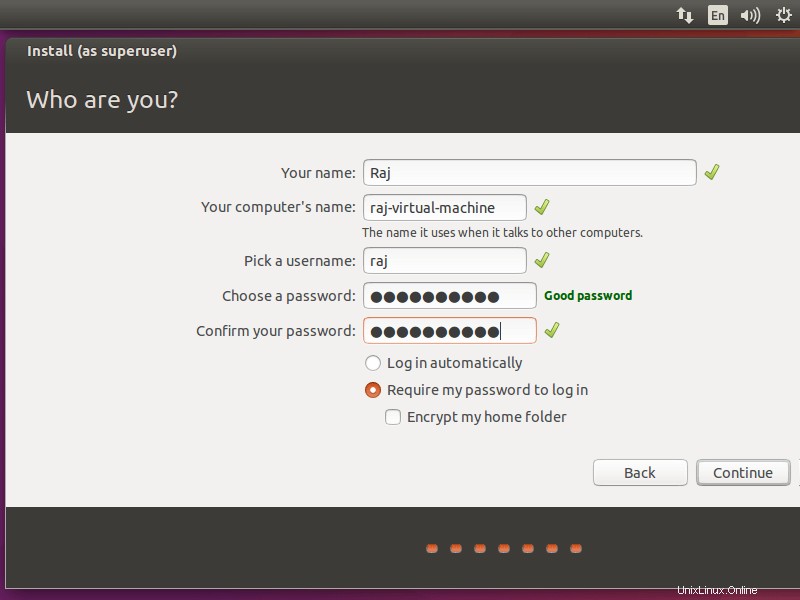
以下のスクリーンショットは、Ubuntu17.04のインストールを示しています。
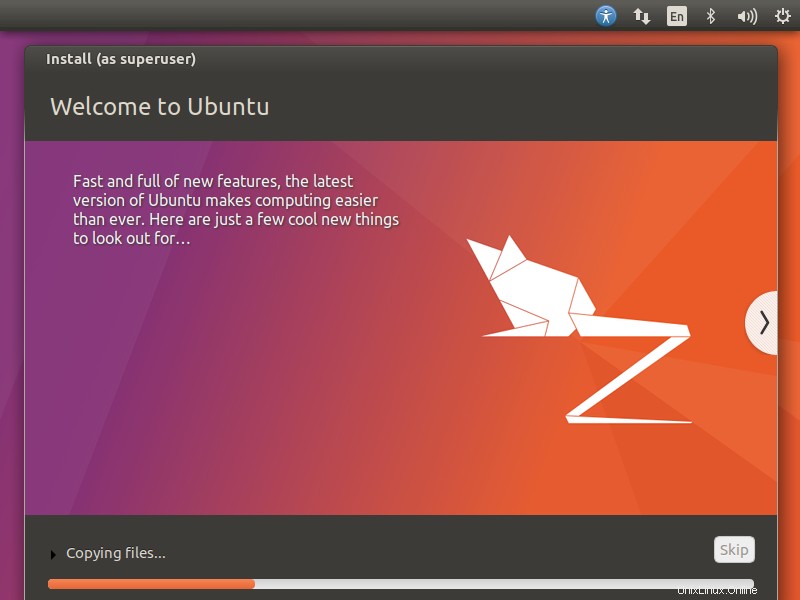
インストールが完了したら、[今すぐ再起動]をクリックします。
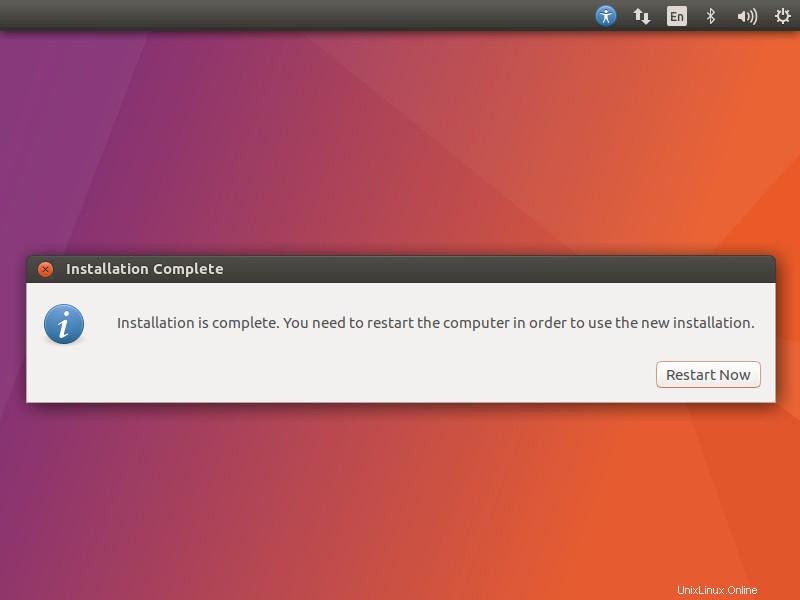
インストールメディアを削除して、Enterキーを押します。
再起動したら、前に作成したユーザー名とパスワードを入力してシステムにログインします。
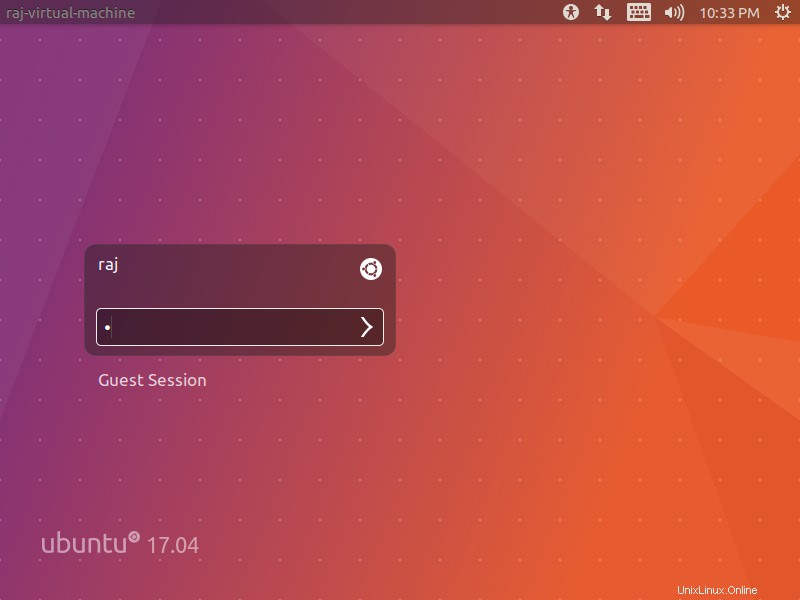
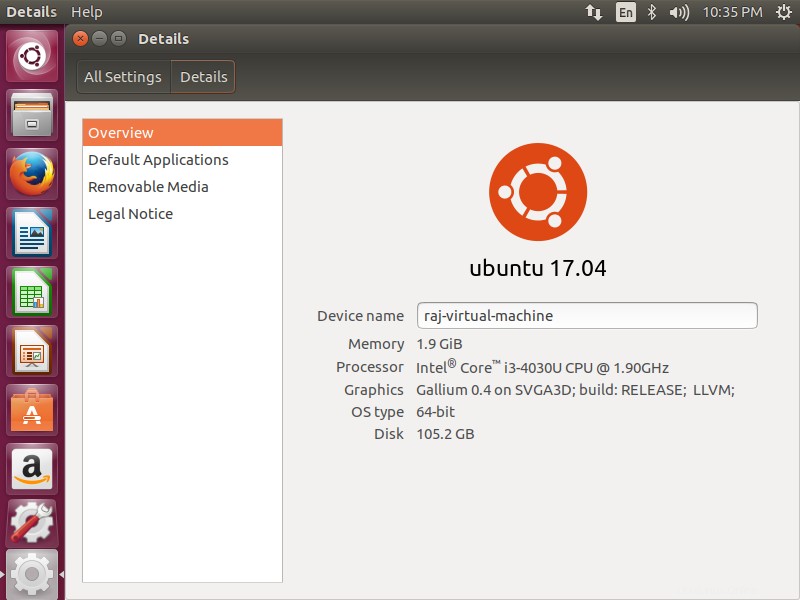
これで、Ubuntuを試す準備が整いました。使用、共有、お楽しみください。