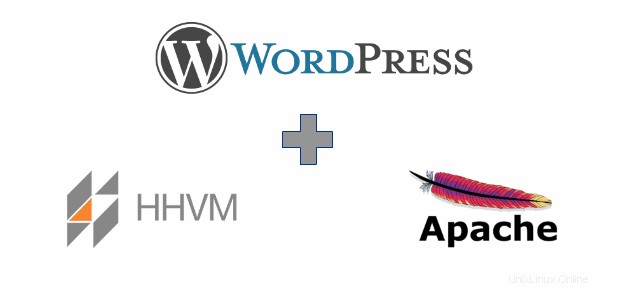
HHVMは、PHPおよびHack言語で記述されたアプリケーションを実行するように設計されたジャストインタイムコンパイラです。 FacebookはHHVMを使用して、1日あたり数十億のWebリクエストを処理し、従来のPHPエンジンよりも高速です。
この記事では、Ubuntu 16.04サーバーにApache、MariaDB、およびHHVMを使用してWordPressをインストールする手順について説明します。
以下は、この記事で取り上げるトピックです。
- ApacheWebサーバーをインストールする
- MariaDBのインストールと構成
- HHVMのインストールと構成
- WordPressのセットアップ
- WordPressを設定する
Apacheのインストール:
ApacheパッケージはUbuntuリポジトリから入手できるため、aptコマンドで簡単にインストールできます。
sudo apt-getupdatesudo apt-get install -y apache2 unzip
インストールが完了したら、Apacheサービスを開始します。
sudo systemctl start apache2
Apacheサービスが実行されているかどうかを確認します。
sudo systemctl statusapache2●apache2.service-LSB:Apache2 Webサーバーロード済み:ロード済み(/etc/init.d/apache2; bad;ベンダープリセット:有効)ドロップイン:/ lib / systemd / system/apache2。 service.d└─apache2-systemd.confアクティブ:Sun 2016-10-09 23:14:39 IST以降アクティブ(実行中)。 34秒前ドキュメント:man:systemd-sysv-generator(8)CGroup:/system.slice/apache2.service├─2429/ usr / sbin / apache2-kstart├─2432/usr / sbin / apache2 -k 2433 / usr / sbin / apache2 -k startOct 09 23:14:37 server systemd [1]:LSBの開始:Apache2Webサーバー...Oct 09 23:14:37 server apache2 [2405]:* ApachehttpdWebサーバーの開始apache2Oct 09 23:14:39 server apache2 [2405]:* Oct 09 23:14:39 server systemd [1]:開始LSB:Apache2Webサーバー。Oct0923:15:12server systemd [1]:開始LSB: Apache2Webサーバー。
次に、WebブラウザでApacheをテストします。
http:// your-ip-add-ress /次の「Apache2Ubuntuデフォルトページ」が表示されます。 」ページは、Apacheが稼働しており、Webページを提供する準備ができていることを確認します。
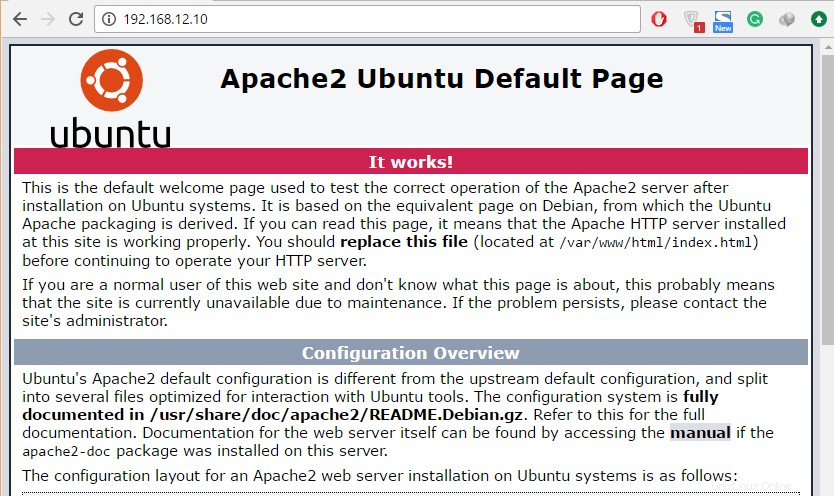
MariaDBのインストールと構成:
このチュートリアルでは、MySQLデータベースの代わりにMariaDBを使用します。 MariaDBは、Michael“ Monty”Wideniusが率いるMariaDBFoundationによって開発されたMySQLのフォークです。
MariaDBはUbuntuベースリポジトリで利用できます。 aptでインストールできます。
sudo apt-get install -y mariadb-client mariadb-server
MariaDBサービスを開始します。
sudo systemctl start mysql
MariaDBが期待どおりに実行されていることを確認します。
sudo systemctl statusmysql●mysql.service-LSB:mysqlデータベースサーバーデーモンを開始および停止します。ロード済み:ロード済み(/etc/init.d/mysql; bad;ベンダープリセット:有効)アクティブ:Sun以降アクティブ(実行中) 2016-10-09 23:22:23 IST; 43秒前ドキュメント:man:systemd-sysv-generator(8)CGroup:/system.slice/mysql.service├─4428/ bin / bash / usr / bin/mysqld_safe├─4429logger-pdaemonerr -t / etc init.d/mysql-i├─4573/usr/ sbin / mysqld --basedir =/ usr --datadir =/ var / lib / mysql --plugin-dir =/ usr / lib / mysql / plugin --user =mysql --skip-log-error --pid-file =/ var / run / mysqld/m└─4574logger-tmysqld -p daemon errorOct 09 23:22:24 server / etc / mysql / debian-start [4625 ]:フェーズ1/6:mysqlデータベースのチェックとアップグレードOct 09 23:22:24 server / etc / mysql / debian-start [4625]:データベースの処理Oct 09 23:22:24 server / etc / mysql / debian-start [4625 ]:mysqlOct 09 23:22:24 server / etc / mysql / debian-start [4625]:mysql.column_stats OKOct 09 23:22:24 server / etc / mysql / debian-start [4625]:mysql.columns_ 23:22:24サーバー/etc/ mysql / debian-start [4625]:mysql.db OKOct 09 23:22:24 server / etc / mys ql / debian-start [4625]:mysql.event OKOct 09 23:22:24 server / etc / mysql / debian-start [4625]:mysql / mysql / debian-start [4625]:mysql / mysql / debian-start [4625]:mysql.func start [4625]:mysql.gtid_slave_pos OKOct 09 23:22:24 server / etc / mysql / debian-start [4664]:すべてのMyISAMテーブルに対してmyisam-recoverをトリガーし、すべてのAriaテーブルに対してaria-recover ルートでログインします。 sudoを使用してmysqlを実行する場合は、rootパスワードを入力する必要はありません。 mysqlがrootパスワードの入力を求めたらEnterキーを押すだけですsudomysql -u root -pWordPressインストール用のデータベースを作成します。
データベースwpdbを作成します;wpdb。*のすべての特権を'wp@123';フラッシュ特権;終了で識別されるwpdbuser@localhostに付与しますどこで、
データベース名:wpdb
ユーザー:wpdbuser
パスワード:wp @ 123
HHVMのインストールと構成:
システムにHHVMリポジトリを追加しましょう。
sudo apt-get install -y software-properties-commonsudo apt-key adv --recv-keys --keyserver hkp://keyserver.ubuntu.com:80 0x5a16e7281be7a449 sudo add-apt-repository "deb http:/ /dl.hhvm.com/ubuntu $(lsb_release -sc)main "Ubuntuリポジトリを更新します。
sudo apt-get updateHHVMをインストールします。
sudo apt-get install -y hhvmインストールが完了したら、HHVMを使用するようにApacheWebサーバーを構成します。
sudo /usr/share/hhvm/install_fastcgi.sh以下のコマンドを実行して、システムの起動時にHHVMを自動的に起動します。
sudoupdate-rc.dhhvmのデフォルトここでは、PHPの代替としてHHVMを使用します。
sudo / usr / bin / update-alternatives --install / usr / bin / php php / usr / bin / hhvm 60次に、HHVMサービスを開始します。
sudo systemctl start hhvmPHPのバージョンを確認します。以下のような出力が得られるはずです。
$ php -vHipHop VM 3.15.1(rel)Compiler:tags / HHVM-3.15.1-0-g87901df9ba74204dda149af0cfbbb016d85df67eRepo schema:426da75d3ec1fb57c98ed95ba8f0ca26a3605b82WordPressのセットアップ:
WordPressアーカイブをダウンロードして解凍します。
cd / tmpwget https://wordpress.org/latest.zipunzip latest.zipWordPressが「wordpress」に抽出されるようになりました ”ディレクトリ;すべてのファイルとディレクトリをメインディレクトリ「/var / www / html」に移動する必要があります 「。
sudo mv wordpress / * / var / www / html /ユーザーとグループの権限を設定します。
sudo chown -R www-data:www-data / var / www / html /.hhまたは.phpで終わるファイルを取得し、FasrCGI経由でHHVMに送信するようにApacheを構成します。
次のファイルを編集して、上記の機能を有効にします。sudo vi /etc/apache2/mods-enabled/hhvm_proxy_fcgi.conf以下のように設定する必要があります。
/ var / www / htmlを置き換える必要があります 要件に応じてドキュメントルートの場所を指定します。ProxyPassMatch ^ /(。+ \。(hh | php)(/.*)?)$ fcgi://127.0.0.1:9000 / var / www / html / $ 1ApacheおよびHHVMサービスを再起動します。
sudo systemctl restart apache2sudo systemctl restart hhvm/ var / www/htmlの下にあるデフォルトのindex.htmlを削除します。
sudo rm -rf /var/www/html/index.htmlWordPressの構成:
次に、Webブラウザを介してWordPressインストールにアクセスしてみます。
http:// your-ip-add-ress /WordPressのインストールウィザードが表示されます。
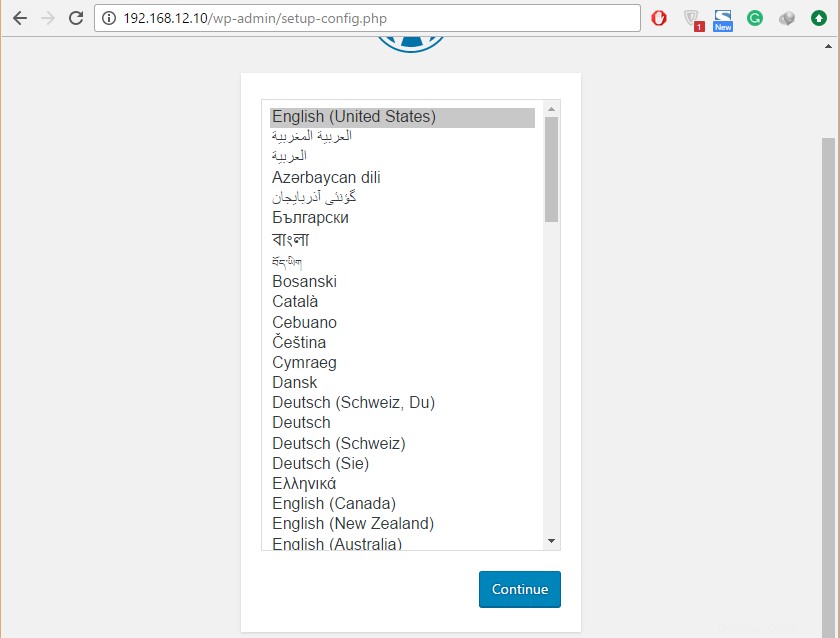
ウィザードに従って、WordPressを設定します。
- データベース接続の詳細を入力します。
- 管理者ユーザーとパスワードを含むブログ情報を入力します。
セットアップが正常に完了すると、WordPressブログのホームページにアクセスできるようになります。
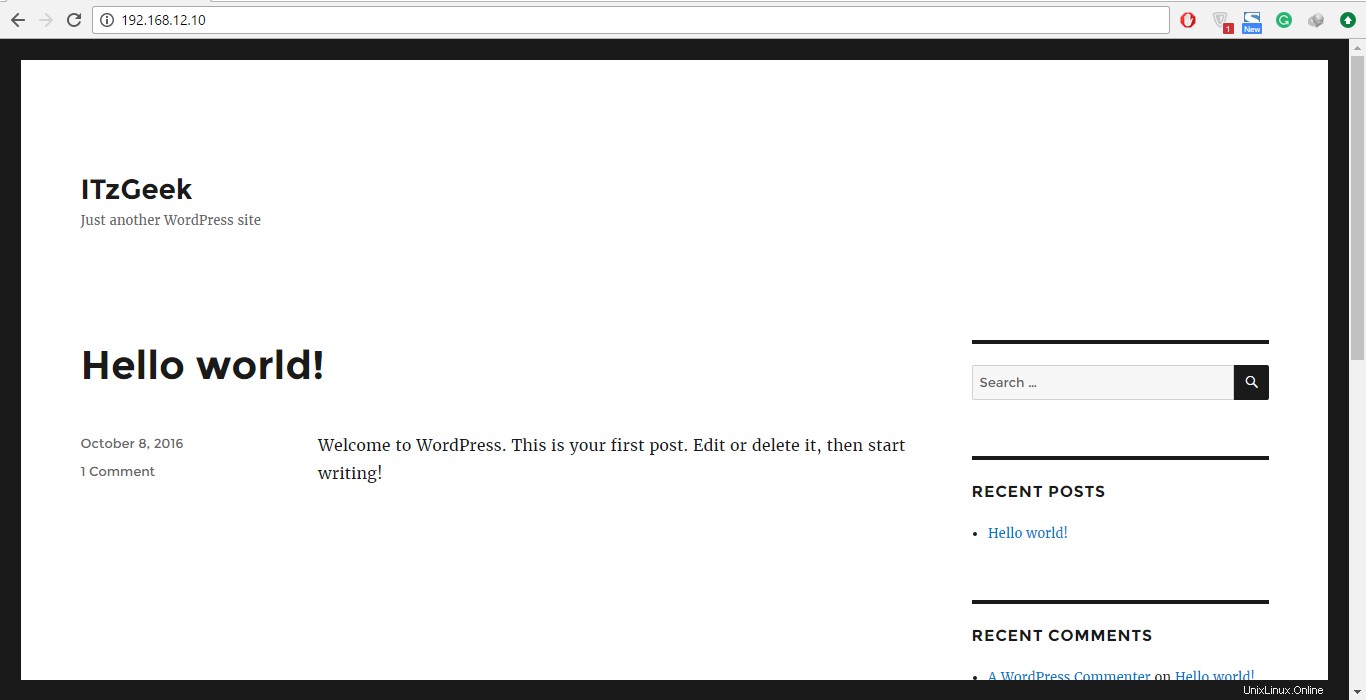
以上です。