
マウスを使用して一度に3つ以上のウィンドウを操作したり、ブラウザからエディタにコードをコピーして貼り付けたりすると、面倒になる可能性があります。別のウィンドウにアクセスするには、常に最初のウィンドウを最小化する必要があるため、これには通常、時間がかかります。ここで、タイル型ウィンドウマネージャー 入ってくる。
Pop!_OSシェルは、Pop!_OS開発チームによって開発された自動タイル型ウィンドウマネージャーです。これは、GNOMEシェル上で実行されるGNOME拡張機能です。これを使用して、ウィンドウを配置し、ウィンドウを配置するレイアウトを制御できます。これにより、ワークフローが確実に改善され、時間が節約されます。
このチュートリアルでは、 Pop!_OSシェルのインストールについて説明します。 Ubuntu 20.04 ウィンドウを整理するために使用します。
ステップ1.依存関係をインストールする
GNOME Shell拡張機能をインストールする前に、次の要件があることを確認してください。
- GNOME Shell 3.36
- TypeScript 3.8
- GNUメイク
GNOMEでUbuntu20.04を実行している場合は、GNOMEShell3.36がインストールされています。
TypeScriptとMakeをインストールするには、次のコマンドを実行します。
$ sudo apt install node-typescript makeステップ2.Pop!_OSシェルリポジトリのクローンを作成する
公式のPopGitHubリポジトリのクローンを作成するには、次のコマンドを実行します。
$ git clone https://github.com/pop-os/shell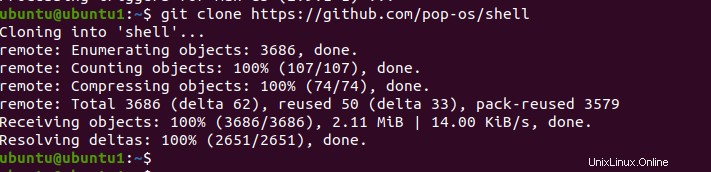
ステップ3.PopShellExtensionをインストールします
クローンが完了したら、次のようにクローンされたポップシェルディレクトリに移動します。
$ cd shell次に、次のコマンドを実行して、マシンにポップシェルをインストールします。
$ make local-install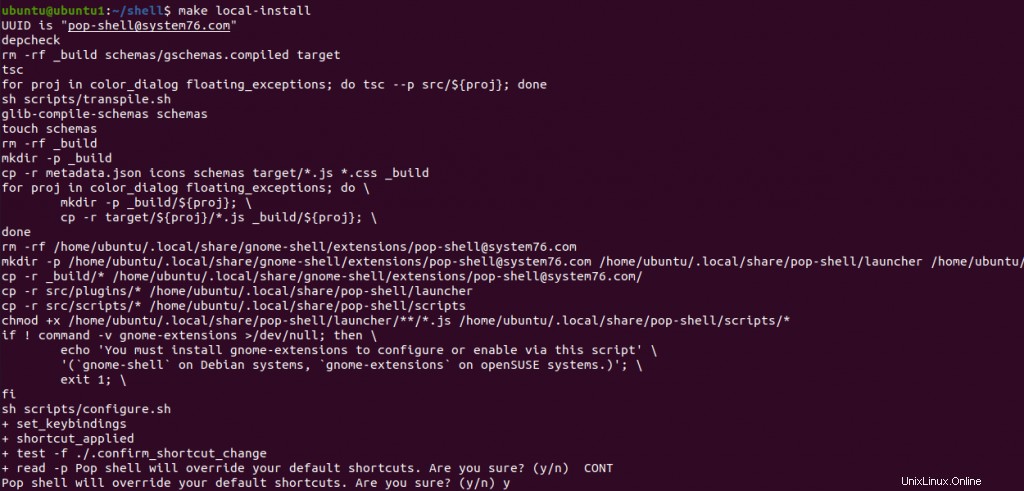
上記のコマンドを実行すると、ポップシェル拡張機能がデフォルトのキーボードショートカットを上書きするかどうかを尋ねられます。「 y」と入力します。 」または「n 。’
Popシェル拡張機能を正常にインストールすると、トップバーに新しいアイコンが表示されます。それをクリックし、タイルウィンドウオプションをオンに切り替えて、自動タイリングを有効にします。
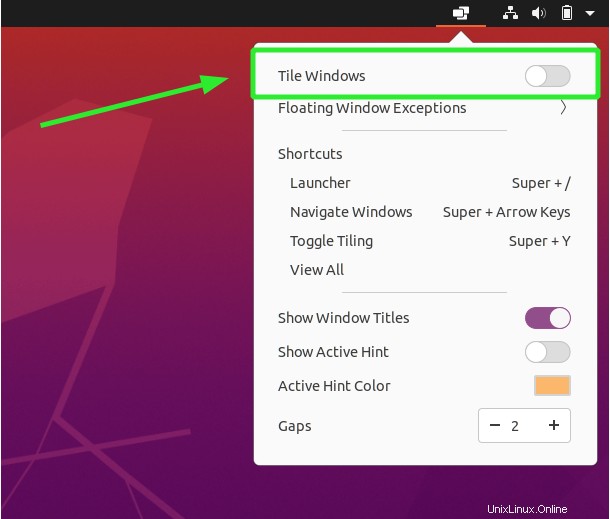
オンに切り替えると、ウィンドウが「グリッドのような」で耕作されていることがわかります。 の構造は次のとおりです:
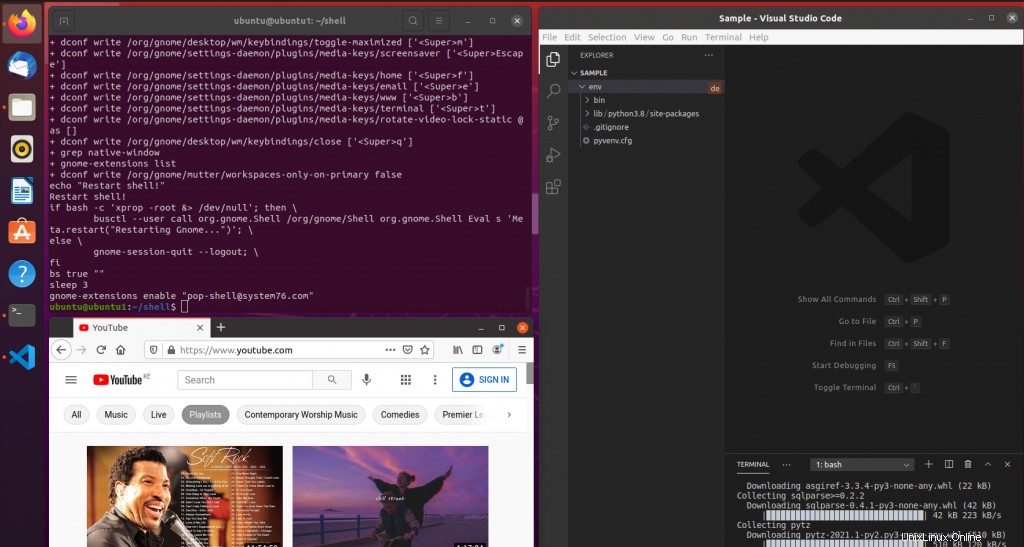
Pop Shellには、(Super + /)キーの組み合わせを使用してアクティブ化できる独自のランチャーが付属しています。スーパーキーは通常、Altキーの横にあるWindowsロゴの付いたボタンです。
アプリケーションの起動、ウィンドウの切り替え、および端末で直接コマンドを実行するために使用できます。
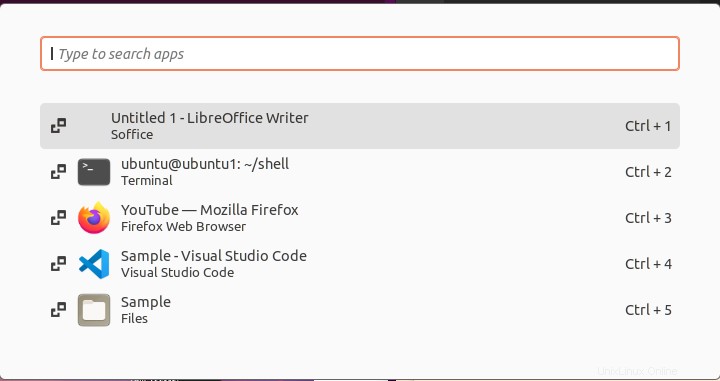
このタイリングウィンドウ拡張機能を使用する必要がなくなった場合は、すべてのGNOMEキーボードショートカットをリセットする必要があります。 [設定]->[キーボードショートカット]->[すべてリセット]に移動します デフォルトのショートカットに戻すには。
ポップシェルキーボードショートカットのインストール
ポップ! Shellには、使いやすくするためのキーボードショートカットが用意されています。ポップシェルショートカットは、使用可能なキーボードショートカットのリストを含む単純なダイアログであり、オプションです。
ポップシェルキーボードショートカットをインストールするには、いくつかの依存関係をインストールする必要があります。次のコマンドを実行して、依存関係をインストールします。
$ sudo apt install cargo rustc libgtk-3-dev次に、gitリポジトリのクローンを作成します。
$ git clone https://github.com/pop-os/shell-shortcuts次に、示されているコマンドを使用してソースコードをコンパイルします。
$ cd shell-shortcuts$ make $ sudo make installポップを開くには!シェルキーボードショートカットウィンドウ、以下のコマンドを実行します]
$ pop-shell-shortcuts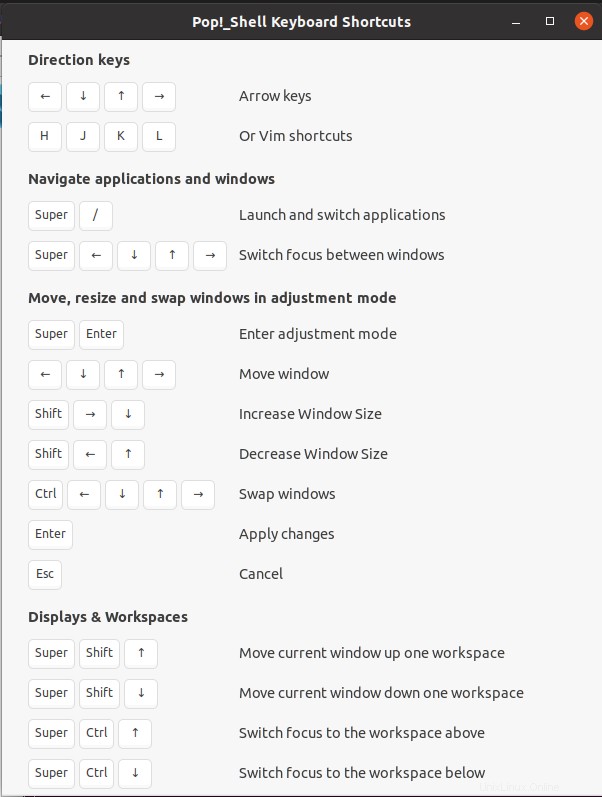
ポップシェルショートカットをアンインストールするには、次のコマンドを実行します。
$ sudo rm /usr/local/bin/pop-shell-shortcutsPopShellExtensionをアンインストールする方法
Pop Shellタイリングウィンドウ拡張機能をアンインストールするには、複製されたシェルディレクトリに移動し、以下のコマンドを実行します。
$ make uninstallまたは、次のようにGNOME拡張ディレクトリを削除することもできます。
$ rm -r ~/.local/share/gnome-shell/extension結論
タイル型ウィンドウマネージャーは、ワークスペースの配置とデスクトップ上のワークフローの管理に非常に役立ちます。 POPをぜひお試しください! Ubuntuデスクトップシステムのシェルウィンドウタイル機能。