
XAMPPは、ApacheFriendsによって開発された無料のオープンソースWebサーバーパッケージです。 XAMPPソフトウェアパッケージは、Apache Webサーバー、MariaDBデータベースサーバー、PHP、およびPerlで構成されています。これは基本的にローカライズされたLAMPサーバーであり、開発者がWebサイトやアプリケーションを本番サーバーにアップロードする前にテストするのに適した環境を提供します。
頭字語XAMPPの略: X-クロスプラットフォーム、A-Apacheサーバー、M-MariaDB、P-PHPおよびP-Perl。 XAMPPは、Windows、macOS、およびすべてのLinuxディストリビューションで実行できます。
このガイドでは、XAMMPをインストールする方法を学びます。 Ubuntu 20.04 。
ステップ1:Ubuntuシステムを更新する
開始するには、すべてのパッケージが最新であることを確認することをお勧めします。
最初にパッケージインデックスを更新し、次のように入力します:
$ sudo apt update
次に、以下を使用して最新のパッケージバージョンをダウンロードしてインストールします。
$ sudo apt upgrade
ステップ2:Ubuntu20.04にXAMPPをダウンロードする
システムのパッケージの更新が完了したら、XAMPPのダウンロードページに進み、XAMPPの最新リリースを入手します。システムにインストールされているPHPのバージョンに応じて、XAMPPに適したインストーラーを選択してください。
PHPのバージョンを確認するには システムで、次のコマンドを実行します:
$ php -v
システムでPHPのバージョンを確立したら、次のように、システムのPHPバージョンに対応するインストーラーをダウンロードしてください。
PHP 7.4の場合:
$ wget https://www.apachefriends.org/xampp-files/7.4.12/xampp-linux-x64-7.4.12-0-installer.run
PHP 7.3の場合:
$ wget https://www.apachefriends.org/xampp-files/7.3.24/xampp-linux-x64-7.3.24-0-installer.run
PHP 7.2の場合:
$ wget https://www.apachefriends.org/xampp-files/7.2.34/xampp-linux-x64-7.2.34-0-installer.run
私の場合、システムにPHP 7.4.3があるので、最初のオプションを選択しました。次のステップに進みましょう。
ステップ3:Ubuntu20.04にXAMPPをインストールする
これで、インストーラーが現在の作業ディレクトリに配置されているはずです。 XAMMPをインストールするには、実行する前に、まず実行権限を付与する必要があります。
実行権限を割り当てるには、次のようにchmodコマンドを使用します。
$ sudo chmod a+x xampp-linux-x64-7.4.12-0-installer.run
次に、インストーラーのスクリプトを実行してXAMPPをインストールします あなたのubuntuマシンで
$ sudo ./xampp-linux-x64-7.4.12-0-installer.run
XAMMPセットアップウィンドウが次のように表示されます。 [次へ]をクリックします 'インストールプロセスを開始します。
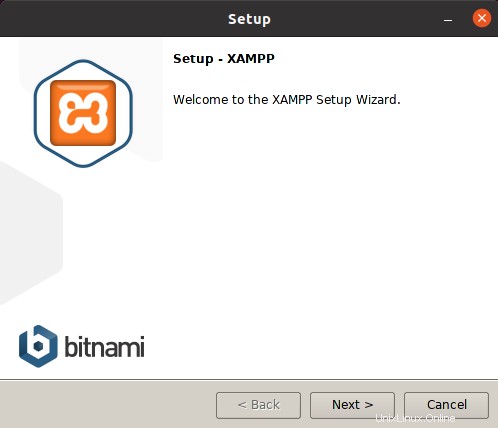
次に、インストールするコンポーネントを選択して、[次へ]をクリックします 'ボタン。

次のステップは、XAMMPがインストールされる場所を示しています。 [次へ]をクリックするだけです 次のステップに進みます。

XAMMPのインストールが開始されますので、しばらくお待ちください。
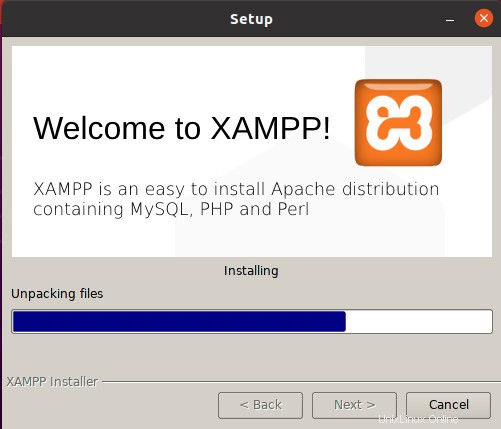
最後に、[完了]をクリックしてインストールを完了します。その前に、'Launch XAMMPをチェックしてください。 'XAMMPを自動的に起動するオプション。
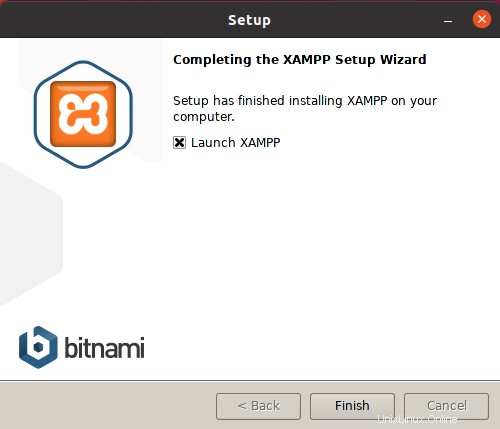
[完了]をクリックした後 ボタンをクリックすると、ウェルカムページが次のように表示されます。
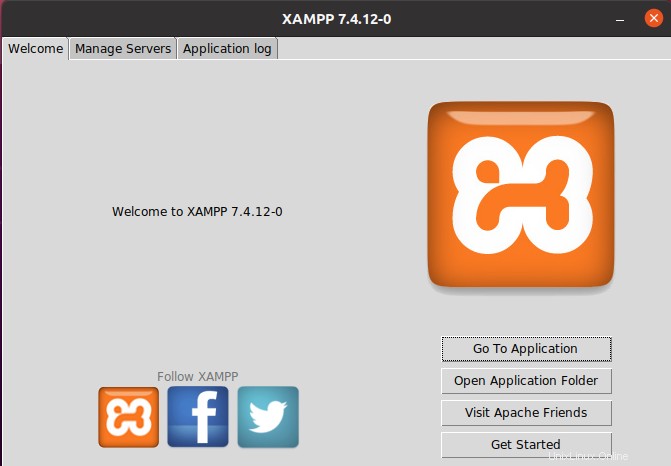
コアサービス(Apache Webサーバー、MariaDBデータベース、ProFTPD)を管理するには、[サーバーの管理]タブをクリックします。右側のセクションで、サービスを開始、停止、および再開するためのオプションを必ず見つけてください。
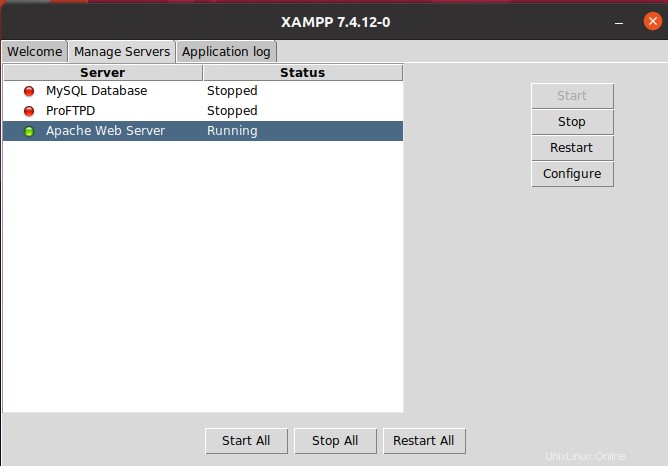
ステップ4:XAMPPが実行されていることを確認します
デフォルトでは、ApacheWebサーバーとphpMyAdminがアクティブな唯一のコンポーネントです。 phpMyAdminページにアクセスするには、表示されているURLを参照してください。
http://localhost/phpmyadmin
デフォルトのページには、セットアップに付属している既存のデータベースが表示されます。
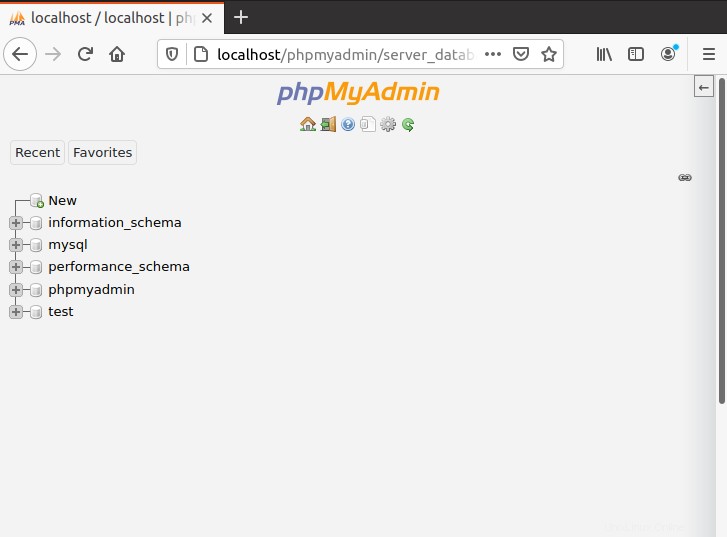
ステップ5:XAMPPサーバーの停止/起動
XAMMPで実行中のすべてのサービスを停止するには、次のコマンドを呼び出します。
$ sudo /opt/lampp/lampp stop
サービスを開始するには、次を実行します:
$ sudo /opt/lampp/lampp start
システムからXAMMPを削除するには、次のコマンドを実行します。
$ cd /opt/lampp $ sudo ./uninstall
結論
このチュートリアルでは、Ubuntu20.04にXAMPPをインストールする方法を学びました。 XAMPPを使用すると、アプリケーションを簡単にテストし、クライアントがアプリケーションと対話できるように、アプリケーションが実稼働サーバーでホストされる実際の状況を模倣できます。