
みなさん、こんにちは。今日は、Ubuntu15.04LinuxディストリビューションでOracleJavaを使用してGlassfishをインストールおよび構成する方法を学習します。 GlassFishは、Javaプラットフォーム、Enterprise Edition(Java EEプラットフォーム)アプリケーション、およびJavaテクノロジに基づくWebテクノロジを開発および展開するためのオープンソースアプリケーションサーバーです。 Enterprise JavaBeans、JPA、JavaServer Faces、JMS、RMI、JavaServer Pages、サーブレットなどのさまざまなJavaベースのテクノロジーをサポートします。 Glassfishは、Webコンテナを備えたOSGiAlliance標準に基づく軽量で拡張可能なコアを提供します。構成と管理については、更新およびアドオンコンポーネント用の更新ツールを備えた非常に使いやすい管理コンソールがあります。 Glassfishは、高可用性クラスタリングと負荷分散を適切にサポートしています。
次に、GlassfishをUbuntu15.04に簡単な手順でインストールします。
1。 JavaPPAの追加
まず、Oracle JDK 8をインストールする必要があります。UbuntuのリポジトリではOracleJavaを使用できないため、Oraclejava8インストーラーにアクセスするためのPPAを追加する必要があります。そのため、インストールされていない場合は最初にpython-software-propertiesをインストールし、PPAをUbuntu15.04マシンに追加します。
# apt-get install python-software-properties
Reading package lists... Done
Building dependency tree
Reading state information... Done
The following extra packages will be installed:
libpython-stdlib libpython2.7-minimal libpython2.7-stdlib python python-apt python-minimal
python-pycurl python2.7 python2.7-minimal
Suggested packages:
python-doc python-tk python-apt-dbg python-gtk2 python-vte python-apt-doc
libcurl4-gnutls-dev python-pycurl-dbg python-pycurl-doc python2.7-doc binutils
binfmt-support
The following NEW packages will be installed:
libpython-stdlib libpython2.7-minimal libpython2.7-stdlib python python-apt python-minimal
python-pycurl python-software-properties python2.7 python2.7-minimal
0 upgraded, 10 newly installed, 0 to remove and 0 not upgraded.
Need to get 4,126 kB of archives.
After this operation, 17.6 MB of additional disk space will be used.
Do you want to continue? [Y/n] y次に、以下に示すように、add-apt-repositoryコマンドを使用してJava用のppaを追加します。
# add-apt-repository ppa:webupd8team/java
Oracle Java (JDK) Installer (automatically downloads and installs Oracle JDK7 / JDK8 / JDK9). There are no actual Java files in this PPA.
More info (and Ubuntu installation instructions):
- for Oracle Java 7: http://www.webupd8.org/2012/01/install-oracle-java-jdk-7-in-ubuntu-via.html
- for Oracle Java 8: http://www.webupd8.org/2012/09/install-oracle-java-8-in-ubuntu-via-ppa.html
Debian installation instructions:
- Oracle Java 7: http://www.webupd8.org/2012/06/how-to-install-oracle-java-7-in-debian.html
- Oracle Java 8: http://www.webupd8.org/2014/03/how-to-install-oracle-java-8-in-debian.html
Important!!! For now, you should continue to use Java 8 because Oracle Java 9 is available as an early access release (it should be released in 2016)! You should only use Oracle Java 9 if you explicitly need it, because it may contain bugs and it might not include the latest security patches! Also, some Java options were removed in JDK9, so you may encounter issues with various Java apps. More information and installation instructions (Ubuntu / Linux Mint / Debian): http://www.webupd8.org/2015/02/install-oracle-java-9-in-ubuntu-linux.html
More info: https://launchpad.net/~webupd8team/+archive/ubuntu/java
Press [ENTER] to continue or ctrl-c to cancel adding it
gpg: keyring `/tmp/tmpahw0r1nh/secring.gpg' created
gpg: keyring `/tmp/tmpahw0r1nh/pubring.gpg' created
gpg: requesting key EEA14886 from hkp server keyserver.ubuntu.com
gpg: /tmp/tmpahw0r1nh/trustdb.gpg: trustdb created
gpg: key EEA14886: public key "Launchpad VLC" imported
gpg: Total number processed: 1
gpg: imported: 1 (RSA: 1)
OKPPAリポジトリを追加した後、ローカルパッケージリポジトリインデックスを更新する必要があります。そのためには、次のコマンドを実行する必要があります。
# apt-get update2。 OracleJDK8のインストール
リポジトリインデックスを更新した後、次のコマンドを実行してOracleJDK8をインストールします。
# apt-get install oracle-java8-installer3。 「JAVA_HOME」変数の設定
ここで、Oracle JDK 8をインストールした後、新しくインストールしたOracle JDK 8のパスとして環境変数「JAVA_HOME」を設定します。変数を設定するには、次を使用して/ etc/environmentファイルを編集する必要があります。私たちのお気に入りのテキストエディタ。
# nano /etc/environmentテキストエディタで開いた後、ファイルの最後に次の行を追加する必要があります。
JAVA_HOME="/usr/lib/jvm/java-8-oracle"行が追加されたら、ファイルをリロードする必要があります。
# source /etc/environmentOracle JDK 8をインストールして設定した後、次のコマンドを実行して確認します。
# java -version
java version "1.8.0_45" Java(TM) SE Runtime Environment (build 1.8.0_45-b14) Java HotSpot(TM) 64-Bit Server VM (build 25.45-b02, mixed mode)上記のような出力が表示された場合は、マシンにJava8がインストールされていることを確認できます。
4。 GlassFish4.1のインストール
Javaが正しくインストールされたら、現在までの最新バージョンであるGlassfish4.1のインストールに進みます。 GlassFishの公式ダウンロードから古いバージョンをダウンロードすることもできます。
# cd /tmp
# wget 'http://download.java.net/glassfish/4.1/release/glassfish-4.1.zip'次に、ダウンロードした最新のGlassFish4.1のzipパッケージを抽出します。そのためには、unzipをインストールしてから、パッケージを/optディレクトリに解凍する必要があります。
# apt-get install unzip # unzip glassfish-4.1.zip -d /opt5。 GlassFishパスの設定
ここで、GlassFishのPATH変数を設定して、GlassFish実行可能ファイルに任意のディレクトリから直接アクセスできるようにします。そのために、〜/ .profileファイルを編集し、GlassFishが抽出されるディレクトリにPATHを追加します。
# nano ~/.profile次に、次の行を追加します。
export PATH=/opt/glassfish4/bin:$PATH
# source ~/.profile6。 GlassFishサーバーを起動しています
最後に、Ubuntu15.04マシンにOracleJava8とGlassFish4.1をインストールした後。 GlassFishサーバーを起動します。そのために、 asadminを実行します 次のように。
# asadmin start-domain
Waiting for domain1 to start ............ Successfully started the domain : domain1 domain Location: /opt/glassfish4/glassfish/domains/domain1 Log File: /opt/glassfish4/glassfish/domains/domain1/logs/server.log Admin Port: 4848 Command start-domain executed successfully.ドメインは、1つの管理サーバーによって管理される1つ以上のGlassFishサーバーインスタンスのセットです。デフォルトのGlassFishサーバーのポートは8080で、管理サーバーのポートは4848で、管理ユーザー名はadminで、パスワードはありません。 http:// ip-address:8080 /にアクセスしてGlassFishサーバーのホームページを確認し、http:// ip-address:4848/にアクセスしてWebブラウザで管理者ログインページを取得できます。
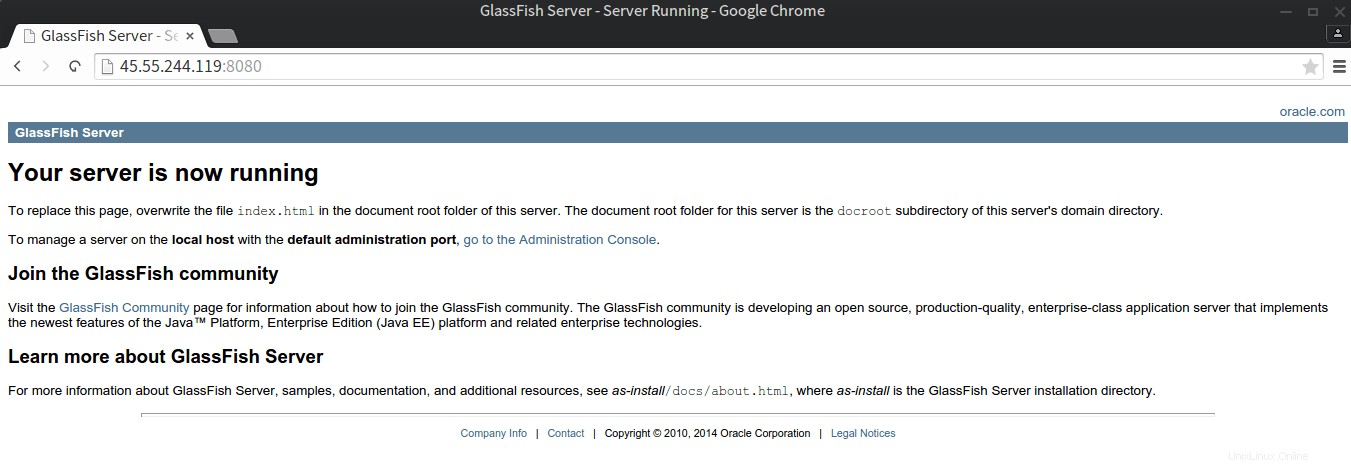
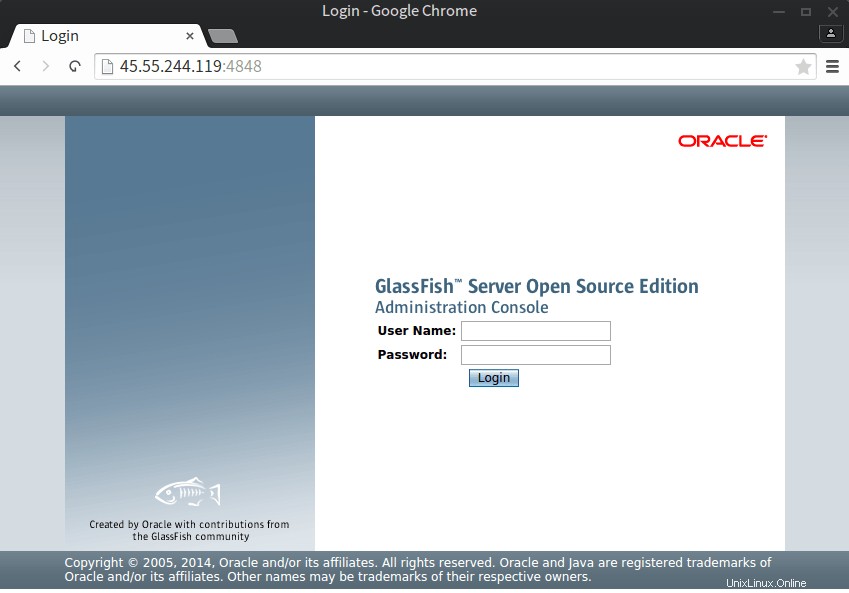
7。安全な管理を有効にする
ここで、Webページを介して管理パネルにリモートでアクセスするには、安全な管理者を有効にする必要があります。 asadminを使用する 次のコマンドを実行します。
# asadmin enable-secure-admin
Enter admin user name> admin
Enter admin password for user "admin">
You must restart all running servers for the change in secure admin to take effect.
Command enable-secure-admin executed successfully.設定するユーザー名とパスワードを尋ねられます。
注 :このエラーが発生した場合「リモートエラー:少なくとも1人の管理者ユーザーが空のパスワードを持っています。これは安全な管理者が許可していません。change-admin-passwordコマンドまたは管理コンソールを使用して、管理者用の空でないパスワードを作成してくださいアカウント。 「管理者変更-管理者パスワードとして実行する必要があります 管理者の新しいパスワードを入力してから、上記のコマンドを再試行してください。
# asadmin change-admin-password
Enter admin user name [default: admin]>admin
Enter the admin password>
Enter the new admin password>
Enter the new admin password again>
Authentication failed for user: admin (Usually, this means invalid user name and/or password)
Command change-admin-password failed.設定後、ドメインを再起動する必要があります。
# asadmin restart-domainドメインを正常に再起動しましたコマンドrestart-domainが正常に実行されました。
安全な管理者を有効にした後、Webブラウザでhttp:// ip-address:4848にアクセスすると、管理パネルにアクセスできます。次に、上記で入力した資格情報を入力して、管理パネルにアクセスします。
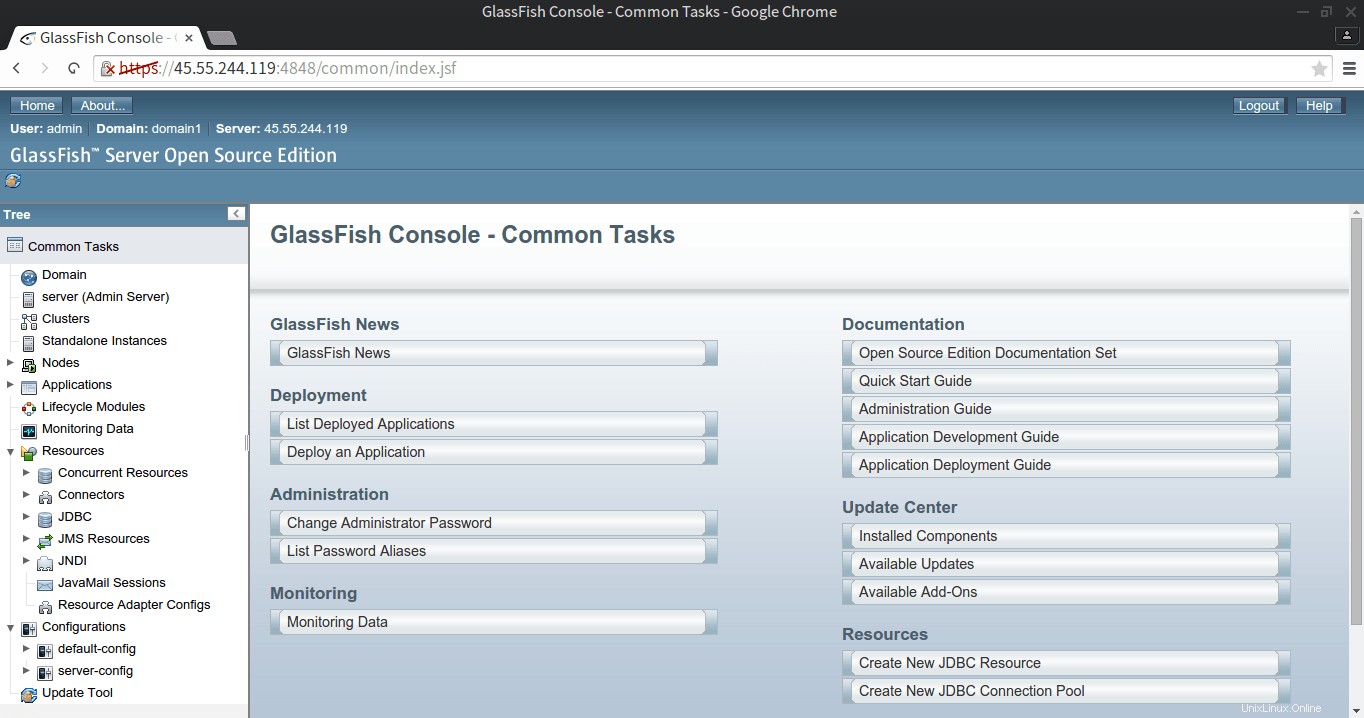
8。 GlassFishへのWARのデプロイ
ここで、GlassFishを正常にインストールしてサーバーを実行したら、WARアプリケーションをGlasFishにデプロイします。ここで、このチュートリアルでは、サーバーのテスト用にhello.warをデプロイします。したがって、最初に、wgetコマンドを使用してGlassFishの公式サンプルページからhello.warをダウンロードします。
# wget https://glassfish.java.net/downloads/quickstart/hello.warwarファイルをダウンロードした後、asadminコマンドを使用してwarファイルをデプロイします。
# asadmin deploy hello.war
Enter admin user name> admin
Enter admin password for user "admin">
Application deployed with name hello.
Command deploy executed successfully.これにより、アプリケーション展開用のユーザー名とパスワードの入力を求められます。
戦争アプリケーションがデプロイされたので、Webブラウザを使用してhttp:// ip-address:8080/helloにアクセスして確認できます。
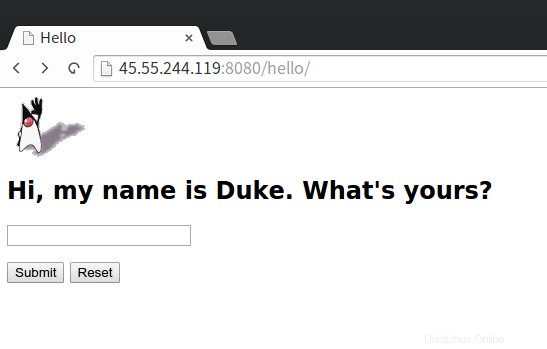
9。サーバーのアンデプロイと停止
これで、GlassFishサーバーとデプロイされたアプリケーションを使用してタスクを実行した場合、アプリケーションをアンデプロイしてGlassFishサーバーを停止するだけで済みます。
実行中のアプリケーションをアンデプロイするには、 asadmin undeployを実行するだけです。 アンデプロイするアプリケーション名を使用します。
# asadmin undeploy hello
Enter admin user name> admin
Enter admin password for user "admin">
Command undeploy executed successfully.実行中のGlassFishドメインを停止するには、 asadmin stop-domainを実行するだけです。 。
# asadmin stop-domain
Waiting for the domain to stop .
Command stop-domain executed successfully.パスワードファイルの作成
アプリケーションをデプロイまたはアンデプロイするたびにユーザー名とパスワードを入力するのにうんざりしている場合は、 pwdfileという名前のファイルを作成するだけです。 テキストエディタを使用して、次の行を追加します。
# nano pwdfile
AS_ADMIN_PASSWORD=your_admin_passwordこれで、そのファイルが作成された後、pwdfileを指す--passwordfileフラグを追加し、次に示すようにwarアプリケーションをデプロイできます。
# asadmin --passwordfile pwdfile deploy hello.war
Application deployed with name hello. Command deploy executed successfully.これで、ユーザー名とパスワードの入力を求めるプロンプトは表示されなくなります。
結論
GlassFishは、JavaEEを実装する素晴らしいオープンソースアプリケーションサーバーです。 GlassFishは、ZIPパッケージ、自己解凍型バンドル、フルプラットフォームまたはWebプロファイル配布などのさまざまな方法でインストールできます。ここでは、このチュートリアルでは、zipパッケージを備えた完全なプラットフォームを使用しました。最新のGlassFishバージョン4.1には、JSON処理用のJava API(JSON-P)1.0、WebSocket1.1用のJavaAPI、Javaプラットフォーム1.0用のバッチアプリケーション、Java EE 1.0用の同時実行ユーティリティ、Javaメッセージサービス(JMS)2.0の新しいサポートが含まれています。 RESTful Webサービス用のJavaAPI(JAX-RS)2.0および多くの更新されたJAVAEE標準。 GlassFishは、war javaアプリケーションのデプロイメントを非常に高速、安全、そして簡単にしました。ご質問、ご提案、フィードバックがございましたら、下のコメントボックスにご記入ください。内容を改善または更新いたします。ありがとうございました!お楽しみください:-)