Metabaseは、無料のオープンソースデータ分析およびビジネスインテリジェンスツールです。それはあなたとあなたの会社が質問としてあなたのデータから学ぶことを可能にします。
メタベースは、メタデータベースまたはメタデータリポジトリとも呼ばれます。 MySQL、PostgreSQLなどのRDBMS、MongoDBなどのNoSQL、AmazonRedshiftやGoogleBigQueryなどのクラウドデータベースサービスを含む、複数のデータソースのサポート。
このチュートリアルでは、Ubuntu18.04にMetabaseDataAnalyticsをインストールする方法を示します。
前提条件
このガイドでは、4GBのRAM、4つのCPU、50GBの空きディスク容量を備えたUbuntu18.04にMetabaseをインストールします。
私たちが行うこと
- Javaをインストールする
- MariaDBデータベースのインストールと構成
- ユーザーを追加し、メタベースディレクトリとログファイルを設定する
- メタベースをダウンロード
- MetabaseをSystemdサービスとして設定する
- メタベースのRsyslogを設定する
- メタベースのインストール後
まず、メタベースはJavaで作成されているので、JavaOpenJDKをUbuntuシステムにインストールします。
以下のaptコマンドを使用して、JavaOpenJDKをUbuntuシステムにインストールします。
sudo apt install default-jre
インストールが完了したら、以下のコマンドでJavaのバージョンを確認してください。
java -version
その結果、JavaOpenJDK11をUbuntu18.04サーバーにインストールしました。
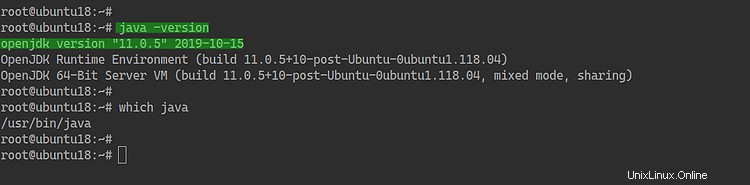
このステップでは、MariaDBデータベースサーバーをインストールし、メタベースデータソースのサンプルとして新しいデータベースをセットアップします。
以下のaptコマンドを使用してMariaDBデータベースサーバーをインストールします。
sudo apt install mariadb-server mariadb-client
インストールが完了したら、MariaDBサービスを開始し、システムブートに追加します。
systemctl start mariadb
systemctl enable mariadb
そして、MariaDBサービスが稼働しています。
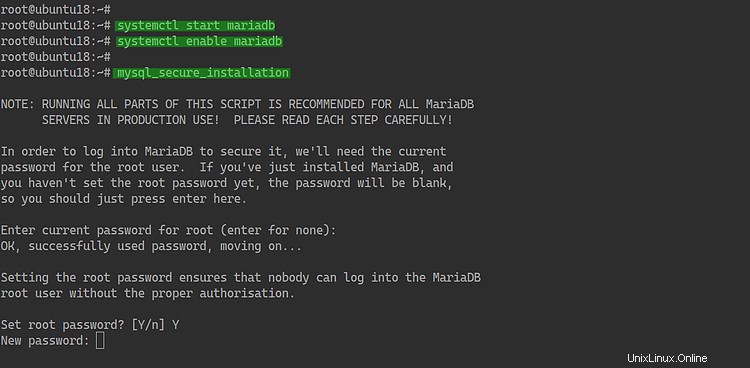
次に、mysqlユーティリティ「mysql_secure_installation」を使用してMariaDBのルートパスワードを設定します。
mysql_secure_installation
ルートパスワードを入力し、残りの構成には「Y」と入力します。
Set a root password? [Y/n] Y
Remove anonymous users? [Y/n] Y
Remove test database and access to it? [Y/n] Y
Reload privilege tables now? [Y/n] Y
そして、MariaDBルートパスワードが構成されました。
次に、以下のmysqlコマンドを使用してMySQLシェルにログインします。
mysql -u root -p
TYPE YOUR ROOT PASSWORD
次に、以下のクエリを使用して、新しいデータベース「metabase」を作成し、パスワード「mtabasedbpass」で新しいユーザー「metabase」を作成します。
create database metabase;
create user [email protected]'localhost' identified by 'mtabasedbpass';
grant all on metabase.* to [email protected]'localhost' with grant option;
flush privileges;
exit
そして、Metabaseをインストールするためのデータベースとユーザーを作成しました。
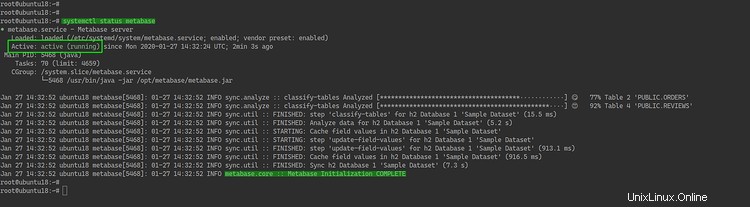
このステップでは、新しいユーザーとグループMetabaseを追加してから、Metabaseインストールディレクトリを設定します。
-新しいユーザーを追加
Metabaseサービスを「metabase」というユーザーおよびグループとして実行します。次のコマンドを使用して、新しいユーザーとグループ「metabase」を作成します。
sudo addgroup --quiet --system metabase
sudo adduser --quiet --system --ingroup metabase --no-create-home --disabled-password metabase
これで、「メタベース」ユーザーとグループが作成されました。
-メタベースインストールディレクトリのセットアップ
metebaseの新しいディレクトリを作成し、「/ op/metabase」ディレクトリに配置します。
新しいディレクトリ「/opt/ metabase」を作成し、そのディレクトリの所有者を「metebase」ユーザーに変更します。
mkdir -p /opt/metabase
chown -R metabase:metabase /opt/metabase
これで、Metabaseインストールディレクトリが作成されました。
-メタベースのデフォルト環境ファイルを追加
次のコマンドを使用して、「/ etc/default」ディレクトリに新しい環境ファイルを作成します。
sudo touch /etc/default/metabase
sudo chmod 640 /etc/default/metabase
そして、Metabaseの環境ファイルが作成されました。
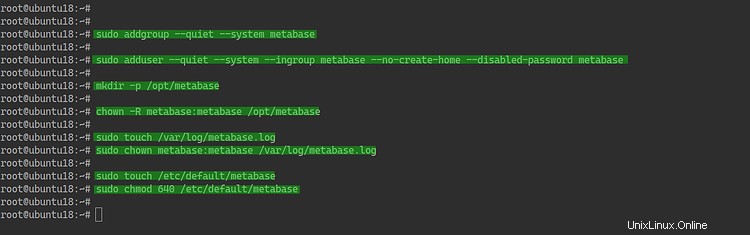
このステップでは、rsyslogを使用して「/ var/log」ディレクトリの特定のログに処理されるメタベースログを設定します。
まず、「/ var / log」ディレクトリにメタベースログを作成し、ログファイルの所有者を「metabase」ユーザーに変更します。
sudo touch /var/log/metabase.log
sudo chown metabase:metabase /var/log/metabase.log
次に、「/ etc / rsyslog.d」ディレクトリに移動し、vimエディターを使用して新しい構成「metabase.log」を作成します。
cd /etc/rsyslog.d/
vim metabase.conf
次の構成を貼り付けます。
:msg,contains,"metabase" /var/log/metabase.log
& stop
保存して閉じます。
その後、rsyslogサービスを再起動します。
systemctl restart rsyslog
これで、Rsyslogを使用したメタベースログの構成が完了しました。
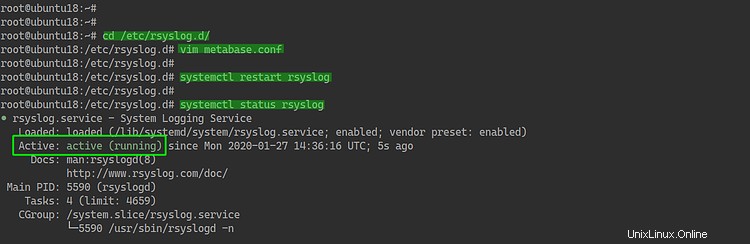
次に、「/ opt/metabase」ディレクトリに移動します。
cd /opt/metabase
wgetコマンドを使用してMetabaseJarファイルをダウンロードします。
wget http://downloads.metabase.com/v0.34.1/metabase.jar
次に、「/ opt/metabase」ディレクトリとそのすべてのファイルの所有者を「metabase」ユーザーとグループに変更します。
chown -R metabase:metabase /opt/metabase
そして、Metabasejarファイルがダウンロードされました。
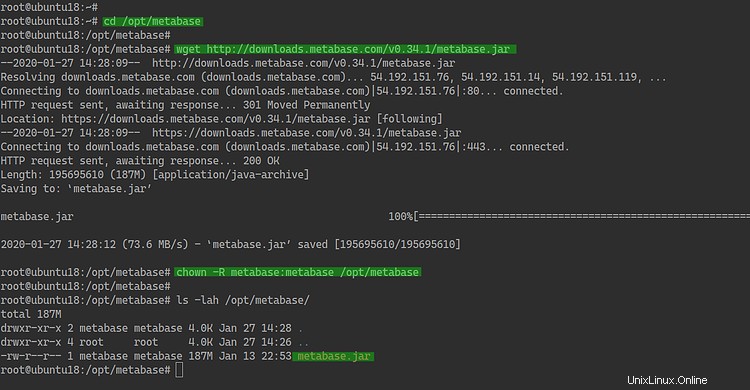
このステップでは、Metabase用の新しいサービスファイルを作成します。
'/ etc / systemd / system'ディレクトリに移動し、新しいsystemdサービスファイル'metabase.service'を作成します。
cd /etc/systemd/system/
vim metabase.service
次の構成を貼り付けます。
[Unit]
Description=Metabase server
After=syslog.target
After=network.target
[Service]
WorkingDirectory=/opt/metabase/
ExecStart=/usr/bin/java -jar /opt/metabase/metabase.jar
EnvironmentFile=/etc/default/metabase
User=metabase
Type=simple
StandardOutput=syslog
StandardError=syslog
SyslogIdentifier=metabase
SuccessExitStatus=143
TimeoutStopSec=120
Restart=always
[Install]
WantedBy=multi-user.target
保存して閉じます。
次に、systemdマネージャーをリロードします。
systemctl daemon-reload
その後、メタベースサービスを開始し、システムブートに追加します。
systemctl start metabase
systemctl enable metabase
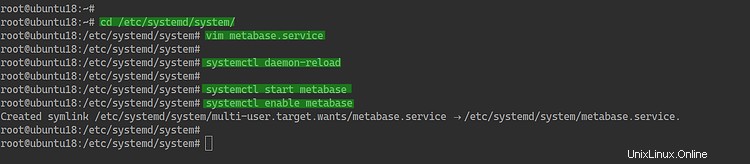
その結果、メタベースサービスが稼働しています。次のコマンドを使用して確認してください。
systemctl status metabase
以下は、得られる結果です。
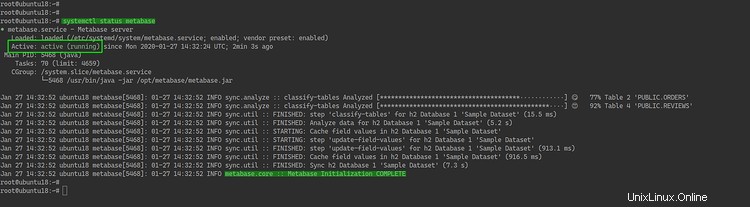
デフォルトでは、メタベースはポート「3000」で実行されています。 Webブラウザを開き、ポート「3000」でサーバーのIPアドレスを入力します。
http://10.10.10.100:3000/
これで、以下のようにMetabaseがインストールされます。
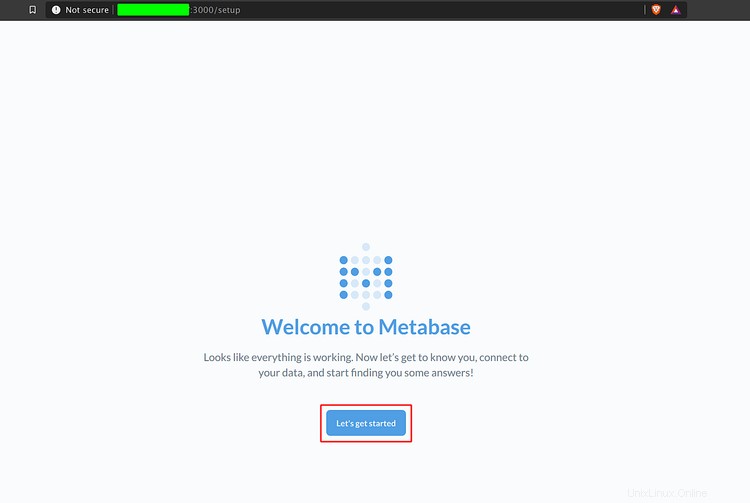
[始めましょう]をクリックします 'ボタン。
次に、詳細管理者アカウントを入力して、[次へ]をクリックします '。
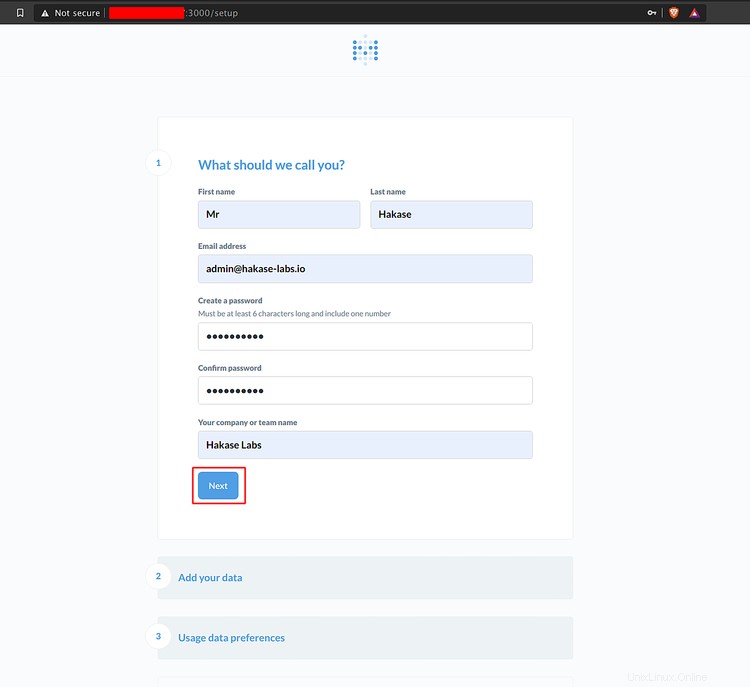
その後、データソースを追加し、データベース情報の詳細を入力して、[次へ]をクリックします 'ボタン。
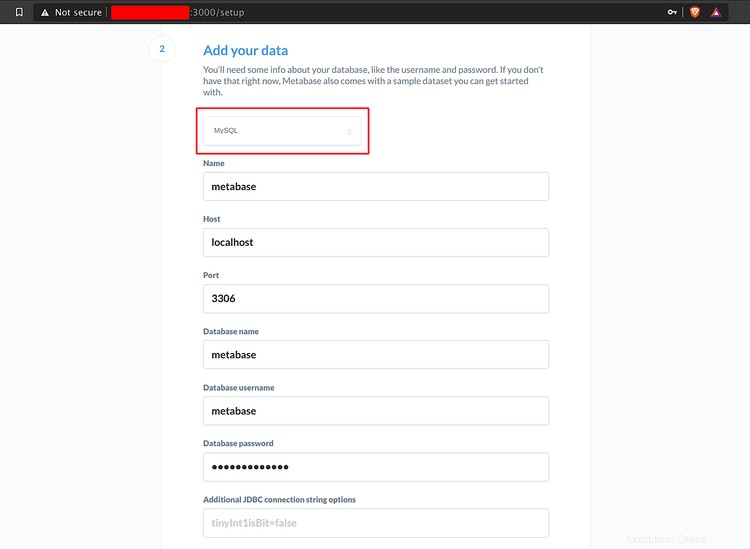
[使用状況データの設定]セクションでは、デフォルトのままにして、[次へ]をクリックします 'もう一度。
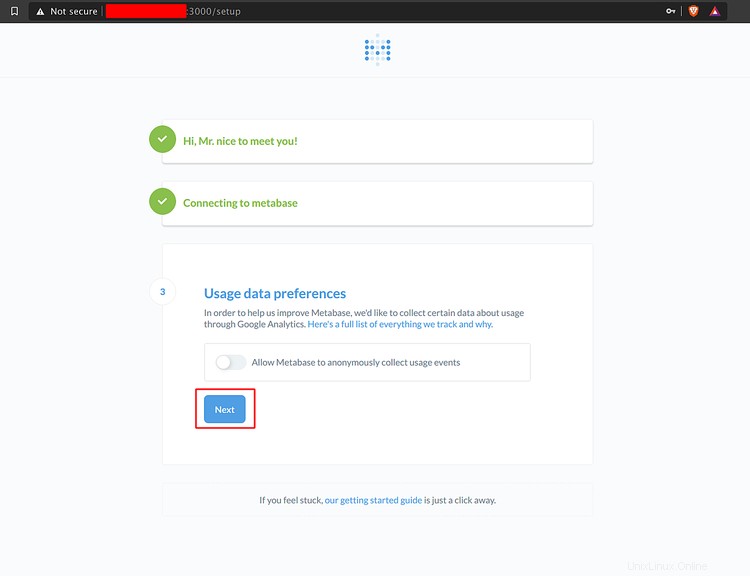
そして、Metabaseのポストインストールが完了しました。ボタンをクリックします'メタベースに連れて行ってください 'そして、メタベースダッシュボードにリダイレクトされます。
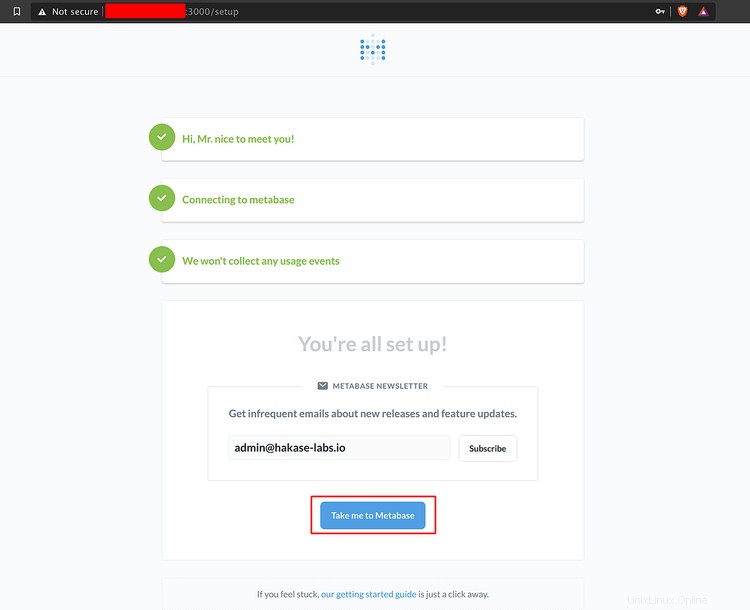
以下はデフォルトのメタベースダッシュボードです。
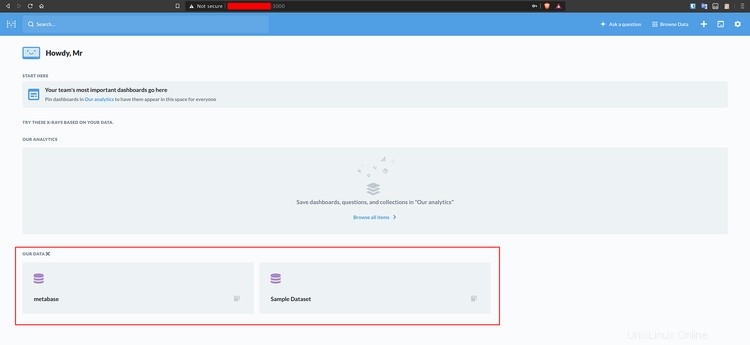
その結果、Ubuntu18.04へのMetabaseのインストールは正常に完了しました。
https://www.metabase.com/docs/latest/