このチュートリアルでは、aptを使用してLinux Mint 13(Maya)からLinux Mint 14(Nadia)にアップグレードする方法を示します。これは推奨される方法ではなく、システムが破損する可能性があることに注意してください。ただし、私にとっては正常に機能しました。
これがあなたのために働くという保証はありません!
1予備メモ
前述のように、これはアップグレードの推奨方法ではなく、システムが破損する可能性があるため、バックアップがあり、問題が発生した場合に以前のシステムに戻ることができることを確認してください(たとえば、btrfsを使用する場合は、apt-btrfsを使用できます) -スナップショットを作成して、問題が発生した場合に作業バージョンにロールバックするためのスナップショット。
アップグレードを行うための推奨される方法は、ここで説明されています:http://community.linuxmint.com/tutorial/view/2
2アップグレードの実行
ターミナルを開きます([アクセサリ]> [ターミナル])...
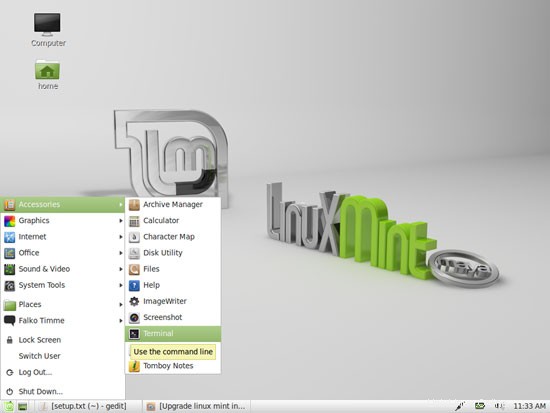
...そして/etc/apt/sources.listを開きます:
sudo gedit /etc/apt/sources.list
これは、ファイルがLinuxMint13を検索する方法です。
deb http://packages.linuxmint.com/ maya main upstream import deb http://archive.ubuntu.com/ubuntu/ precise main restricted universe multiverse deb http://archive.ubuntu.com/ubuntu/ precise-updates main restricted universe multiverse deb http://security.ubuntu.com/ubuntu/ precise-security main restricted universe multiverse deb http://archive.canonical.com/ubuntu/ precise partner deb http://packages.medibuntu.org/ precise free non-free #deb http://archive.getdeb.net/ubuntu precise-getdeb apps #deb http://archive.getdeb.net/ubuntu precise-getdeb games |
ここで、mayaをnadiaに置き換え、exactのすべての出現をquantalに置き換えます。これは、変更されたファイルの外観です。
deb http://packages.linuxmint.com/ nadia main upstream import deb http://archive.ubuntu.com/ubuntu/ quantal main restricted universe multiverse deb http://archive.ubuntu.com/ubuntu/ quantal-updates main restricted universe multiverse deb http://security.ubuntu.com/ubuntu/ quantal-security main restricted universe multiverse deb http://archive.canonical.com/ubuntu/ quantal partner deb http://packages.medibuntu.org/ quantal free non-free #deb http://archive.getdeb.net/ubuntu quantal-getdeb apps #deb http://archive.getdeb.net/ubuntu quantal-getdeb games |
次に、パッケージデータベースを更新します...
sudo apt-get update
...そしてディストリビューションのアップグレードを行います:
sudo apt-get dist-upgrade
ディストリビューション間で変更された構成ファイルがあり、aptは、古いファイルを保持するか、新しいファイルを使用するかを尋ねます。新しいファイルを受け入れるには、常にYを入力します。古い設定ファイルは付録.dpkg-oldと同じディレクトリに保存されるため、これは問題ありません。カスタマイズが上書きされた場合は、新しいファイルに移植して戻すことができます。
その後、すべてのパッケージが最新であることを確認してください...
sudo apt-get upgrade
...そして再起動します:
sudo reboot
それでおしまい!システムが再び起動したら、ログイン画面のセッションアイコンをクリックします...

...そしてお好みのデスクトップ環境(CinnamonまたはGNOMEオプションのいずれか)を選択します-ログイン後に黒い画面が表示されるため、[最後のセッション]または[Xclientスクリプトの実行]を選択しないでください。CinnamonおよびGNOMEオプション正常に動作します:
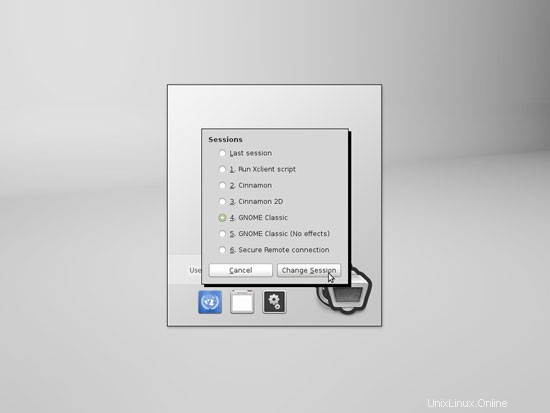
これで、選択をデフォルトのデスクトップにするか、このセッションでのみ使用するかを選択できます(後者の場合、システムを再起動するときにデスクトップを再度選択する必要があります):
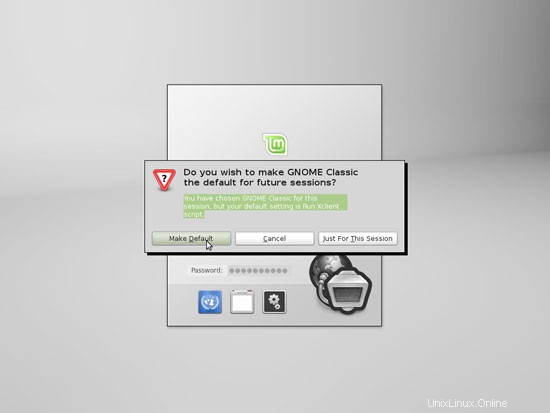
壁紙にはまだMayaが表示されていますが、ウェルカム画面にはLinux Mint 14(Nadia)であることが示されています。これを確認するには、ターミナルを開いて/ etc / issue:
の内容を表示します。cat /etc/issue
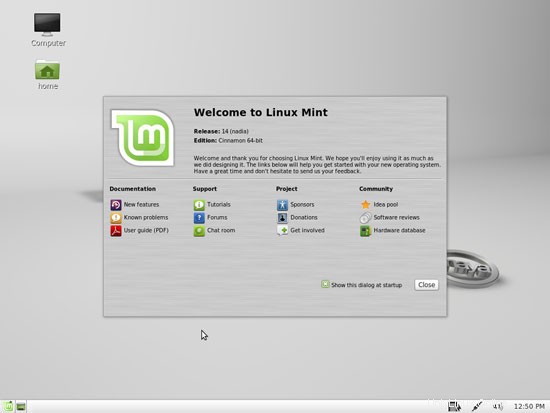
3つのリンク
- Linux Mint:http://www.linuxmint.com/