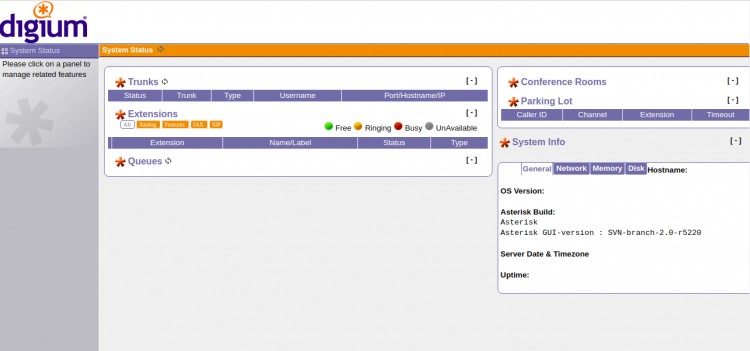Asteriskは、Sangomaによって作成された無料のオープンソースVoIPサーバーです。これは、あらゆる規模の組織向けのVoIPテレフォニーインフラストラクチャを構築するために使用されます。 VoIPは、TCP/IPスタックを使用して電話をかけるために使用されるVoiceOverInternetProtocolです。 VoIPを使用すると、モバイルデバイスまたはコンピューターから他のデバイスに無料で電話をかけることができます。 UnixおよびLinuxベースのオペレーティングシステムで動作し、従来のグローバルテレフォニーネットワークに接続できます。電話会議、ボイスメール、IVR、自動着信分配などの一連の機能を提供します。
このチュートリアルでは、Ubuntu20.04にAsteriskサーバーとAsteriskGUIをインストールする方法を学習します。
- Ubuntu20.04を実行しているサーバー。
- 静的IPアドレスがサーバーで構成されています。
- ルートパスワードはサーバーで構成されています。
まず、次のコマンドを使用して、システムパッケージを最新バージョンに更新します。
apt-get update -y
システムが更新されたら、Asteriskに必要な他の依存関係をインストールする必要があります。次のコマンドですべてをインストールできます:
apt-get install gnupg2 software-properties-common git curl wget libnewt-dev libssl-dev libncurses5-dev subversion libsqlite3-dev build-essential libjansson-dev libxml2-dev uuid-dev -y
すべてのパッケージをインストールしたら、次のステップに進むことができます。
デフォルトでは、最新バージョンのAsteriskはUbuntu20.04のデフォルトリポジトリでは利用できません。そのため、ソースからダウンロードしてコンパイルする必要があります。
まず、次のコマンドを使用して最新バージョンのAsteriskをダウンロードします。
wget http://downloads.asterisk.org/pub/telephony/asterisk/asterisk-17-current.tar.gz
ダウンロードしたら、次のコマンドを使用してダウンロードしたファイルを抽出します。
tar -xvzf asterisk-17-current.tar.gz
次に、ディレクトリを抽出したディレクトリに変更し、次のコマンドを使用して必要なすべてのMP3モジュールをインストールします。
cd asterisk-17.7.0
contrib/scripts/get_mp3_source.sh
次の出力が得られるはずです:
A addons/mp3 A addons/mp3/MPGLIB_README A addons/mp3/common.c A addons/mp3/huffman.h A addons/mp3/tabinit.c A addons/mp3/Makefile A addons/mp3/README A addons/mp3/decode_i386.c A addons/mp3/dct64_i386.c A addons/mp3/MPGLIB_TODO A addons/mp3/mpg123.h A addons/mp3/layer3.c A addons/mp3/mpglib.h A addons/mp3/decode_ntom.c A addons/mp3/interface.c Exported revision 202.
次に、次のコマンドを使用して他の依存関係をインストールします。
contrib/scripts/install_prereq install
次の出力が表示されます。
############################################# ## install completed successfully #############################################
次に、次のコマンドを使用してアスタリスクを構成します。
./configure
次の出力が得られるはずです:
configure: Menuselect build configuration successfully completed
.$$$$$$$$$$$$$$$=..
.$7$7.. .7$$7:.
.$$:. ,$7.7
.$7. 7$$$$ .$$77
..$$. $$$$$ .$$$7
..7$ .?. $$$$$ .?. 7$$$.
$.$. .$$$7. $$$$7 .7$$$. .$$$.
.777. .$$$$$$77$$$77$$$$$7. $$$,
$$$~ .7$$$$$$$$$$$$$7. .$$$.
.$$7 .7$$$$$$$7: ?$$$.
$$$ ?7$$$$$$$$$$I .$$$7
$$$ .7$$$$$$$$$$$$$$$$ :$$$.
$$$ $$$$$$7$$$$$$$$$$$$ .$$$.
$$$ $$$ 7$$$7 .$$$ .$$$.
$$$$ $$$$7 .$$$.
7$$$7 7$$$$ 7$$$
$$$$$ $$$
$$$$7. $$ (TM)
$$$$$$$. .7$$$$$$ $$
$$$$$$$$$$$$7$$$$$$$$$.$$$$$$
$$$$$$$$$$$$$$$$.
configure: Package configured for:
configure: OS type : linux-gnu
configure: Host CPU : x86_64
configure: build-cpu:vendor:os: x86_64 : pc : linux-gnu :
configure: host-cpu:vendor:os: x86_64 : pc : linux-gnu :
次に、次のコマンドを実行して、推奨されるモジュールをいくつか選択してインストールします。
make menuselect
目的のモジュールを選択するように求められます。以下に示すように、矢印キーを使用してナビゲートし、Enterキーを押して選択します。
以下に示すようにアドオンを有効にします:
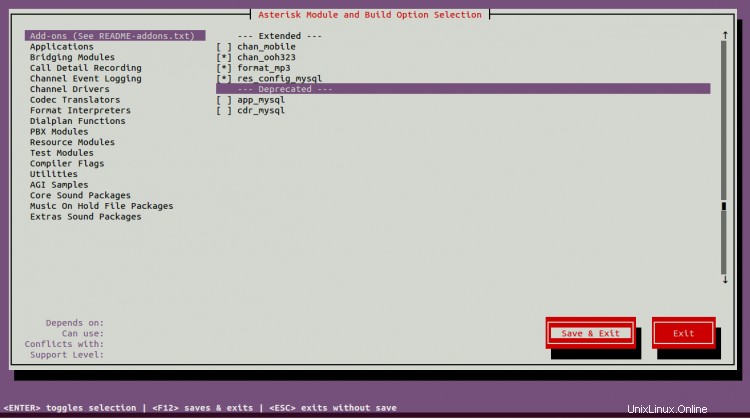
以下に示すように、コアサウンドモジュールを有効にします。
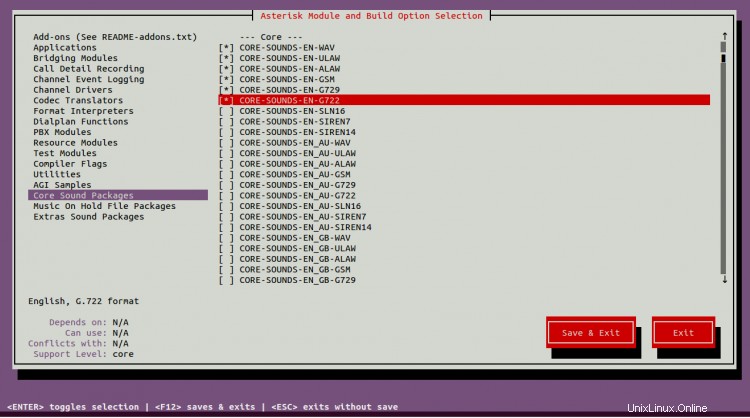
以下に示すように、MOHパッケージを有効にします。
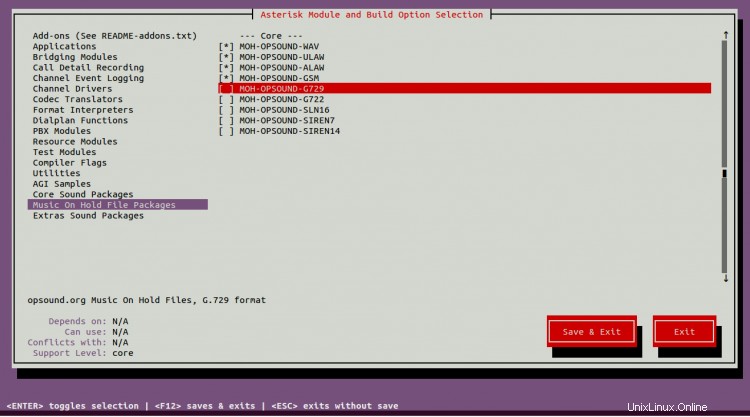
以下に示すように、追加のサウンドパッケージを有効にします。
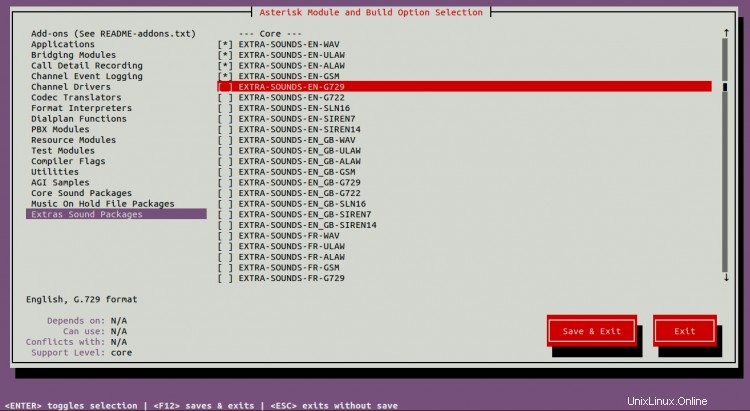
終了したら、保存して終了をクリックします ボタンをクリックして変更を保存し、すべてのアドオンをインストールします。
次に、アスタリスクを作成する必要があります。次のコマンドで実行できます:
make
次の出力が表示されます。
+--------- Asterisk Build Complete ---------+ + Asterisk has successfully been built, and + + can be installed by running: + + + + make install + +-------------------------------------------+
次に、次のコマンドを実行して、Astersik、構成、およびサンプルをインストールします。
make install
make samples
make config
ldconfig
終了したら、次のステップに進むことができます。
Astersikユーザーを作成する
次に、Asteriskユーザー、グループを作成し、Asterisk構成ディレクトリの所有権を変更する必要があります。
まず、次のコマンドを使用してユーザーとグループを作成します。
groupadd asterisk
useradd -r -d /var/lib/asterisk -g asterisk asterisk
次に、次のコマンドを実行して、オーディオおよびダイヤルアウトユーザーをAsteriskグループに追加します。
usermod -aG audio,dialout asterisk
次に、次のコマンドを使用して、Asterisk構成ディレクトリの所有権を変更します。
chown -R asterisk.asterisk /etc/asterisk
chown -R asterisk.asterisk /var/{lib,log,spool}/asterisk
chown -R asterisk.asterisk /usr/lib/asterisk
終了したら、次のステップに進むことができます。
次に、/ etc / default / asteriskファイルを編集し、デフォルトユーザーをアスタリスクに設定します:
nano /etc/default/asterisk
次の行のコメントを解除します:
AST_USER="asterisk" AST_GROUP="asterisk"
終了したらファイルを保存して閉じ、アスタリスクのデフォルト構成ファイルを編集して、ユーザーとしての実行をアスタリスクに設定します。
nano /etc/asterisk/asterisk.conf
次の行のコメントを解除します:
runuser = asterisk ; The user to run as. rungroup = asterisk ; The group to run as.
ファイルを保存して閉じてから、Asteriskサービスを開始し、次のコマンドを使用してシステムの再起動時に開始できるようにします。
systemctl restart asterisk
systemctl enable asterisk
次のコマンドを使用して、Asteriskサービスのステータスを確認できるようになりました。
systemctl status asterisk
次の出力が得られるはずです:
? asterisk.service - LSB: Asterisk PBX
Loaded: loaded (/etc/init.d/asterisk; generated)
Active: active (running) since Mon 2020-10-19 12:39:41 UTC; 2min 49s ago
Docs: man:systemd-sysv-generator(8)
Process: 47946 ExecStart=/etc/init.d/asterisk start (code=exited, status=0/SUCCESS)
Tasks: 71 (limit: 4691)
Memory: 41.7M
CGroup: /system.slice/asterisk.service
??47965 /usr/sbin/asterisk -U asterisk -G asterisk
Oct 19 12:39:41 ubuntu2004 systemd[1]: Starting LSB: Asterisk PBX...
Oct 19 12:39:41 ubuntu2004 asterisk[47946]: * Starting Asterisk PBX: asterisk
Oct 19 12:39:41 ubuntu2004 asterisk[47946]: ...done.
次に、次のコマンドを使用してアスタリスク接続を確認します。
asterisk -rvv
次の出力が得られるはずです:
Asterisk 17.7.0, Copyright (C) 1999 - 2018, Digium, Inc. and others. Created by Mark Spencer <[email protected]> Asterisk comes with ABSOLUTELY NO WARRANTY; type 'core show warranty' for details. This is free software, with components licensed under the GNU General Public License version 2 and other licenses; you are welcome to redistribute it under certain conditions. Type 'core show license' for details. ========================================================================= Running as user 'asterisk' Running under group 'asterisk' Connected to Asterisk 17.7.0 currently running on ubuntu2004 (pid = 47965) ubuntu2004*CLI>
AsteriskGUIを有効にする
WebブラウザからAsteriskにアクセスするには、AsteriskGUIを有効にする必要があります。まず、/ etc / asterisk/http.confファイルを編集します。
nano /etc/asterisk/http.conf
コメントを外して、次の行を変更します。
enabled = yes bindaddr = 0.0.0.0 bindport = 8088 prefix = asterisk enable_static = yes enablestatic = yes redirect = / /static/config/index.html uploads = /var/lib/asterisk/uploads/
ファイルを保存して閉じ、/ etc / asterisk / manager.confファイルを編集して、管理者ユーザーを設定します。
nano /etc/asterisk/manager.conf
次の行を追加/変更します:
enabled = yes webenabled = yes port = 5038 bindaddr = 0.0.0.0 [admin] secret = admin1234 read = system,call,log,verbose,command,agent,user,config write = system,call,log,verbose,command,agent,user,config,originate
終了したら、ファイルを保存して閉じます。
AsteriskGUIをインストールする
次に、次のコマンドを使用して最新バージョンのAsteriskGUIをダウンロードします。
svn checkout http://svn.digium.com/svn/asterisk-gui/branches/2.0
ダウンロードしたら、ディレクトリをダウンロードしたディレクトリに変更し、次のコマンドで構成します。
cd 2.0/
./configure
次に、次のコマンドを使用してAsteriskGUIを構築します。
make
次の出力が得られるはずです:
+------- Asterisk-GUI Build Complete -------+ + Asterisk-GUI has successfully been built, + + and can be installed by running: + + + + make install + +-------------------------------------------+
次に、次のコマンドを実行してシステムにインストールします。
make install
次の出力が表示されます。
+---- Asterisk GUI Installation Complete ---+ + + + YOU MUST READ THE SECURITY DOCUMENT + + + + Asterisk-GUI has successfully been + + installed. + + + +-------------------------------------------+ + + + BEFORE THE GUI WILL WORK + + + + Before the GUI will run, you must perform + + some modifications to the Asterisk + + configuration files in accordance with + + the README file. When done, you can + + check your changes by doing: + + + + make checkconfig + + + +-------------------------------------------+
最後に、Asteriskサービスを再起動して、変更を適用します。
systemctl restart asterisk
次に、Webブラウザーを開き、URL http:// your-server-ip:8088 / asterisk / static / config/index.htmlを使用してAsteriskGUIにアクセスします。次のページにリダイレクトされます:
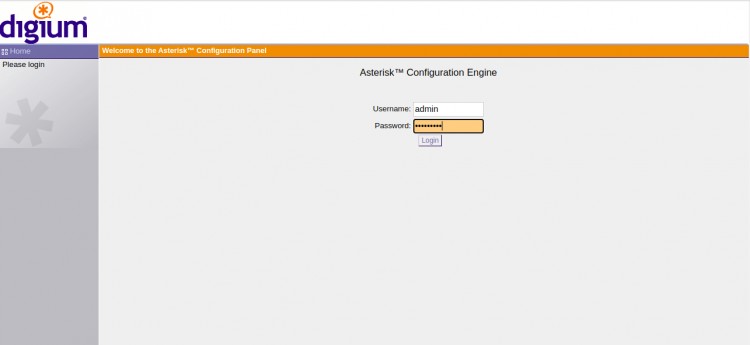
管理者のユーザー名とパスワードを入力し、ログインをクリックします ボタン。次のページにAsteriskGUIダッシュボードが表示されます。
おめでとう!これで、Ubuntu20.04サーバーにAsteriskおよびAsteriskGUIが正常にインストールされました。これで、サーバーを任意のPSTNネットワークに接続して、完全に無料で通話を開始できます。