BackupPCは、Linux、Windows、macOSのPCとラップトップのバックアップに使用できる無料のオープンソースのWebベースのバックアップソフトウェアスイートです。 Perlで記述されており、ssh / rsh / nfsプロトコル上でRsync、Samba、またはtarを使用します。ログファイル、構成、現在のステータスを表示できる強力なWebインターフェイスを提供し、ユーザーがバックアップを開始およびキャンセルしたり、バックアップからファイルを参照および復元したりできるようにします。これは、サーバーのローカルディスクまたはネットワークストレージに多数のマシンをバックアップするための高性能でエンタープライズグレードのバックアップシステムです。
このチュートリアルでは、Ubuntu20.04サーバーにBackupPCをインストールする方法を説明します。
- Ubuntu20.04を実行している2台のサーバー。
- ルートパスワードは各サーバーで構成されます。
BackupPCをインストールする
デフォルトでは、BackupPCはUbuntu20.04のデフォルトリポジトリで利用できます。次のコマンドを実行するだけでインストールできます:
apt-get install backuppc -y
インストール中に、以下に示すようにメール構成のタイプを選択するように求められます。
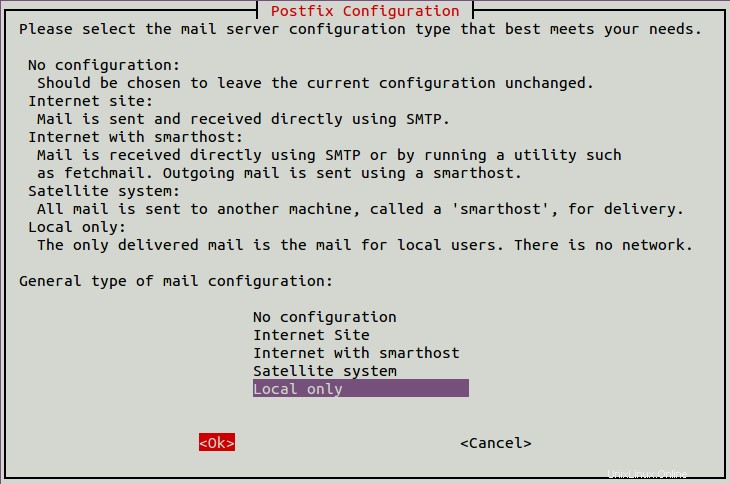
ローカルのみを選択します Enterを押します 。以下に示すように、システムのメール名を入力するように求められます。
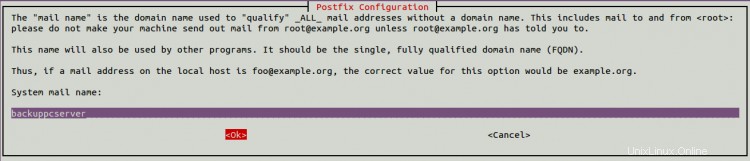
希望の名前を入力してEnterを押します 。以下に示すように、構成するWebサーバーを選択するように求められます。

Apacheを選択し、 Enterを押します インストールを開始します。 BackupPCは、BackupPC Webダッシュボードへのアクセスなどのさまざまなタスクを管理するためのパスワードを使用して、backuppcという名前の管理ユーザーも設定します。インストールが完了すると、次の画面が表示されます。
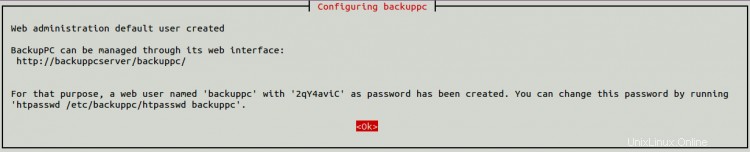
次に、 Enterを押します インストールを完了します。
BackupPCのデフォルトパスワードを変更する
backupcのパスワードを変更したい場合。次のコマンドで変更できます:
htpasswd /etc/backuppc/htpasswd backuppc
出力:
New password: Re-type new password: Updating password for user backuppc
BackupPCサービスの管理
systemdを使用してBackupPCサービスを管理することもできます。
たとえば、次のコマンドを使用してBackupPCサービスを開始できます。
systemctl start backuppc
BackupPCサービスのステータスを確認するには、次のコマンドを実行します。
systemctl status backuppc
次の出力が表示されます。
? backuppc.service - LSB: Launch backuppc server
Loaded: loaded (/etc/init.d/backuppc; generated)
Active: active (running) since Sat 2020-07-25 13:59:33 UTC; 6min ago
Docs: man:systemd-sysv-generator(8)
Tasks: 2 (limit: 2353)
Memory: 22.0M
CGroup: /system.slice/backuppc.service
??4463 /usr/bin/perl /usr/share/backuppc/bin/BackupPC -d
??4464 /usr/bin/perl /usr/share/backuppc/bin/BackupPC_trashClean
Jul 25 13:59:32 backuppcserver systemd[1]: Starting LSB: Launch backuppc server...
Jul 25 13:59:32 backuppcserver backuppc[4442]: * Starting backuppc...
Jul 25 13:59:33 backuppcserver backuppc[4442]: ...done.
Jul 25 13:59:33 backuppcserver systemd[1]: Started LSB: Launch backuppc server.
システムの起動時にBackupPCサービスを有効にするには、次のコマンドを実行します。
systemctl enable backuppc
サーバーとクライアントが通信してデータを認証および転送する方法はいくつかあります。このチュートリアルでは、バックアップ方法としてRsyncプロトコルを使用します。したがって、パスワードなしでクライアントシステムにアクセスするには、クライアントごとにパスワードなしのSSH認証を構成する必要があります。
BackupPCサーバーで、ユーザーをbackuppcに切り替え、次のコマンドを使用してSSHキーペアを生成します。
su - backuppc
ssh-keygen
次の出力が表示されます。
Generating public/private rsa key pair. Enter file in which to save the key (/var/lib/backuppc/.ssh/id_rsa): Created directory '/var/lib/backuppc/.ssh'. Enter passphrase (empty for no passphrase): Enter same passphrase again: Your identification has been saved in /var/lib/backuppc/.ssh/id_rsa Your public key has been saved in /var/lib/backuppc/.ssh/id_rsa.pub The key fingerprint is: SHA256:kFWEjgktEgzWGFelWdY1B0w4WANvPJxM83X79FJA6GE [email protected] The key's randomart image is: +---[RSA 3072]----+ |.==o.o.=*OB=.=o. | |..+.o *+B+=.E ...| | . =o+ O.+ . .o| | o.o . . oo| | S . o| | . | | | | | | | +----[SHA256]-----+
次に、次のコマンドを使用して、生成されたSSHキーをクライアントシステムにコピーします。
ssh-copy-id [email protected]
次の出力が表示されます。
/usr/bin/ssh-copy-id: INFO: Source of key(s) to be installed: "/var/lib/backuppc/.ssh/id_rsa.pub" The authenticity of host 'backuppc-client-ip (backuppc-client-ip)' can't be established. ECDSA key fingerprint is SHA256:UMxtsszZC/MuEiAnSgV2q5tdckXnEw7MXTVBhtJCeEE. Are you sure you want to continue connecting (yes/no/[fingerprint])? yes /usr/bin/ssh-copy-id: INFO: attempting to log in with the new key(s), to filter out any that are already installed /usr/bin/ssh-copy-id: INFO: 1 key(s) remain to be installed -- if you are prompted now it is to install the new keys [email protected]'s password: Number of key(s) added: 1 Now try logging into the machine, with: "ssh '[email protected]'" and check to make sure that only the key(s) you wanted were added.
次に、sshエージェント転送、ポート転送、またはBackupPCからクライアントにログインするbackuppcユーザーのptyを無効にする必要もあります。
クライアントシステムで、次のコマンドを使用してssh許可キーファイルを編集します。
nano .ssh/authorized_keys
ssh-rsaの前に次の行を追加します 単語:
from="your-server-ip",no-agent-forwarding,no-port-forwarding,no-pty
BackupPC用にApacheを構成する
デフォルトでは、BackupPCはローカルホストからのみアクセスできます。したがって、外部IPからのBackupPCを許可するには、Apache構成ファイルを編集する必要があります。これを行うには、サーバーマシンで次のファイルを編集します。
nano /etc/apache2/conf-available/backuppc.conf
次の行を見つけます:
Require local
次の行に置き換えます:
Require all granted
終了したら、ファイルを保存して閉じます。次に、Apacheサービスを再起動して、変更を適用します。
systemctl restart apache2
この時点で、BackupPCサーバーには外部IPからアクセスできます。
BackupPCWebインターフェイスにアクセス
次に、Webブラウザーを開き、URL http:// backuppc-server-ip/backuppcを入力します。 BackupPCのログイン画面が表示されます:
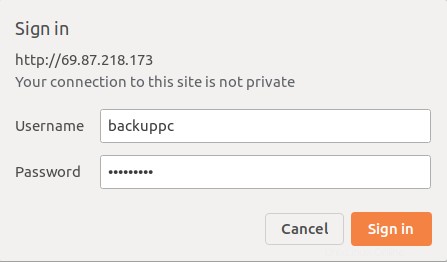
BackupPC管理者のユーザー名とパスワードを入力し、署名をクリックします。 で ボタン。次の画面にBackupPCダッシュボードが表示されます。
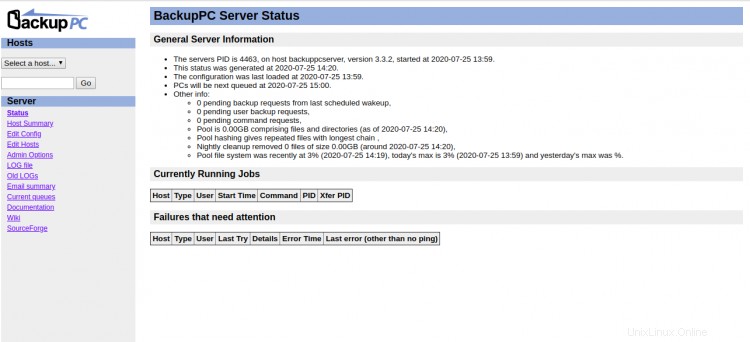
次に、BackupPCでバックアップするクライアントマシンを追加する必要があります。
BackupPCダッシュボードで、編集をクリックします ホスト 左側のパネルにあります。次の画面にホスト構成エディターが表示されます。
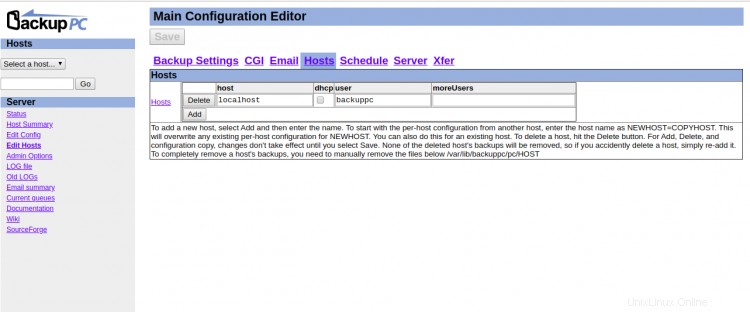
localhostがクライアントとしてすでに追加されていることがわかります。ただし、リモートクライアントをバックアップするだけでよいので、削除をクリックしてローカルホストを削除します。 ボタン。次に、追加をクリックします 以下に示すように、ボタンをクリックしてリモートクライアントマシンを追加します。
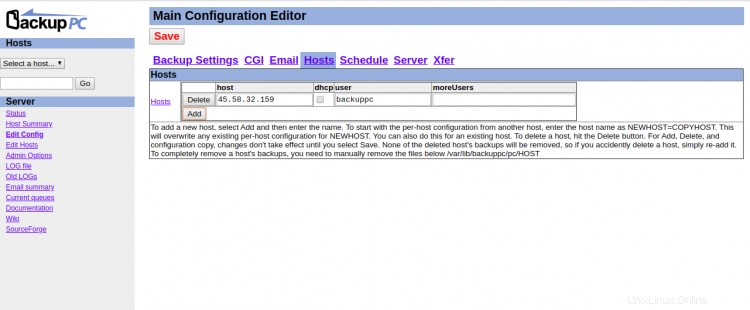
次に、リモートクライアントIPを入力して、[保存]をクリックします。 ボタンをクリックして構成を保存します。
次に、バックアップデータの転送方法を設定する必要があります。このチュートリアルでは、データ転送にRsyncプロトコルを使用します。したがって、 Xferをクリックします タブでデータベース転送方法を設定します。次の画面が表示されます。
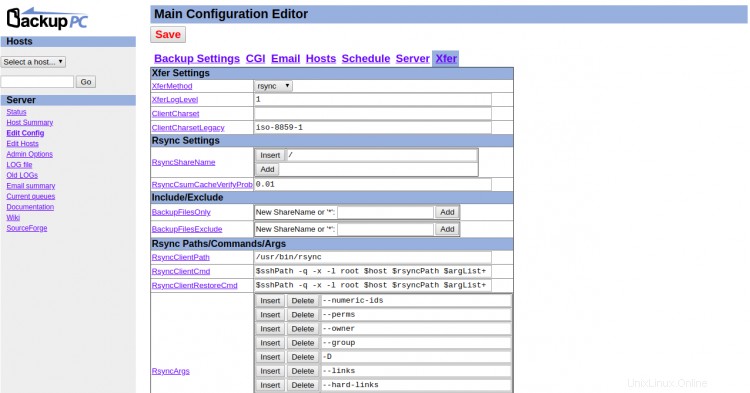
Rsyncを選択します [Xfer設定]で[保存]をクリックします ボタンをクリックして変更を保存します。
次に、バックアップするクライアントシステムのディレクトリパスを定義する必要があります。
左側のペインの[ホスト]の下 、ドロップダウンボタンをクリックして、クライアントホストを選択します。次の画面が表示されます。
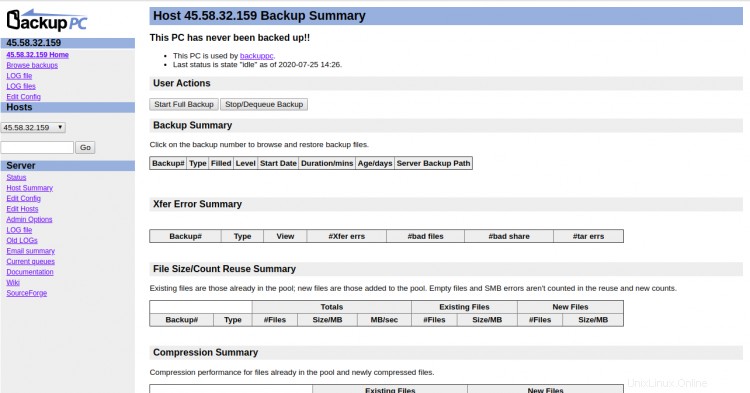
次に、構成の編集をクリックします Xferをクリックします タブ。次の画面が表示されます。
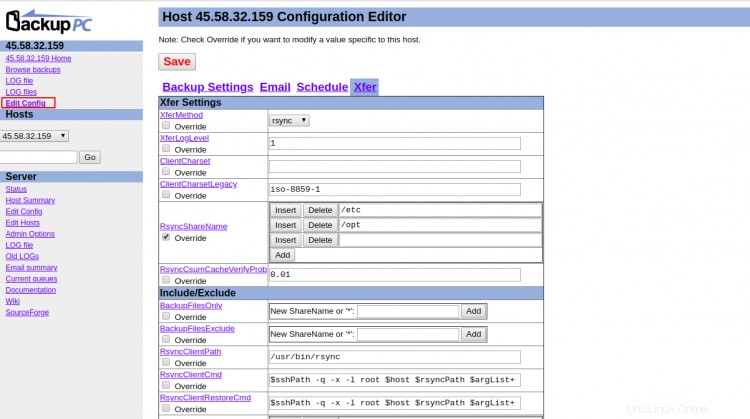
[Xfer設定]で、[RsyncShareName]の下の[上書き]チェックボックスをオンにして、バックアップするディレクトリのパスを入力します。終了したら、保存をクリックします ボタンをクリックして変更を適用します。
次に、バックアップスケジュールを構成する必要があります。
左側のペインの[サーバー設定]の下 、編集をクリックします 構成 スケジュールをクリックします タブ。次の画面が表示されます。
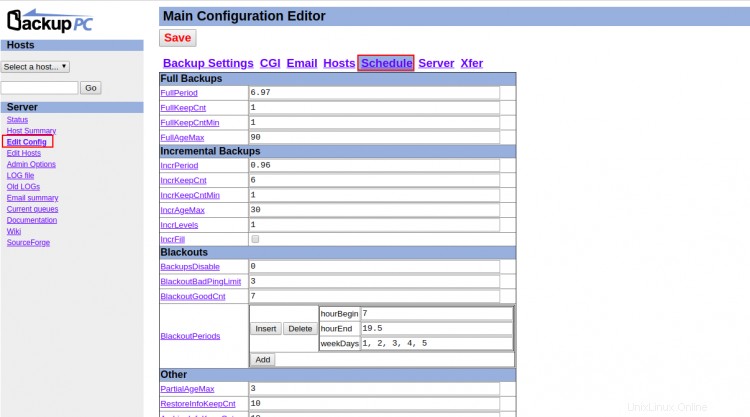
必要なバックアップ設定を入力し、保存をクリックします ボタンをクリックして変更を適用します。
次に、クライアントで手動バックアップを実行する必要があります。
左側のペインの[ホスト]の下 、ドロップダウンボタンをクリックして、クライアントホストを選択します。次の画面が表示されます。
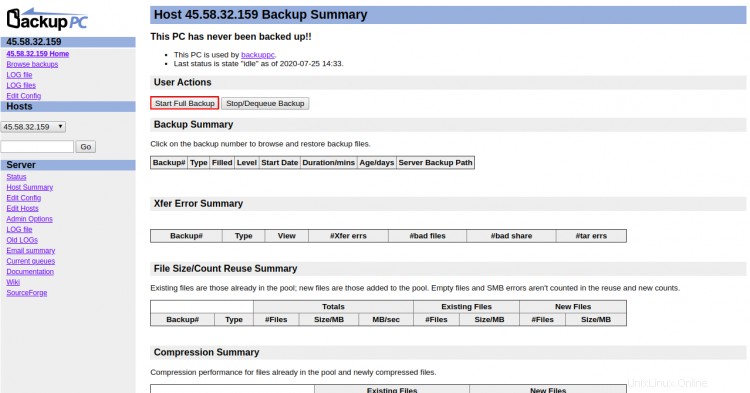
バックアップの概要>ユーザーアクションの下 、[完全バックアップの開始]をクリックします そしてすべてが大丈夫なら。次の画面が表示されます。
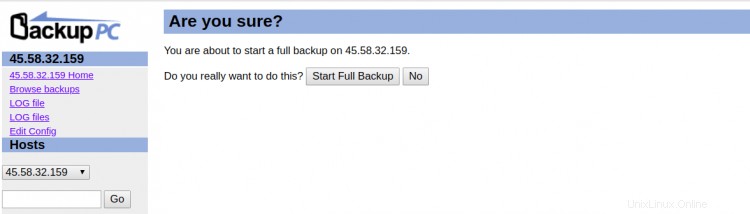
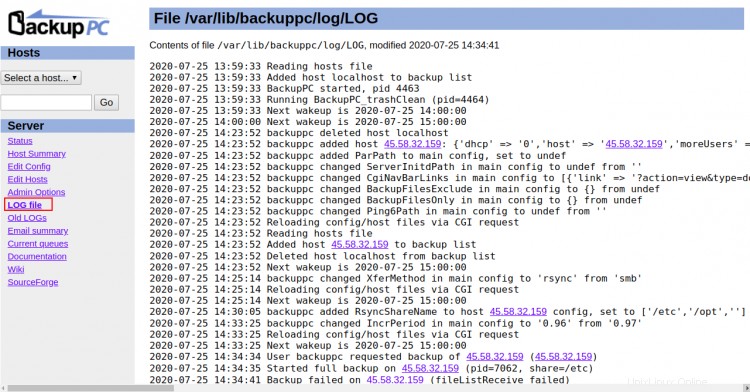
左側のペインで、ログをクリックします バックアップログを確認するためのファイル。次の画面に完全バックアップログが表示されます。
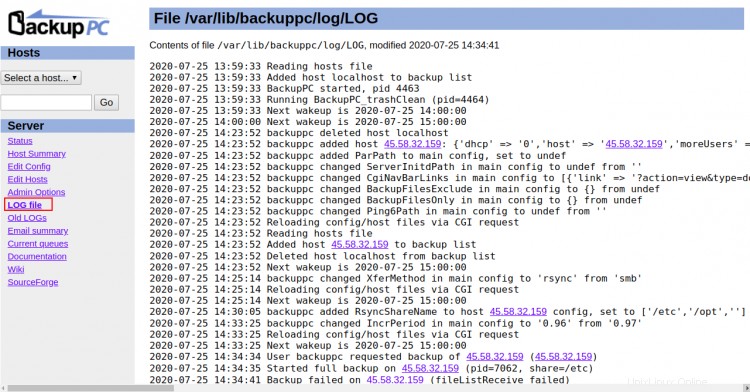
バックアップの概要を確認するには、ホストの概要をクリックします 左側のペインのサーバーの下にあるリンク 。次の画面が表示されます。
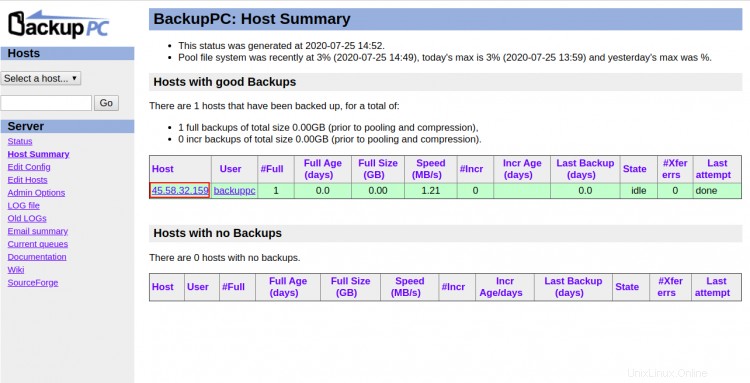
すべてのバックアップファイルのリストを表示するには、ホストIPをクリックします 上記の要約に示されているように、[バックアップの参照]>[バックアップ番号]をクリックします。次の画面にすべてのバックアップファイルが表示されます。
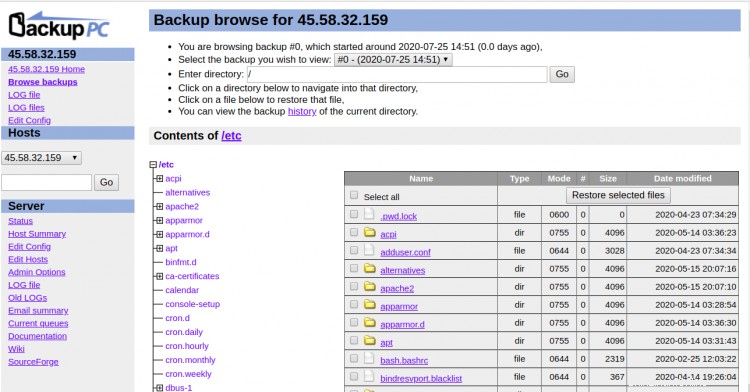
このチュートリアルでは、Ubuntu20.04サーバーでBackupPCを構成する方法を学習しました。また、Webブラウザを介してクライアントコンピュータをBackupPCに追加し、バックアップ操作を実行する方法も学習しました。このツールが一元化されたバックアップシステムのセットアップに役立つことを願っています。ご不明な点がございましたら、お気軽にお問い合わせください。