Bareosは「BackupArchivingRecoveryOpen Sourced」の略で、Bacula.orgからフォークされた無料のオープンソースバックアッププラットフォームです。これは、すべてのオペレーティングシステムのデータのバックアップ、アーカイブ、およびリカバリに使用できるクロスプラットフォームソフトウェアです。これは、Bareos Director、Storage Daemons、およびFileDaemonsを含む3つのコンポーネントで構成されています。各コンポーネントの簡単な説明を以下に示します:
ディレクターは、すべてのデーモンの中央制御ユニットであり、データベース、接続されたクライアント、およびプラグインの構成を管理します。ファイルデーモンは、バックアップと復元のプロセスを管理する責任があります。ストレージデーモンは、1つ以上のファイルデーモンからデータを受信し、構成されたバックアップメディアにデータを保存します。
機能
- ネイティブNDMPをサポートします。
- クライアントクォータをサポートします。
- LTOによるハードウェア暗号化のサポート。
- 帯域幅の制限。
- ファイルセットシャドウの重複排除。
- VMwareディスクイメージをバックアップするためのVMwareプラグインをサポートします。
- LDAPディレクトリをバックアップするためのLDAPプラグインのサポート
- クラウドストレージをバックアップするためのGlusterおよびCephプラグイン
エンタープライズバックアップを管理するためのより簡単な方法を探している場合は、Bareosが最適です。
このチュートリアルでは、Ubuntu18.04サーバーにBareosとBareosWebUIをインストールする方法を示します。
- Ubuntu18.04を実行しているサーバー。
- ルートパスワードはサーバーで構成されています。
開始する前に、システムのパッケージリポジトリを最新バージョンに更新することをお勧めします。次のコマンドを使用して実行できます:
apt-get update -y
apt-get upgrade -y
終了したら、次のステップに進むことができます。
デフォルトでは、BareosはUbuntu18.04のデフォルトリポジトリでは使用できません。そのため、bareosリポジトリをシステムに追加する必要があります。
次のコマンドで追加できます:
echo "deb http://download.bareos.org/bareos/release/latest/xUbuntu_18.04 /" > /etc/apt/sources.list.d/bareos.list
次に、次のコマンドを使用してGPGキーをダウンロードして追加します。
wget -q http://download.bareos.org/bareos/release/latest/xUbuntu_18.04/Release.key -O- | apt-key add -
次に、次のコマンドでリポジトリを更新します。
apt-get update -y
リポジトリが更新されたら、次のコマンドを実行して、MariaDBサーバーでBareosをインストールします。
apt-get install mariadb-server bareos bareos-database-mysql -y
インストール中に、次の画面に示すように、メールサーバーの構成タイプを選択するように求められます。
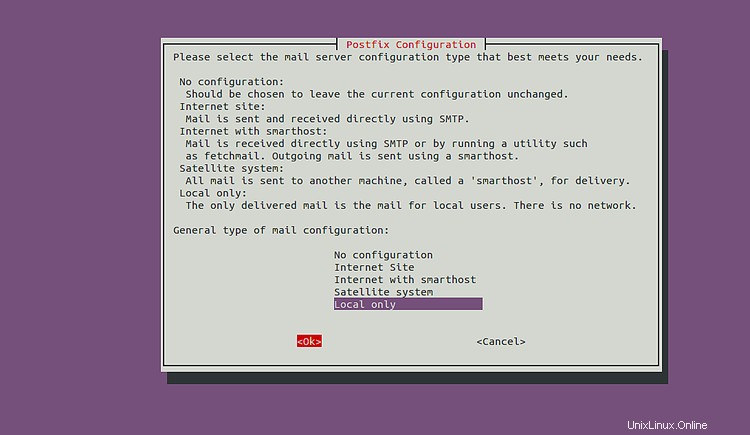
ローカルのみを選択します Enterキーを押して続行します。次の画面に示すように、システムのメール名を入力するように求められます。
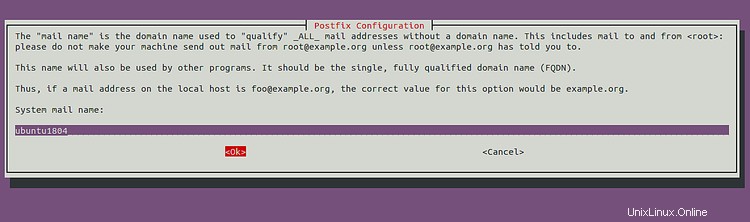
システムのメール名を入力し、Enterキーを押して続行します。次の画面に示すように、dbconfigを使用してBareosデータベースを構成するように求められます。
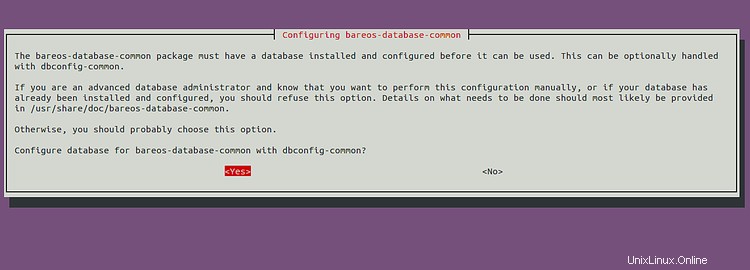
はいを選択します Enterを押します 続ける。以下に示すように、BareosデータベースのMySQLパスワードを入力するように求められます。
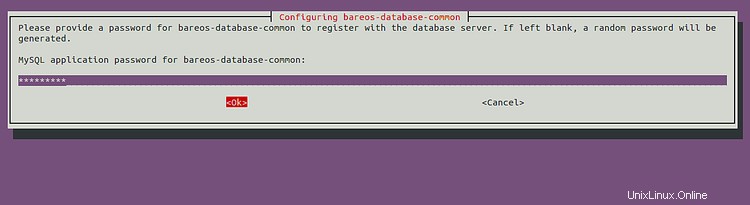
希望のパスワードを入力し、 Enterを押します 続ける。以下に示すように、パスワードの確認を求められます。
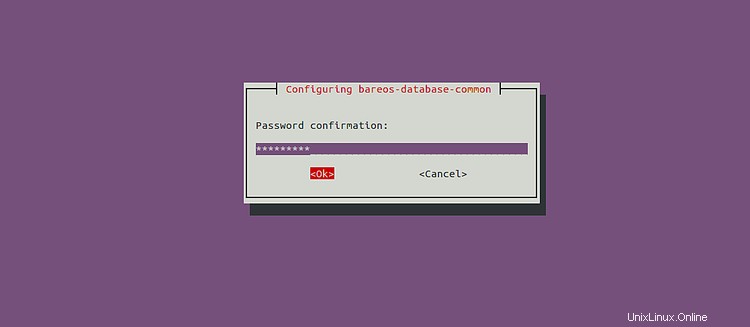
パスワードを確認し、 Enterを押します インストールを完了します。
デフォルトでは、すべてのbareos構成は/ etc /bareos/ディレクトリに保存されます。次のコマンドでそれらを一覧表示できます:
tree /etc/bareos/
次の出力にすべてのbareosファイルとディレクトリが表示されます。
/etc/bareos/ ??? bareos-dir.d ? ??? catalog ? ? ??? MyCatalog.conf ? ??? client ? ? ??? bareos-fd.conf ? ??? console ? ? ??? bareos-mon.conf ? ??? director ? ? ??? bareos-dir.conf ? ??? fileset ? ? ??? Catalog.conf ? ? ??? LinuxAll.conf ? ? ??? SelfTest.conf ? ? ??? Windows All Drives.conf ? ??? job ? ? ??? backup-bareos-fd.conf ? ? ??? BackupCatalog.conf ? ? ??? RestoreFiles.conf ? ??? jobdefs ? ? ??? DefaultJob.conf ? ??? messages ? ? ??? Daemon.conf ? ? ??? Standard.conf ? ??? pool ? ? ??? Differential.conf ? ? ??? Full.conf ? ? ??? Incremental.conf ? ? ??? Scratch.conf ? ??? profile ? ? ??? operator.conf ? ??? schedule ? ? ??? WeeklyCycleAfterBackup.conf ? ? ??? WeeklyCycle.conf ? ??? storage ? ? ??? File.conf ? ??? user ??? bareos-dir-export ? ??? client ??? bareos-fd.d ? ??? client ? ? ??? myself.conf ? ??? director ? ? ??? bareos-dir.conf ? ? ??? bareos-mon.conf ? ??? messages ? ??? Standard.conf ??? bareos-sd.d ? ??? device ? ? ??? FileStorage.conf ? ??? director ? ? ??? bareos-dir.conf ? ? ??? bareos-mon.conf ? ??? messages ? ? ??? Standard.conf ? ??? storage ? ??? bareos-sd.conf ??? bconsole.conf
終了したら、次のステップに進むことができます。
BareosWebインターフェイスをインストールします。
Bareosは、Bareosを監視および管理するためのWebUIも提供します。これは、PHPで記述され、ZendFrameworkに基づくフリーソフトウェアツールです。これは、Webを介してBareosを監視および管理することを目的としています。 Bareosダッシュボードを使用すると、バックアップと復元の操作を簡単に実行できます。次のコマンドを実行してインストールできます:
apt-get install bareos-webui -y
これにより、Apache Webサーバー、PHP、およびその他のPHP拡張機能がシステムにインストールされます。インストールが完了したら、変更を適用するためにApacheサービスをリロードする必要があります。次のコマンドで再起動できます:
systemctl reload apache2
次に、次のコマンドを使用してすべてのBareosサービスを開始します。
systemctl start bareos-dir
systemctl start bareos-sd
systemctl start bareos-fd
次のコマンドを使用して、すべてのサービスのステータスを確認することもできます。
systemctl status bareos-dir bareos-sd bareos-fd
次の出力が表示されます。
? bareos-director.service - Bareos Director Daemon service
Loaded: loaded (/lib/systemd/system/bareos-director.service; enabled; vendor preset: enabled)
Active: active (running) since Sat 2020-04-04 07:21:03 UTC; 7s ago
Docs: man:bareos-dir(8)
Process: 19182 ExecStart=/usr/sbin/bareos-dir (code=exited, status=0/SUCCESS)
Process: 19171 ExecStartPre=/usr/sbin/bareos-dir -t -f (code=exited, status=0/SUCCESS)
Main PID: 19189 (bareos-dir)
Tasks: 4 (limit: 2359)
CGroup: /system.slice/bareos-director.service
??19189 /usr/sbin/bareos-dir
Apr 04 07:21:03 ubuntu1804 systemd[1]: Starting Bareos Director Daemon service...
Apr 04 07:21:03 ubuntu1804 systemd[1]: bareos-director.service: Can't open PID file /var/lib/bareos/bareos-dir.9101.pid (yet?) after start: No
Apr 04 07:21:03 ubuntu1804 systemd[1]: Started Bareos Director Daemon service.
? bareos-storage.service - Bareos Storage Daemon service
Loaded: loaded (/lib/systemd/system/bareos-storage.service; enabled; vendor preset: enabled)
Active: active (running) since Sat 2020-04-04 07:21:03 UTC; 7s ago
Docs: man:bareos-sd(8)
Process: 19172 ExecStart=/usr/sbin/bareos-sd (code=exited, status=0/SUCCESS)
Main PID: 19181 (bareos-sd)
Tasks: 2 (limit: 2359)
CGroup: /system.slice/bareos-storage.service
??19181 /usr/sbin/bareos-sd
Apr 04 07:21:03 ubuntu1804 systemd[1]: Starting Bareos Storage Daemon service...
Apr 04 07:21:03 ubuntu1804 systemd[1]: bareos-storage.service: Can't open PID file /var/lib/bareos/bareos-sd.9103.pid (yet?) after start: No su
Apr 04 07:21:03 ubuntu1804 systemd[1]: Started Bareos Storage Daemon service.
? bareos-filedaemon.service - Bareos File Daemon service
Loaded: loaded (/lib/systemd/system/bareos-filedaemon.service; enabled; vendor preset: enabled)
Active: active (running) since Sat 2020-04-04 07:18:11 UTC; 2min 58s ago
Docs: man:bareos-fd(8)
Main PID: 3469 (bareos-fd)
Tasks: 2 (limit: 2359)
CGroup: /system.slice/bareos-filedaemon.service
??3469 /usr/sbin/bareos-fd
終了したら、次のステップに進むことができます。
Bareos管理ユーザーを作成
次に、WebUIにアクセスするための管理者ユーザーを作成する必要があります。
これを行うには、次のコマンドを使用してBareosコンソールにアクセスします。
bconsole
接続すると、次の出力が表示されます。
Connecting to Director localhost:9101 Encryption: ECDHE-PSK-CHACHA20-POLY1305 1000 OK: bareos-dir Version: 18.2.5 (30 January 2019) bareos.org build binary bareos.org binaries are UNSUPPORTED by bareos.com. Get official binaries and vendor support on https://www.bareos.com You are connected using the default console Enter a period to cancel a command.
次に、次のコマンドを実行して管理者ユーザーを作成し、そのパスワードを設定します。
configure add console name=admin password=password profile=webui-admin
次の出力が得られるはずです:
Created resource config file "/etc/bareos/bareos-dir.d/console/admin.conf":
Console {
Name = admin
Password = password
Profile = webui-admin
}
次に、次のコマンドを使用してBareosコンソールを終了します。
exit
次に、BareosでTLSを無効にする必要もあります。 admin.confファイルを編集することでそれを行うことができます:
nano /etc/bareos/bareos-dir.d/console/admin.conf
以下に示すように、「TLS Enable=No」という行を追加します。
Console {
Name = admin
Password = password
Profile = webui-admin
TLS Enable = No
}
終了したら、ファイルを保存して閉じます。次に、すべてのBareosサービスを再起動して、変更を適用します。
systemctl restart bareos-dir
systemctl restart bareos-sd
systemctl restart bareos-fd
終了したら、次のステップに進むことができます。
BareosWebインターフェイスにアクセスする
この時点で、bareosおよびbareosWebUIがインストールおよび構成されています。彼らのWebUIにアクセスする時が来ました。
Webブラウザーを開き、URL http:// your-server-ip/bareos-webuiを入力します。以下に示すように、Bareosログインページにリダイレクトされます。
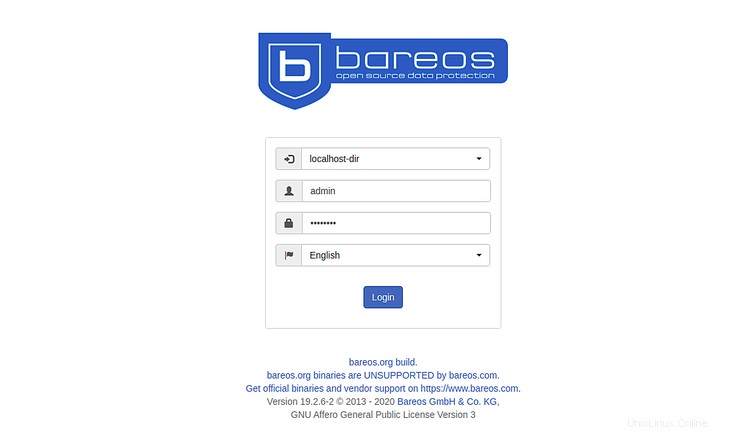
管理者のユーザー名とパスワードを入力し、ログインをクリックします ボタン。次の画面にBareosのデフォルトのダッシュボードが表示されます。
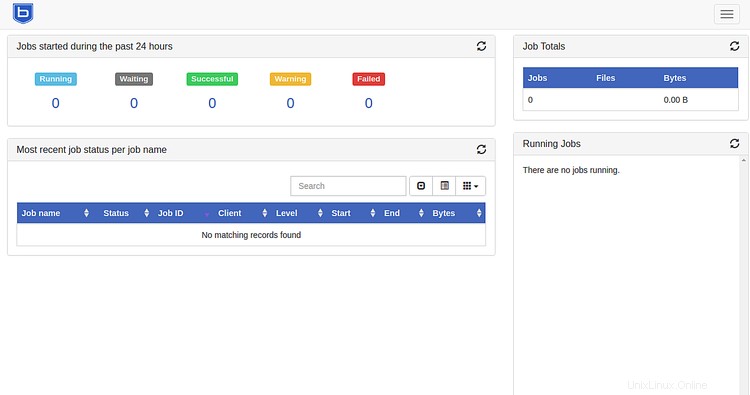
おめでとう!これで、Ubuntu18.04サーバーにBareosとBareosWebUIが正常にインストールされました。これで、Bareos WebUIの調査を開始して、エンタープライズバックアップを監視および管理できます。詳細については、Bareosのドキュメントページをご覧ください。ご不明な点がございましたら、お気軽にお問い合わせください。