Wolf CMSは、PHPプログラミング言語で書かれた無料のオープンソースコンテンツ管理システムです。シンプルで高速、軽量のcmsソフトウェアであり、シンプルでエレガントなユーザーインターフェイスを備えています。アーカイブ、マークダウン、統計、ファイルマネージャーなどの多くの機能を提供します。
このチュートリアルでは、Ubuntu18.04LTSサーバーにWolfCMSをインストールする方法を学習します。
- Ubuntu18.04を実行しているサーバー。
- sudo権限を持つroot以外のユーザー。
開始する前に、システムを最新バージョンに更新する必要があります。これを行うには、次のコマンドを実行します。
sudo apt-get update -y
sudo apt-get upgrade -y
LAMPサーバーをインストールする
Wolf CMSはPHP言語で記述されており、MariaDBを使用してデータを保存します。そのため、Apache Webサーバー、MariaDBデータベースサーバー、PHP、およびその他のPHPライブラリをサーバーにインストールする必要があります。次のコマンドを実行して、それらすべてをインストールできます。
sudo apt-get install apache2 mariadb-server php7.2 libapache2-mod-php7.2 php7.2-mysql wget unzip -y
すべてのパッケージをインストールしたら、php.iniファイルを開き、その中のいくつかの変更を加えます。
sudo nano /etc/php/7.2/apache2/php.ini
次の変更を行います:
memory_limit = 512M upload_max_filesize = 200M max_execution_time = 360 post_max_size = 200M date.timezone = Asia/Kolkata
ファイルを保存して閉じます。
次に、ApacheおよびMariaDBサービスを開始し、次のコマンドを使用して起動時に開始できるようにします。
sudo systemctl start apache2
sudo systemctl enable apache2
sudo systemctl start mariadb
sudo systemctl enable mariadb
デフォルトでは、MariaDBは保護されていません。したがって、それを保護する必要があります。これを行うには、mysql_secure_installationスクリプトを実行します。
sudo mysql_secure_installation
このスクリプトは、以下に示すように、現在のrootパスワードを変更し、匿名ユーザーを削除し、rootログインをリモートで禁止します。
Enter current password for root (enter for none):
Set root password? [Y/n]: N
Remove anonymous users? [Y/n]: Y
Disallow root login remotely? [Y/n]: Y
Remove test database and access to it? [Y/n]: Y
Reload privilege tables now? [Y/n]: Y
MariaDBが保護されたら、MariaDBシェルにログインします。
sudo mysql -u root
プロンプトが表示されたら、rootパスワードを入力します。次に、WolfCMSのデータベースとユーザーを作成します。
MariaDB [(none)]> CREATE DATABASE wolfcmsdb;
MariaDB [(none)]> CREATE USER 'wolfcmsuser'@'localhost' IDENTIFIED BY 'mypassword';
次に、次のコマンドを使用して、WolfCMSにすべての特権を付与します。
MariaDB [(none)]> GRANT ALL ON wolfcmsdb.* TO 'wolfcmsuser'@'localhost' IDENTIFIED BY 'mypassword' WITH GRANT OPTION;
次に、特権をフラッシュして、MariaDBシェルを終了します。
MariaDB [(none)]> FLUSH PRIVILEGES;
MariaDB [(none)]> EXIT;
WolfCMSをインストールする
まず、公式Webサイトから最新バージョンのWolfCMSをダウンロードする必要があります。次のコマンドを実行するだけでダウンロードできます:
cd /tmp
wget https://bitbucket.org/wolfcms/wolf-cms-downloads/downloads/wolfcms-0.8.3.1.zip
ダウンロードが完了したら、次のコマンドを使用して、ダウンロードしたファイルをApacheWebルートディレクトリに解凍します。
sudo unzip wolfcms-0.8.3.1.zip -d /var/www/html/
次に、次のコマンドを使用して、wolfcmsディレクトリに適切な権限を付与します。
sudo chown -R www-data:www-data /var/www/html/wolfcms/
sudo chmod -R 755 /var/www/html/wolfcms/
WolfCMS用にApacheを設定する
次に、WolfCMS用のApache仮想ホストファイルを作成する必要があります。次のコマンドで作成できます:
sudo nano /etc/apache2/sites-available/wolfcms.conf
次の行を追加します:
<VirtualHost *:80>
ServerAdmin [email protected]
DocumentRoot /var/www/html/wolfcms
ServerName example.com
DirectoryIndex index.html index.php
<Directory /var/www/html/wolfcms/>
Options FollowSymlinks
AllowOverride All
Require all granted
</Directory>
ErrorLog ${APACHE_LOG_DIR}/wolfcms_error.log
CustomLog ${APACHE_LOG_DIR}/wolfcms_access.log combined
</VirtualHost>
終了したら、ファイルを保存して閉じます。次に、次のコマンドを使用してApache仮想ホストを有効にします。
sudo a2ensite wolfcms
次に、Apache rewriteモジュールを有効にし、次のコマンドを使用してApacheサービスを再起動します。
sudo a2enmod rewrite
sudo systemctl restart apache2
次のコマンドを使用して、ApacheWebサーバーを確認できます。
sudo systemctl status apache2
次の出力が表示されます。
? apache2.service - The Apache HTTP Server
Loaded: loaded (/lib/systemd/system/apache2.service; enabled; vendor preset: enabled)
Drop-In: /lib/systemd/system/apache2.service.d
??apache2-systemd.conf
Active: active (running) since Wed 2019-01-09 06:38:39 UTC; 8h ago
Process: 886 ExecStart=/usr/sbin/apachectl start (code=exited, status=0/SUCCESS)
Tasks: 25 (limit: 1114)
CGroup: /system.slice/apache2.service
??1195 /usr/sbin/apache2 -k start
??1197 Passenger watchdog
??1200 Passenger core
??1207 Passenger ust-router
??1249 /usr/sbin/apache2 -k start
??1250 /usr/sbin/apache2 -k start
??1251 /usr/sbin/apache2 -k start
??1252 /usr/sbin/apache2 -k start
??1253 /usr/sbin/apache2 -k start
Jan 09 06:38:27 ubuntu1804 systemd[1]: Starting The Apache HTTP Server...
Jan 09 06:38:37 ubuntu1804 apachectl[886]: AH00558: apache2: Could not reliably determine the server's fully qualified domain name, using 192.1
Jan 09 06:38:39 ubuntu1804 systemd[1]: Started The Apache HTTP Server.
.htaccessファイルの名前を変更して、クリーンURLを有効にします。
sudo mv /var/www/html/wolfcms/_.htaccess /var/www/html/wolfcms/.htaccess
エディターで.htaccessファイルを開きます
sudo nano /var/www/html/wolfcms/.htaccess
'RewriteBase / wolfcms /'行を次のように変更します:
RewriteBase /
次に、ファイルを保存します。
これでWolfCMSがインストールされました。次は、Webブラウザからアクセスします。
Webブラウザーを開き、URLhttp://example.comを入力します。次のページにリダイレクトされます:
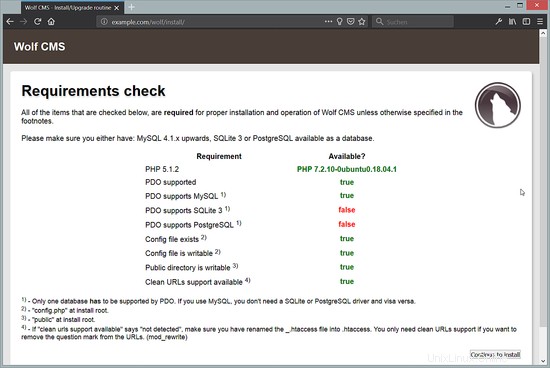
次に、続行をクリックします から インストール ボタン。次のページが表示されます:
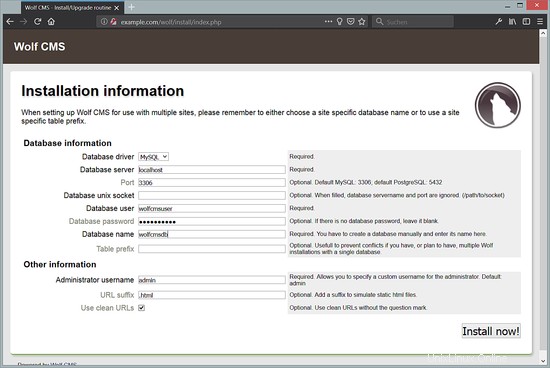
データベース名、データベースのユーザー名、パスワードなどのデータベースの詳細を入力します。次に、インストールをクリックします 今 ボタン。インストールが正常に完了したら。次のページが表示されます:
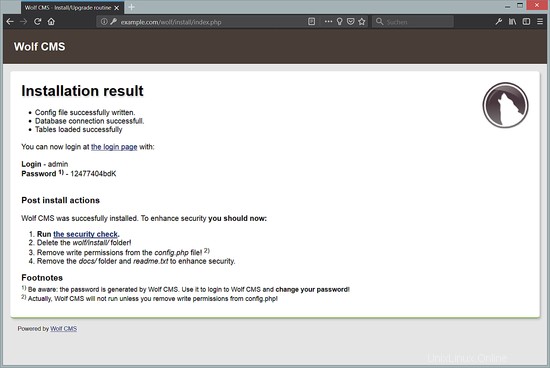
次に、インストールディレクトリ、docディレクトリを削除し、config.phpファイルの書き込み権限を削除する必要があります。これは、次のコマンドで実行できます。
cd /var/www/html/wolfcms
sudo rm -rf wolf/install docs
sudo chmod -rwxr-xr-x config.php
次に、[ログインページ]をクリックします "、次のページが表示されます:
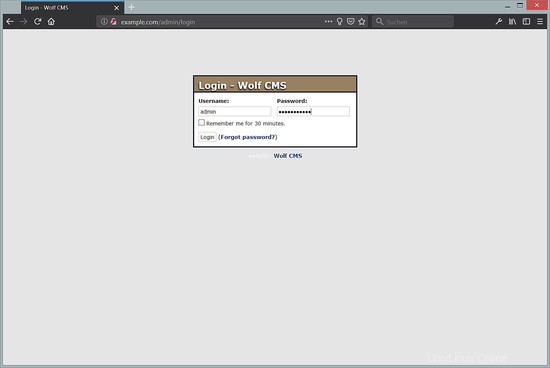
次に、管理者のユーザー名とパスワードを入力します。次に、ログインをクリックします ボタン。次のページにWolfCMSダッシュボードが表示されます。
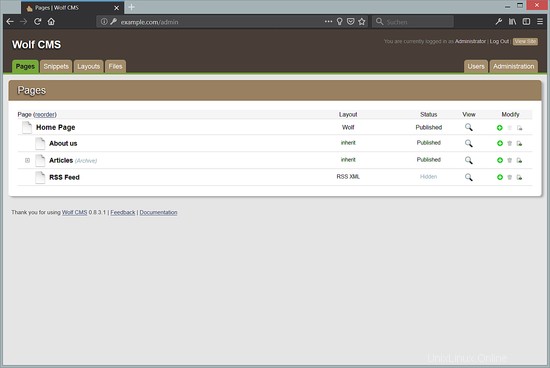
おめでとう!これで、Ubuntu18.04LTSサーバーにWolfCMSが正常にインストールおよび構成されました。 WolfCMSを使用して独自のサイトを簡単に作成できるようになったことを願っています。ご不明な点がございましたら、お気軽にお問い合わせください。