ネットワークトラフィックの監視 または帯域幅の使用 組織構造において、あるいは開発者にとってさえ重要なタスクです。インターネット帯域幅を共有するさまざまなシステムのトラフィックを監視する必要がある場合があります。ネットワーク領域での意思決定にネットワーク統計が必要な場合や、ネットワークトラフィックに記録された情報を分析タスクに使用する場合があります。
vnStat およびvnStati はコマンドラインユーティリティであり、ユーザーがさまざまな期間のネットワーク統計を監視、ログ記録、および表示するのに役立つ非常に便利なツールです。さまざまなネットワークインターフェイスの概要を提供します。「eth0」のように配線することも、「wlan0」のように無線で接続することもできます。これにより、ユーザーは、詳細な表またはコマンドライン統計ビューの形式で、時間、日、月の統計を表示できます。結果をグラフ形式で保存するには、vnStatiを使用して統計を取得してグラフ形式で視覚的に表示し、後で使用できるように画像形式で保存します。
この投稿では、vnStatとvnStatiをインストールして使用する手順について説明します。また、必要な情報の種類を表示および保存するために必要なオプションと使用方法についても詳しく説明します。 vnStatはほとんどのロギングと更新を行いますが、vnStatiは統計のグラフィカル表示を提供するために使用されます。
このチュートリアルの手順は、Ubuntu16.04および18.04でテストされています。
2vnStatとvnStatiのインストール
2つのコマンドラインツールをインストールするには、次の2つのコマンドを使用します。
sudo apt-get install vnstat
sudo apt-get install vnstati
パスワードを入力し、インストールされるのを待ちます。完了したら、ターミナルに「vnstat」と「vnstati」と入力して、正しくインストールされているかどうかをテストします。 「vnstatが見つかりません」または「vnstatiが見つかりません」というエラーは表示されないはずです。
3vnStatのセットアップと実行
インストールが完了したら、vnStatはそれ自体では起動しないため、セットアップまたは構成する必要があります。 vnStatは、どのインターフェイスを監視する必要があるかを明示的に通知する必要があります。次に、「vnstatd」と呼ばれるvnStatデーモンを起動します。このデーモンは、vnStatを起動し、明示的に停止されていない限り監視します。
vnstatの構成を開始する前に、ifconfigを使用して、監視するネットワークインターフェイスの名前を取得します。
ifconfig
私のシステムでの結果は次のとおりです。
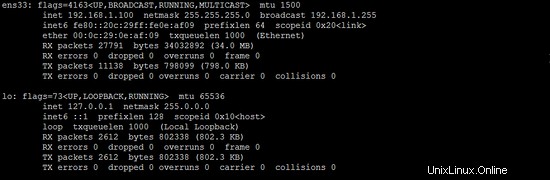
したがって、私のメインネットワークインターフェースの名前は ens33 。
ここで最初に行うことは、監視するネットワークインターフェイスをvnStatに指示することです。ここでは、有線インターフェース「ens33」と無線インターフェース「wlan0」について説明します。ターミナルで次のコマンドを入力します。
vnstat -u -i ens33
上記のコマンドは、そのインターフェイスの監視をアクティブにします。いずれかのインターフェースでこのコマンドを初めて実行すると、「データベースを読み取れません」というエラーが表示される場合があります。「/ var / lib / vnstat/ens33」。これは無視してください。下の画像を参照してください。
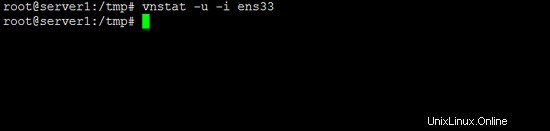
上記と同様に、WLANを使用している場合は、次のコマンドを使用してワイヤレスネットワークインターフェイスを設定することもできます。
vnstat -u -i wlan0
システムで使用可能なすべてのネットワークインターフェイスを表示するには、次のコマンドを使用します。
vnstat --iflist
監視するすべてのインターフェイスがわかったら、そのインターフェイス名で上記のコマンドを使用して、そのインターフェイスのトラフィックを監視します。以下は私のシステムで利用可能なインターフェースの画像です。あなたのインターフェースも似ているかもしれません。
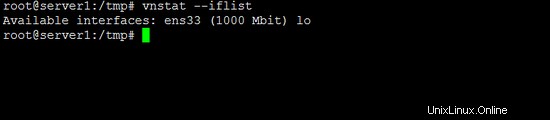
上記の手順が完了すると、vnStatデーモンを起動できます。これを行うには、次のコマンドを使用します。
sudo service vnstat start
次のコマンドを使用して、デーモンプロセスが実行されていることを確認できます。出力のイメージは、その下に表示されます。
ps -f | grep vnst
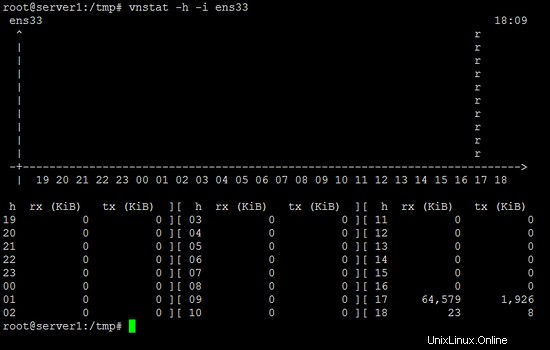
4vnStatの基本機能の使用
vnStatの最も基本的な使用法は、ターミナルを開いてコマンドを実行することです。
vnstat
これにより、登録されているすべてのインターフェイスからの合計ネットワークトラフィックの月ごとの要約が得られます。ネットワークトラフィックの画像を追加しました。以下に、ネットワークインターフェース「eth0」の場合、「まだ十分なデータがありません」と表示されていることがわかります。 。これは、この投稿を書いているときにeth0のトラフィック監視を有効にしたためです。したがって、最近有効にした場合は、eth0とwlan0の両方に十分なデータがないことが示されます。しかし、しばらくインターネットを使用するとすぐに変更され、以下の「wlan0」のようになります。
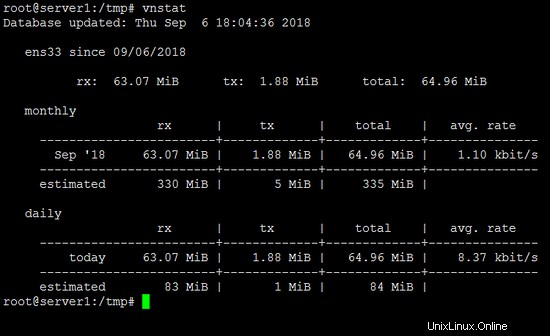
特定の基本的な使用法については、「-i」オプションを使用して特定のネットワークインターフェイスを監視できます。したがって、ens33のコマンドは次のようになります。
vnstat -i ens33
上記のコマンドの「ens33」を「eth0」や「wlan0」などの他のインターフェースに置き換えると、そのインターフェースの統計が得られます。 「ens33」の例を以下に示します。 vnStatを開始した時期とネットワークの使用状況によっては、以下の画像の一方または両方のように見える場合があります。
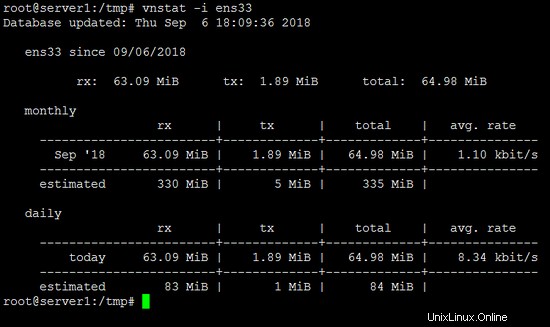
各表の最後に、vnStatがその月の推定ネットワーク使用量を提供していることがわかります。これは非常に便利な場合があり、ユーザーが帯域幅の使用を制御するのに役立ちます。これは、vnStatの多くの便利な機能の1つです。
5vnStatの特定の使用法
ここでは、特定の期間と1つの特定のインターフェイスのトラフィックを監視します。 「wlan0」インターフェースについてはかなり多くの統計が記録されているので、その例を示しますが、すべてのインターフェースで同じように機能することは間違いありません。それでは、始めましょう:
5.1時間ごとの統計
1時間ごとの統計は、コンソールベースのグラフの後に、過去24時間の使用状況を表す表の形式で表示できます。これは、「-h」オプションを使用して使用できます。次のコマンドを使用します:
vnstat -h -i ens33
したがって、「wlan0」を「eth0」に置き換えると、その結果が得られます。下の画像は、私のシステムのwlan0時間ごとの統計を示しています。
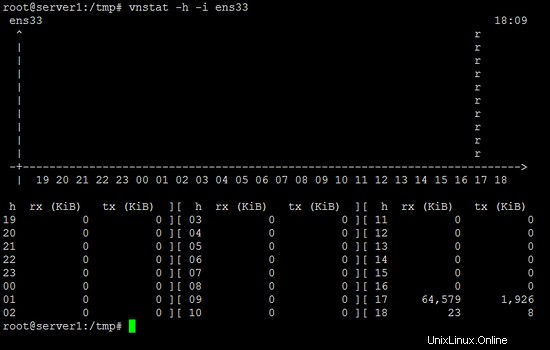
5.2月次統計
「-m」オプションを使用すると、月次統計を表示できます。コマンドとそれに続く月次統計を表すスクリーンショットを以下に示します。
vnstat -m -i ens33
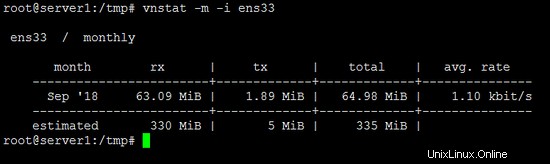
5.3週次統計
「-w」オプションを使用して、インターフェースの週次統計を表示できます。
vnstat -w -i ens33
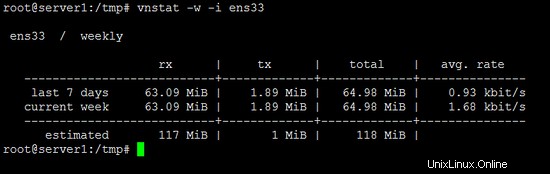
5.4上位10の統計とライブモニタリング
ライブ帯域幅の使用状況は「-l」コマンドを使用して監視でき、トラフィックが最も多い上位10日間は「-t」オプションを使用して監視できます。そのためのコマンドは次のとおりです。
vnstat -l -i ens33
vnstat -t -i ens33
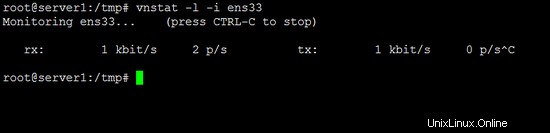
6Vnstatiの使用
vnStatiは、ネットワークトラフィックをグラフとして表すグラフィックイメージを生成するために使用されます。 vnStatからグラフを作成するために必要な情報を取得し、指定された場所に保存します。
6.1インターフェースの要約の出力
特定のインターフェースの出力を取得するには、vnStatiの「-s」オプションを使用できます。また、「-o」オプションを使用して、出力ファイルを保存する場所を指定します。出力を取得して「summary.png」という画像としてホームフォルダに保存するには、次のコマンドを使用します(私のシステムの出力は以下のとおりです):
vnstati -s -i ens33 -o ~/summary.png
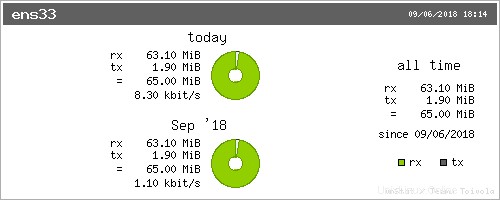
6.2統計の1時間ごとの表示
「-h」オプションを使用して、1時間ごとに表示する出力を取得できます。コマンドと出力を以下に示します。表示は常に過去24時間です。
vnstati -h -i ens33 -o ~/summary2.png
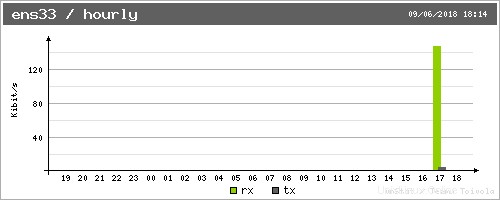
6.3累積出力
複数のインターフェースのトラフィック分析を組み合わせることにより、総出力を得ることが可能です。たとえば、「eth0 + eth1」は、eth0とeth1の統計を合計することにより、トラフィックの出力を提供します。同様に、「eth0 + eth1+eth2」や「eth0+wlan0」などのインターフェイスをいくつでも追加できます。以下に例とコマンドを示します。
vnstati -s -i wlan0+eth0 -o ~/summary3.png
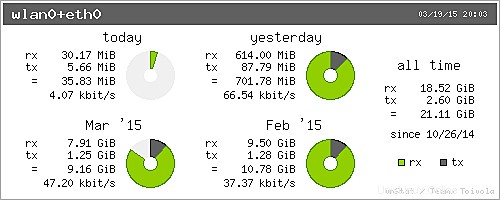
7結論
ネットワークトラフィックを監視することでログに記録、分析、生成できるさまざまな情報から、vnStatとvnStatiの組み合わせは非常に強力で便利なツールキットになります。正確な結果が得られるため、組織でも使用できます。ライブモニタリングは、他のツールで検証して、その正確性を証明できます。また、すべての情報をログに記録するため、過去のどこかで一定期間分析を行うことができます。使用法とオプションの詳細については、vnStatのマニュアルページを参照してください。