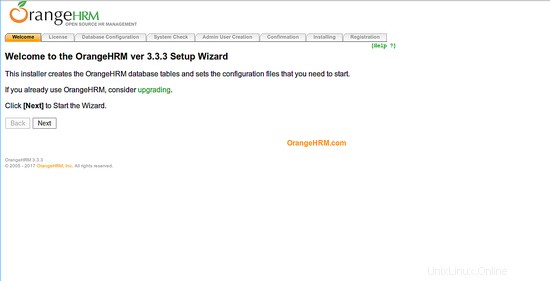OrangeHRMは、広く使用されているWebベースのオープンソースの人的資源管理ソフトウェアであり、従業員の出席、業績、採用、および年次評価を管理するために使用できます。 LinuxとWindowsの両方のオペレーティングシステムをサポートします。それはあなたのすべての人的資源管理のニーズを満たす多くの機能が付属しています。 OrangeHRMには、Opensourceエディション、Enterprise Edition、Professionalエディションの3つのエディションがあります。
この記事では、Ubuntu14.04サーバーにOrangeHRMをインストールする方法を紹介します。
要件
- システムにインストールされている新しいUbuntu14.04サーバー。
- PHP>5.5.0とApacheおよびMySQL/MariaDB。
- root権限を持つSudoユーザー。
1はじめに
開始する前に、システムを最新の安定バージョンで更新することをお勧めします。
これを行うには、次のコマンドを実行します。
sudo apt-get update -y
sudo apt-get upgrade -y
システムが更新されたら、システムを再起動し、sudoユーザーでログインします。
2ApacheWebサーバーのインストール
OrangeHRMを実行するには、ApacheWebサーバーが必要です。このステップでは、他の必要なライブラリとともにApacheをシステムにインストールします。次のコマンドを実行して、それらすべてをインストールできます。
sudo apt-get install apache2 apache2-data apache2-mpm-prefork libaio1 libapache2-mod-php5 libapr1 libaprutil1 libdbd-mysql-perl libdbi-perl libhtml-template-perl libmysqlclient18 libterm-readkey-perl libwrap0 tcpd -y
すべてのパッケージがインストールされたら、Apacheサービスを開始し、次のコマンドを使用して起動時に開始できるようにします。
sudo /etc/init.d/apache2 start
sudo update-rc.d apache2 defaults
3PHPのインストール
OrangeHRMは、5.5.0以降のPHPバージョンをサポートしています。次のコマンドを使用して、PHP5およびその他のライブラリをインストールできます。
sudo apt-get install php5 php5-cli php5-common php5-json php5-mysql php5-readline -y
インストールが完了したら、MariaDBサーバーのインストールに進むことができます。
4MariaDBのインストールと構成
OrangeHRMは、MariaDB/MySQLを使用してデータを保存します。次のコマンドでMariaDBサーバーをインストールできます:
sudo apt-get install mariadb-server -y
MariaDBがインストールされたら、MariaDBサービスを開始し、次のコマンドを使用して起動時に開始できるようにします。
sudo /etc/init.d/mysql start
sudo update-rc.d mysql defaults
デフォルトでは、MariaDBは保護されていないため、保護する必要があります。 mysql_secure_installationスクリプトを実行することで保護できます。
sudo mysql_secure_installation
以下の出力に示すように、すべての質問に答える必要があります:
NOTE: RUNNING ALL PARTS OF THIS SCRIPT IS RECOMMENDED FOR ALL MariaDB
SERVERS IN PRODUCTION USE! PLEASE READ EACH STEP CAREFULLY!
In order to log into MariaDB to secure it, we'll need the current
password for the root user. If you've just installed MariaDB, and
you haven't set the root password yet, the password will be blank,
so you should just press enter here.
Enter current password for root (enter for none):
OK, successfully used password, moving on...
Setting the root password ensures that nobody can log into the MariaDB
root user without the proper authorisation.
You already have a root password set, so you can safely answer 'n'.
Change the root password? [Y/n] n
... skipping.
By default, a MariaDB installation has an anonymous user, allowing anyone
to log into MariaDB without having to have a user account created for
them. This is intended only for testing, and to make the installation
go a bit smoother. You should remove them before moving into a
production environment.
Remove anonymous users? [Y/n] Y
... Success!
Normally, root should only be allowed to connect from 'localhost'. This
ensures that someone cannot guess at the root password from the network.
Disallow root login remotely? [Y/n] Y
... Success!
By default, MariaDB comes with a database named 'test' that anyone can
access. This is also intended only for testing, and should be removed
before moving into a production environment.
Remove test database and access to it? [Y/n] Y
- Dropping test database...
... Success!
- Removing privileges on test database...
... Success!
Reloading the privilege tables will ensure that all changes made so far
will take effect immediately.
Reload privilege tables now? [Y/n] Y
... Success!
Cleaning up...
All done! If you've completed all of the above steps, your MariaDB
installation should now be secure.
Thanks for using MariaDB!
MariaDBルートパスワードが設定されたら、次のコマンドを使用してMariaDBコンソールにログインします。
mysql -u root -p
プロンプトが表示されたらrootパスワードを入力し、OrangeHRMのデータベースを作成します。
MariaDB [(none)]>CREATE DATABASE orangehrm_db;
次に、次のコマンドを使用してOrangeHRMのユーザー名とパスワードを作成します。
MariaDB [(none)]>CREATE USER 'orangehrm'@'localhost' IDENTIFIED BY 'your-password';
次に、次のコマンドを使用してOrangeHRMデータベースに特権を付与します。
MariaDB [(none)]>GRANT ALL PRIVILEGES ON orangehrm_db.* TO 'orangehrm'@'localhost';
次に、FLUSH PRIVILEGESコマンドを実行して、特権テーブルがMariaDBによって再ロードされ、新しいクレデンシャルを使用できるようにする必要があります。
MariaDB [(none)]>FLUSH PRIVILEGES;
最後に、次のコマンドを使用してMariaDBコンソールを終了します。
MariaDB [(none)]>\q
5OrangeHRMのインストール
まず、SourceForgeのWebサイトからOrangeHRMの最新の安定バージョンをダウンロードします。次のコマンドでダウンロードできます:
wget https://excellmedia.dl.sourceforge.net/project/orangehrm/stable/3.3.3/orangehrm-3.3.3.zip
ダウンロードが完了したら、次のコマンドを使用してダウンロードしたアーカイブを抽出します。
unzip orangehrm-3.3.3.zip
次に、抽出したディレクトリをWebルートディレクトリに移動します。
sudo mv orangehrm-3.3.3 /var/www/html/orangehrm
そして、orangehrmディレクトリに適切な権限を与えます:
sudo chown -R www-data:www-data /var/www/html/orangehrm
sudo chmod -R 777 /var/www/html/orangehrm
6OrangeHRM用のApacheの構成
次に、OrangeHRMの仮想ホストを作成する必要があります。これを行うには、orangehrm.confファイルを作成します。
sudo nano /etc/apache2/sites-available/orangehrm.conf
次のコンテンツを追加します:
<VirtualHost *:80>
ServerAdmin [email protected]
ServerName yourdomain.com
DocumentRoot /var/www/html/orangehrm
<Directory /var/www/html/orangehrm>
Options -Indexes +FollowSymLinks +MultiViews
AllowOverride All
Require all granted
</Directory>
ErrorLog ${APACHE_LOG_DIR}/orangehrm-error.log
CustomLog ${APACHE_LOG_DIR}/orangehrm-access.log combined
</VirtualHost>
ファイルを保存して閉じます。次に、次のコマンドを使用して、デフォルトの仮想ホストファイルを無効にし、OrangeHRM仮想ホストファイルを有効にします。
sudo a2dissite 000-defaults
sudo a2ensite orangehrm
次に、Apacheサービスを再起動して、新しい仮想ホスト構成を読み取ります。
sudo /etc/init.d/apache2 restart
完了したら、OrangeHRMWebインターフェイスへのアクセスに進むことができます。
7OrangeHRMへのアクセス
OrangeHRMはポート80で実行されます。したがって、ポート80がUFWファイアウォールを通過できるようにする必要があります。デフォルトでは、UFWはシステムで無効になっているため、最初に有効にする必要があります。次のコマンドで有効にできます:
sudo ufw enable
UFWファイアウォールを有効にしたら、次のコマンドを実行してポート80を許可できます。
sudo ufw allow tcp/80
次のコマンドを実行して、UFWファイアウォールのステータスを確認できるようになりました。
sudo ufw status
次に、お気に入りのWebブラウザーを開き、URL http://yourdomain.comにアクセスすると、下の画像に示すように、OrangeHRMWebインストールウィザードにリダイレクトされます。
「次へ」ボタンをクリックします。下の画像に使用許諾契約が表示されます。
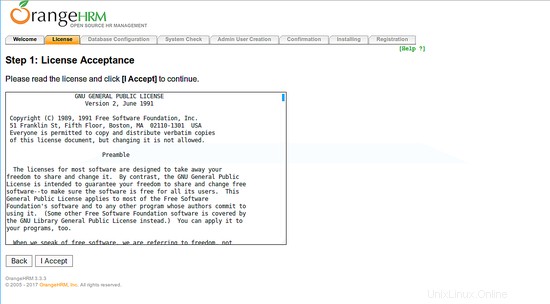
次に、[同意する]ボタンをクリックします。次のページが表示されます。
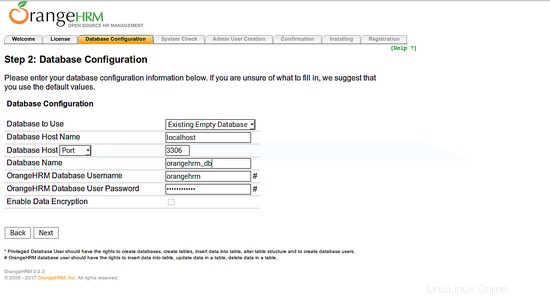
データベースホスト、データベースポート、データベース名、ユーザー名、パスワードなどのデータベース構成情報を入力します。次に、「次へ」ボタンをクリックします。次のページが表示されます。
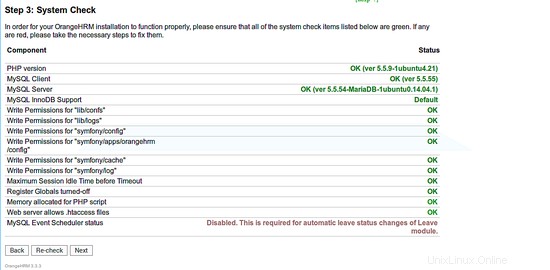
すべてのシステムチェック項目が緑色であることを確認してください。次に、「次へ」ボタンをクリックします。次のページが表示されます。
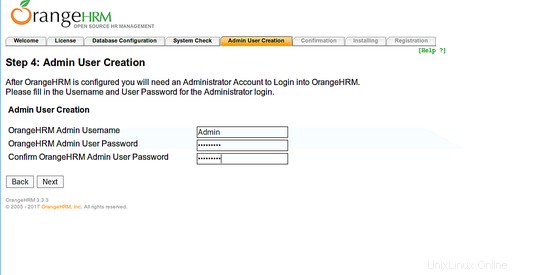
管理者のユーザー名やパスワードなど、管理者ユーザーの詳細を入力します。次に、「次へ」ボタンをクリックします。次のページが表示されます。
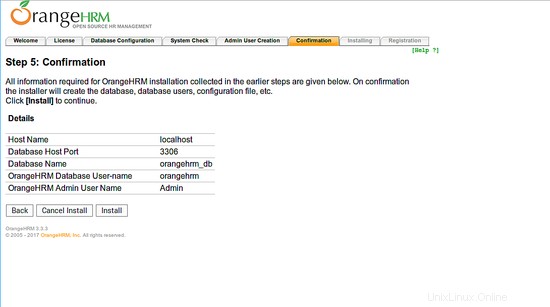
ここで、以前に提供したすべての詳細を確認します。次に、「インストール」ボタンをクリックします。インストールが完了すると、次のページが表示されます。
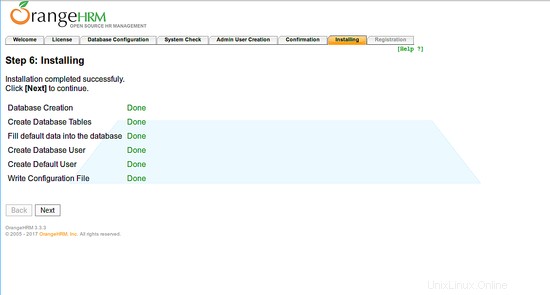
[次へ]ボタンをクリックすると、次のページが表示されます。
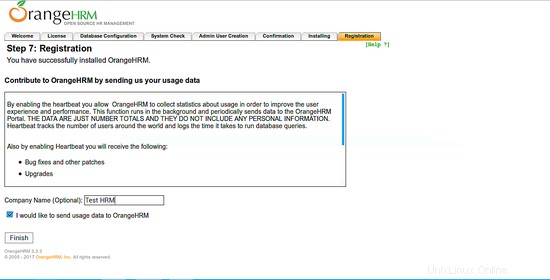
会社名を入力して[完了]ボタンをクリックすると、下の画像にOrangeHRMログインページが表示されます。
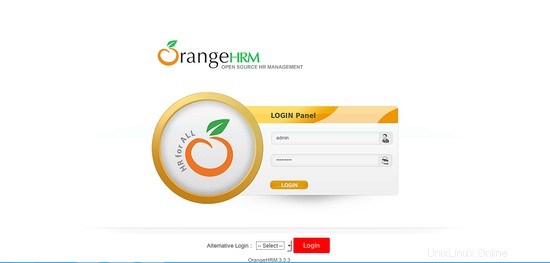
管理者の資格情報を入力して[ログイン]ボタンをクリックすると、下の画像にOrangeHRMダッシュボードが表示されます。
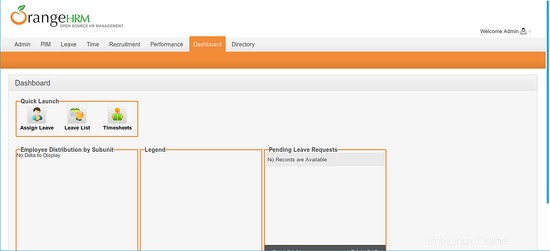
これで、サーバーにOrangeHRMをインストールして構成するための十分な知識が得られたことを願っています。ご不明な点がございましたら、お気軽にコメントしてください。