Nginx(「エンジンx」と発音)は、無料のオープンソースの高性能HTTPサーバーです。 Nginxは、その安定性、豊富な機能セット、シンプルな構成、および低リソース消費で知られています。このチュートリアルでは、PHPサポート(PHP-FPMを介して)およびMariaDB(MySQLの代替として)を使用してUbuntu15.10サーバーにNginxをインストールする方法を示します。 LEMPという用語は、Linux + Nginx + MySQL+PHPの略です。
1予備メモ
このチュートリアルでは、ホスト名server1.example.comとIPアドレス192.168.1.100を使用します。これらの設定はユーザーによって異なる場合があるため、必要に応じて置き換える必要があります。
2MariaDBのインストール
MySQLの代わりにMariaDBをインストールします。MariaDBは、元のMySQLの創設者であるMonty Wideniusによって保守されているMySQLフォークであり、MySQLと比較して速度と機能がいくらか改善されています。 MariaDBをインストールするには、次のコマンドを実行します:
sudo apt-get -y install mariadb-server mariadb-client
MariaDBには現在、rootユーザーのパスワードが設定されていません。 mysql_secure_installationコマンドを実行してパスワードを構成し、テストデータベースを削除します。
sudo mysql_secure_installation
次の質問があります:
Enter current password for root (enter for none): <-- press enter
Set root password? [Y/n] <-- y
New password: <-- Enter the new MariaDB root password here
Re-enter new password: <-- Repeat the password
Remove anonymous users? [Y/n] <-- y
Disallow root login remotely? [Y/n] <-- y
Reload privilege tables now? [Y/n] <-- y
3Nginxのインストール
NginxはUbuntu15.10のパッケージとして利用できます。 Apache Webサーバーがサーバーにインストールされている可能性があり、これにより競合が発生する可能性があります。 apacheが実行されていないことを確認します:
ps aux | grep apache2
このコマンドで結果が返されない場合は、Nginxのインストールを続行してください。
上記のコマンドで次のコマンドを使用したいくつかのapacheプロセスが表示される場合は、apacheを削除してください。
sudo systemctl stop apache2.service
sudo systemctl disable apache2.service
sudo apt-get remove apache2
これでnginxをインストールできます。
sudo apt-get install nginx
後でNginxを起動します:
sudo systemctl start nginx.service
sudo systemctl enable nginx.service
WebサーバーのIPアドレスまたはホスト名をブラウザ(例:http://192.168.1.100)に入力すると、次のページが表示されます。
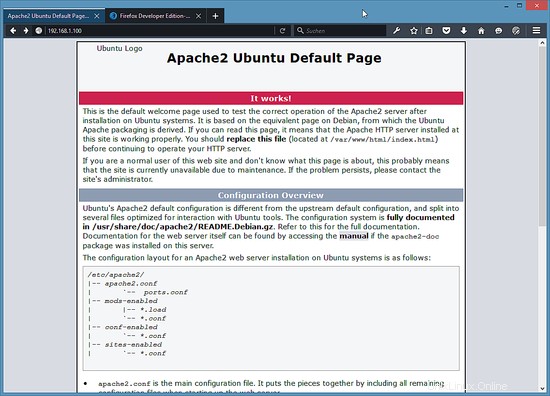
そのページにNginxではなく「Apache2」と表示されるのはなぜですか?このページのテキストは、実際に実行されているWebサーバーを反映していません。上記のページは、ApacheおよびNginxで使用されるドキュメントルート/ var / www /html/のUbuntuのデフォルトページにすぎません。 Nginxが実際にこのページを提供していることを確認するには、Firefoxネットワーク分析コンソールでHTTPヘッダーを確認します。
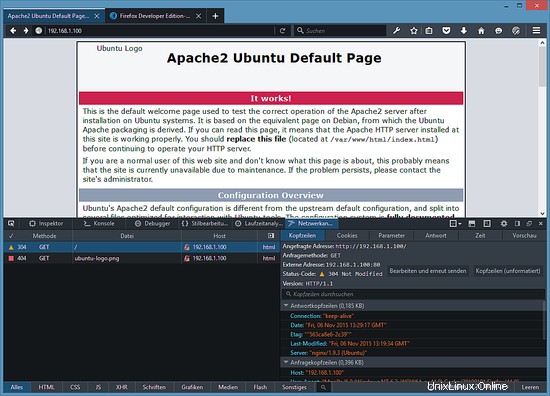
または、nginxが実行されているシェルを確認します:
ps aux | grep nginx
結果には、次のようなnginxプロセスが表示されます。
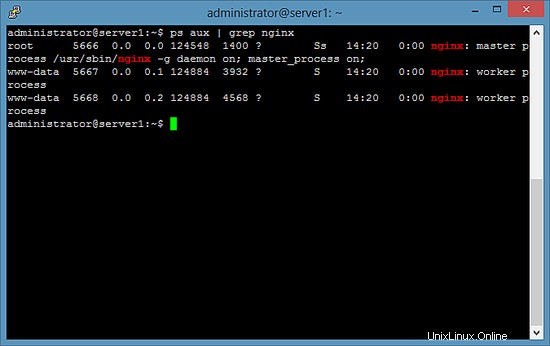
4PHP5のインストール
PHP-FPMを介してNginxでPHP5を動作させることができます。 PHP-FPM(FastCGI Process Manager)は、代替のPHP FastCGI実装であり、次のようにインストールする、あらゆるサイズのサイト、特に忙しいサイトに役立ついくつかの追加機能を備えています。
sudo apt-get install php5-fpm
PHP-FPMは、ソケット/var/run/php5-fpm.sockでFastCGIサーバーを実行するデーモンプロセス(initスクリプトphp5-fpmを使用)です。
5Nginxの構成
Nginx構成は、nanoエディターで開いているファイル/etc/nginx/nginx.confにあります:
sudo nano /etc/nginx/nginx.conf
構成は簡単に理解できます(詳細については、http://wiki.nginx.org/NginxFullExampleおよびここ:http://wiki.nginx.org/NginxFullExample2を参照してください)
まず(これはオプションです)keepalive_timeoutを適切な値に設定します:
[...]
keepalive_timeout 2;
[...] 仮想ホストはサーバー{}コンテナで定義されます。デフォルトの仮想ホストはファイル/etc/ nginx / sites-available /defaultで定義されています-次のように変更しましょう:
sudo nano /etc/nginx/sites-available/default
##
# You should look at the following URL's in order to grasp a solid understanding
# of Nginx configuration files in order to fully unleash the power of Nginx.
# http://wiki.nginx.org/Pitfalls
# http://wiki.nginx.org/QuickStart
# http://wiki.nginx.org/Configuration
#
# Generally, you will want to move this file somewhere, and start with a clean
# file but keep this around for reference. Or just disable in sites-enabled.
#
# Please see /usr/share/doc/nginx-doc/examples/ for more detailed examples.
##
# Default server configuration
#
server {
listen 80 default_server;
listen [::]:80 default_server;
# SSL configuration
#
# listen 443 ssl default_server;
# listen [::]:443 ssl default_server;
#
# Note: You should disable gzip for SSL traffic.
# See: https://bugs.debian.org/773332
#
# Read up on ssl_ciphers to ensure a secure configuration.
# See: https://bugs.debian.org/765782
#
# Self signed certs generated by the ssl-cert package
# Don't use them in a production server!
#
# include snippets/snakeoil.conf;
root /var/www/html;
# Add index.php to the list if you are using PHP
index index.php index.html index.htm index.nginx-debian.html;
server_name _;
location / {
# First attempt to serve request as file, then
# as directory, then fall back to displaying a 404.
try_files $uri $uri/ =404;
}
# pass the PHP scripts to FastCGI server listening on 127.0.0.1:9000
#
location ~ \.php$ {
include snippets/fastcgi-php.conf;
# With php5-cgi alone:
# fastcgi_pass 127.0.0.1:9000;
# With php5-fpm:
fastcgi_pass unix:/var/run/php5-fpm.sock;
}
# deny access to .htaccess files, if Apache's document root
# concurs with nginx's one
#
#location ~ /\.ht {
# deny all;
#}
}
# Virtual Host configuration for example.com
#
# You can move that to a different file under sites-available/ and symlink that
# to sites-enabled/ to enable it.
#
#server {
# listen 80;
# listen [::]:80;
#
# server_name example.com;
#
# root /var/www/example.com;
# index index.html;
#
# location / {
# try_files $uri $uri/ =404;
# }
#}
サーバー名 _;これをデフォルトのキャッチオール仮想ホストにします(もちろん、www.example.comのようにここでホスト名を指定することもできます)。
index.phpをインデックス行に追加しました。ルート/usr/ share / nginx / html;ドキュメントルートがディレクトリ/usr/ share / nginx/htmlであることを意味します。
PHPの重要な部分は、場所〜\ .php${}スタンザです。コメントを外して有効にします。 「includesnippets/fastcgi-php.conf;」という行を有効にすることが重要であることに注意してください。ゼロデイエクスプロイトを防ぐためのPHPロケーションスタンザ内(http://wiki.nginx.org/Pitfalls#Passing_Unmanaged_Requests_to_PHPおよびhttp://forum.nginx.org/read.php?2,88845,page=3を参照)。
次に、ファイルを保存してnginxをリロードします:
sudo service nginx reload
次に/etc/php5/fpm/php.iniを開きます...
sudo nano /etc/php5/fpm/php.ini
...そしてcgi.fix_pathinfo=0を設定します:
[...] ; cgi.fix_pathinfo provides *real* PATH_INFO/PATH_TRANSLATED support for CGI. PHP's ; previous behaviour was to set PATH_TRANSLATED to SCRIPT_FILENAME, and to not grok ; what PATH_INFO is. For more information on PATH_INFO, see the cgi specs. Setting ; this to 1 will cause PHP CGI to fix its paths to conform to the spec. A setting ; of zero causes PHP to behave as before. Default is 1. You should fix your scripts ; to use SCRIPT_FILENAME rather than PATH_TRANSLATED. ; http://php.net/cgi.fix-pathinfo cgi.fix_pathinfo=0 [...]
PHP-FPMをリロードします:
sudo service php5-fpm reload
次に、ドキュメントルート/ var / www/htmlに次のPHPファイルを作成します。
sudo nano /var/www/html/info.php
<?php phpinfo(); ?>
次に、そのファイルをブラウザ(http://192.168.1.100/info.phpなど)で呼び出します。
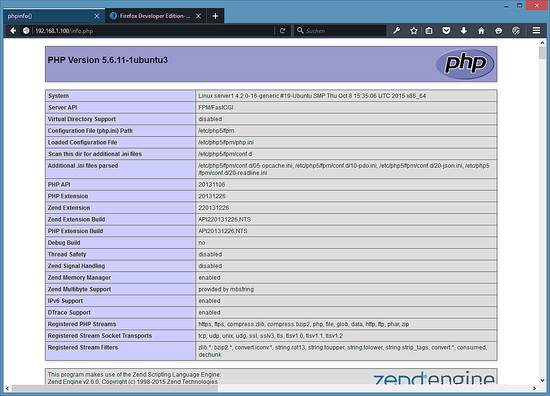
ご覧のとおり、サーバーAPI行に示されているように、PHP5は機能しており、FPM/FastCGIを介して機能しています。さらに下にスクロールすると、PHP5ですでに有効になっているすべてのモジュールが表示されます。 MySQLはそこにリストされていません。つまり、PHP5ではMySQLがまだサポートされていません。
6PHPでのMariaDB/MySQLサポートの取得
PHPでMySQLをサポートするために、php5-mysqlndパッケージをインストールできます。他のPHP5モジュールをインストールすることをお勧めします。また、アプリケーションでそれらが必要になる場合もあります。次のような利用可能なPHP5モジュールを検索できます:
apt-cache search php5
必要なものを選び、次のようにインストールします:
sudo apt-get install php5-mysqlnd php5-curl php5-gd php5-intl php-pear php5-imagick php5-imap php5-mcrypt php5-memcache php5-ming php5-ps php5-pspell php5-recode php5-sqlite php5-tidy php5-xmlrpc php5-xsl
APCuは、PHP中間コードをキャッシュおよび最適化するための無料のPHPオペコードキャッシャーです。これは、eAcceleratorやXcacheなどの他のPHPオペコードキャッシャーに似ています。 PHPページを高速化するために、これらのいずれかをインストールすることを強くお勧めします。
APCは次のようにインストールできます:
sudo apt-get install php5-apcu
PHP-FPMをリロードします:
sudo service php5-fpm reload
次に、ブラウザにhttp://192.168.1.100/info.phpをリロードし、モジュールセクションまでスクロールダウンします。これで、MySQLモジュールを含む多くの新しいモジュールが見つかるはずです:
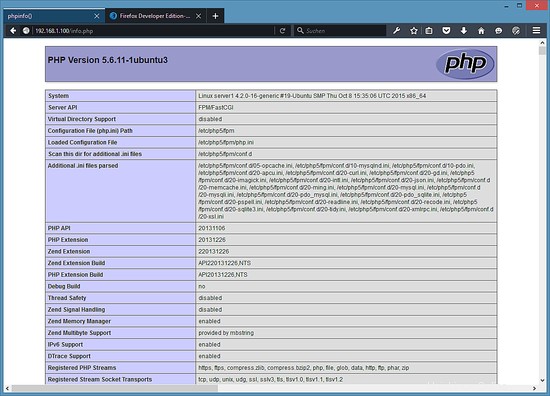
7PHP-FPMにTCP接続を使用させる
デフォルトでは、PHP-FPMはソケット/var/run/php5-fpm.sockをリッスンしています。 PHP-FPMにTCP接続を使用させることも可能です。これを行うには、/ etc / php5 / fpm / pool.d / www.conf ...
を開きます。sudo nano /etc/php5/fpm/pool.d/www.conf
...そしてリッスンラインを次のように見せます:
[...] ;listen = /var/run/php5-fpm.sock listen = 127.0.0.1:9000 [...]
これにより、PHP-FPMはIP 127.0.0.1(localhost)のポート9000でリッスンします。システムで使用されていないポートを使用していることを確認してください。
次に、PHP-FPMをリロードします:
sudo php5-fpm reload
次に、nginx構成とすべてのvhostを確認し、fastcgi_pass unix:/var/run/php5-fpm.sock;という行を変更します。 fastcgi_pass 127.0.0.1:9000;、例:このように:
sudo nano /etc/nginx/sites-available/default
[...]
location ~ \.php$ {
include snippets/fastcgi-php.conf;
# With php5-cgi alone:
fastcgi_pass 127.0.0.1:9000;
# With php5-fpm:
# fastcgi_pass unix:/var/run/php5-fpm.sock;
}
[...]
最後にnginxをリロードします:
sudo service nginx reload
8このチュートリアルの仮想マシンイメージのダウンロード
このチュートリアルは、VMWareおよびVirtualboxと互換性のあるovf/ova形式の仮想マシンイメージをすぐに使用できる状態で利用できます。仮想マシンイメージは、次のログイン詳細を使用します:
SSH/シェルログイン
ユーザー名:管理者
パスワード:howtoforge
このユーザーにはsudo権限があります。
MariaDBログイン
ユーザー名:root
パスワード:howtoforge
VMのIPは192.168.1.100であり、ファイル/ etc / network/interfacesで変更できます。仮想マシンを保護するために、上記のすべてのパスワードを変更してください。
9リンク
- nginx:http://nginx.net/
- nginx Wiki:http://wiki.codemongers.com/Main
- PHP:http://www.php.net/
- PHP-FPM:http://php-fpm.org/
- MySQL:http://www.mysql.com/
- Ubuntu:http://www.ubuntu.com/