GoまたはGolangは、高速、簡単、効率的、スケーラブルに設計されたオープンソースのプログラミング言語です。これは、Googleが開発した最新のプログラミング言語であり、シンプルで信頼性が高く効率的なソフトウェアの開発に役立ちます。 Docker、Kubernetes、Terraform、Grafana、Hoshicorp Vaultなど、Go上に構築された人気のあるDevOpsツールがいくつかあります。
このチュートリアルでは、LinuxシステムにGoをインストールする方法を示します。このガイドを使用すると、Debian 10、Ubuntu 18.04、CentOS7などのさまざまなLinuxシステムにGoをインストールできます。
私たちが行うこと:
- Goの最新の安定バージョンをダウンロード
- Go用のシステム環境の構成
- テスト-HelloWorld
以下のwgetコマンドを使用して、最新のGoバージョン「1.13」をダウンロードします。
wget https://dl.google.com/go/go1.13.linux-amd64.tar.gz
完了したら、以下のコマンドを使用して、ダウンロードしたtarballのバージョンを確認します。
sha256sum go1.13.linux-amd64.tar.gz
そして、以下のようにファイルの「sha256」チェックサムハッシュを取得します。
68a2297eb099d1a76097905a2ce334e3155004ec08cdea85f24527be3c48e856 go1.13.linux-amd64.tar.gz
次に、Gotarballファイル「go1.13.linux-amd64.tar.gz」を「/usr/local」ディレクトリに抽出します。
tar -C /usr/local -xzf go1.13.linux-amd64.tar.gz
これで、GoバイナリパッケージがLinuxシステムの「/ usr / local/go」ディレクトリにインストールされました。
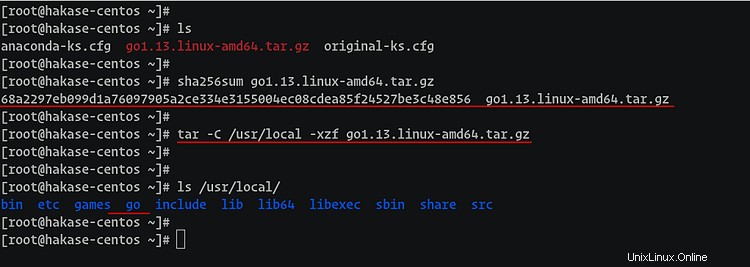
Goバイナリパッケージをダウンロードしてインストールした後、Linuxシステムでシステム環境をセットアップする必要があります。シェルの「プロファイル」を編集できます。 bashユーザーの場合は「.bash_profile」を編集でき、zshシェルユーザーの場合は「.zprofile」です。
Debianユーザーの場合、ホームディレクトリの「〜/.bash_profile」設定を編集/作成する必要があります。
ユーザーのホームディレクトリに移動し、vimエディターを使用して構成'〜/.bash_profile'を編集/作成します。
vim ~/.bash_profile
次に、Golangの環境構成を下に貼り付けます。
export GOPATH=$HOME/work
export PATH=$PATH:/usr/local/go/bin:$GOPATH/bin
保存して閉じます。
その後、ログインするたびに「〜/.bash_profile」をロードする必要があります。 '〜/.bashrc'構成を介してロードする必要があります。
vimエディターを使用して「〜/.bashrc」ファイルを編集します。
vim ~/.bashrc
以下の構成を行の最後に追加します。
source ~/.bash_profile
保存して閉じます。
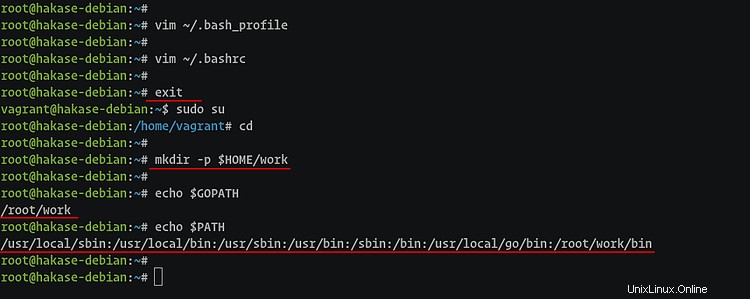
ここで、シェルからログアウトして再度ログインすると、Goの環境変数が構成されます。
CentOS7ユーザーの場合
CentOS 7ユーザーの場合、「〜/.bash_profile」ファイルを編集して手動でロードするだけです。
vim ~/.bash_profile
次の変数を貼り付けます。
export GOPATH=$HOME/work
export PATH=$PATH:/usr/local/go/bin:$GOPATH/bin
保存して閉じます。
次に、以下のように「source」コマンドを使用して手動でロードします。
source ~/.bash_profile
これで、Goの環境変数が構成されました。
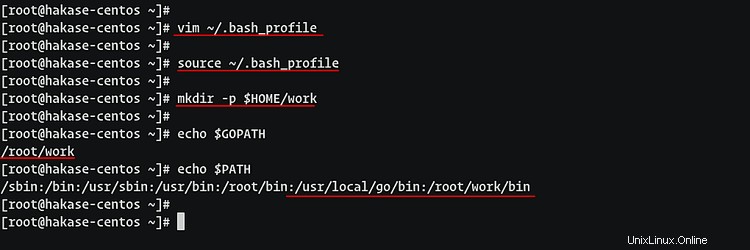
ZSHユーザーの場合
zshユーザーの場合、システム環境構成を「〜/.zprofile」構成に追加する必要があります。
ユーザーのホームディレクトリに移動し、vimエディターを使用して構成ファイル「〜/.zprofile」を作成/編集します。
vim ~/.zprofile
次の構成を貼り付けます
export GOPATH=$HOME/work
export PATH=$PATH:/usr/local/go/bin:$GOPATH/bin
保存して閉じます。
また、「〜/.zprofile」はログイン時に自動的にロードされます。効果を上げるには、シェルからログアウトしてから再度ログインします。
次に、Golangの環境変数を構成した後、ホームユーザーディレクトリの下にGo作業ディレクトリを作成する必要があります。
mkdir -p $HOME/work
その後、次のコマンドを使用して作成した環境を確認します。
echo $GOPATH
echo $PATH
これで、Go作業ディレクトリとして「$ GOPATH」が取得され、Goバイナリパスが「$PATH」環境に追加されました。
そして、以下のgoコマンドを実行できるようになります。
go version
go --help
その結果、LinuxシステムでのGolang環境の構成は正常に完了しました。
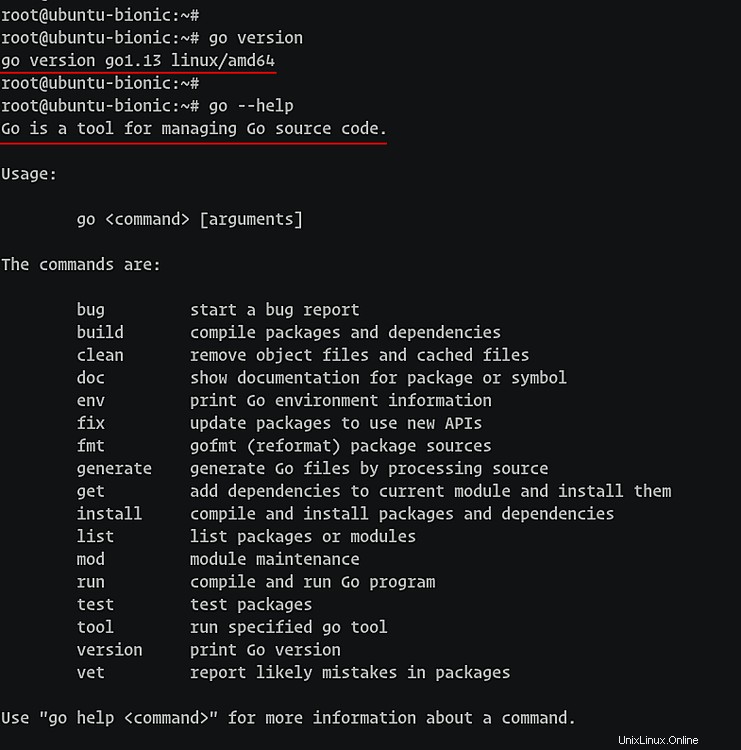
さらに:Go環境変数をシステム全体に設定
システムでBashシェルを使用するすべてのユーザーに対してGo環境変数をグローバルに設定するには、「/ etc/profile.d」ディレクトリの下に環境変数を定義する必要があります。また、Debian、Ubuntu CentOSなど、デフォルトのシェルとしてbashを使用したすべての主要なLinuxシステムでも同じです。
次に、「/ etc / profile.d」ディレクトリに移動し、vimエディターを使用して新しい構成ファイル「go.sh」を作成します。
cd /etc/profile.d/
vim go.sh
Go環境変数を以下のように貼り付けます。
export GOPATH=$HOME/work
export PATH=$PATH:/usr/local/go/bin:$GOPATH/bin
保存して閉じてから、ファイルを実行可能にします。
chmod +x /etc/profile.d/go.sh
また、シェルとしてBashを使用したシステム内のすべてのユーザーは、デフォルトで実行できます。
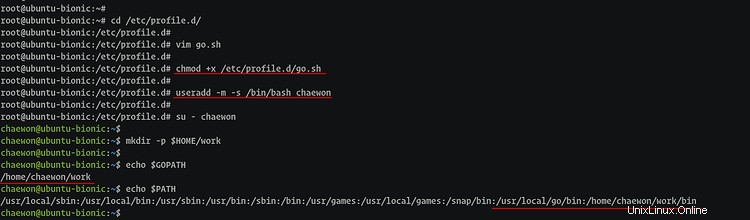
このステップでは、単純な「Hello World」プログラムを作成して、Goのインストールをテストします。また、「$GOPATH」がプライマリ作業ディレクトリになります。
'$ GOPATH'作業ディレクトリに移動し、その上に新しい'src'および'bin'ディレクトリを作成します。
cd $GOPATH
mkdir -p src/ bin/
次に、「src」の下に新しい「hello」プロジェクトディレクトリを作成し、そこに移動します。
mkdir -p src/hello/
cd src/hello/
vimエディターを使用してGolangファイル「hello.go」を作成します。
vim hello.go
以下に簡単なGoスクリプトを貼り付けてください。
package main
import (
"fmt"
)
func main() {
fmt.Println("Hello World, Go")
}
保存して閉じます。
次に、次のコマンドを使用して、「hello.go」プログラムを「$ GOPATH/bin」ディレクトリにコンパイルします。
go build -o $GOPATH/bin/hello hello.go
これで、「hello」というコンパイル済みプログラムが「$ GOPATH / bin」ディレクトリで利用できるようになり、バイナリの「$PATH」ディレクトリで定義されている「hello」コマンドを実行できます。
hello
そして、以下のような結果が得られます。
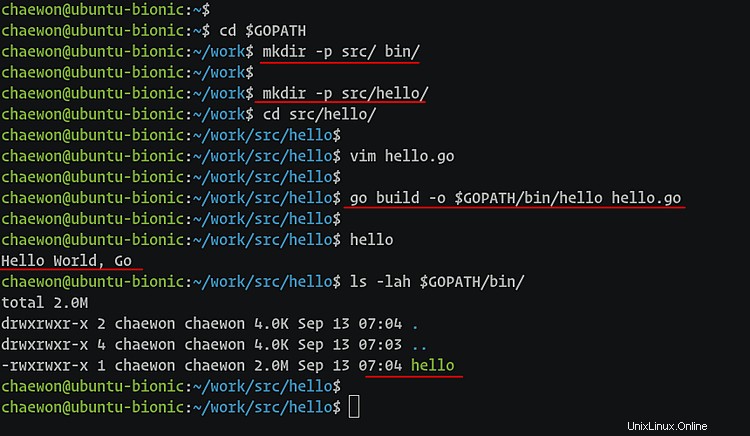
その結果、LinuxシステムへのGoのインストールは正常に完了しました。